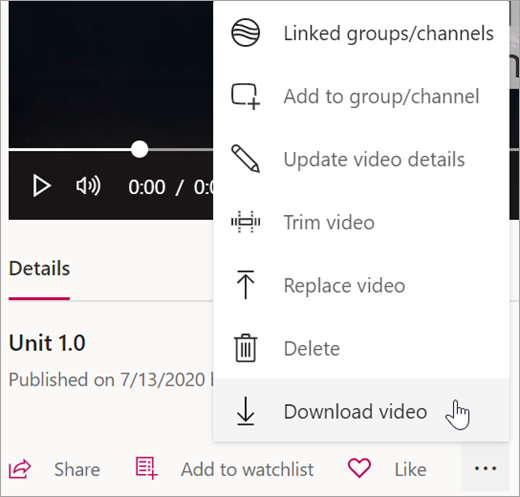Microsoft Stream 보기 설정
자동 생성된 스크립트, 다양한 재생 속도 등을 사용하여 Stream을 사용자와 학생이 가장 잘 학습하는 방법에 맞게 만들 수 있습니다.
팁: 모든 학습자는 Stream 비디오에서 이러한 접근성 모범 사례를 통해 액세스할 수 있습니다.
자동 비디오 자막 사용
Stream은 자동 음성 인식 기술을 사용하여 동영상에 대한 자동 캡션 파일 및 스크립트를 만들어 사용자와 학생이 중요한 내용을 쉽게 따라갈 수 있도록 합니다.
참고: 자동 생성된 캡션 파일 및 스크립트는 현재 영어, 중국어, 프랑스어, 독일어, 이탈리아어, 일본어, 포르투갈어 및 스페인어로 지원됩니다.
-
비디오를 업로드할 때 비디오 언어를 선택합니다.
-
옵션에서 캡션 파일 자동 생성 상자를 체크합니다.
-
Stream에서 자동으로 캡션 및 스크립트 생성을 시작합니다. 이 프로세스는 비디오 길이에 따라 두 배까지 시간이 걸릴 수 있습니다.
-
완료되면 비디오에서 직접 대본을 보고 자막을 사용할수 있습니다.
팁:
-
검색 기능을 사용하여 스크립트에서 특정 내용을 찾을 수 있습니다.
-
각 캡션과 연결된 타임스탬프를 사용하여 토론을 추적할 수 있습니다.
-
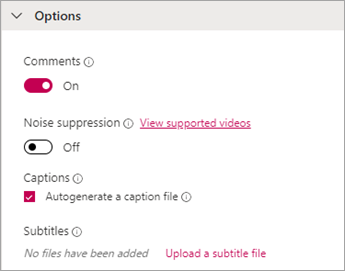
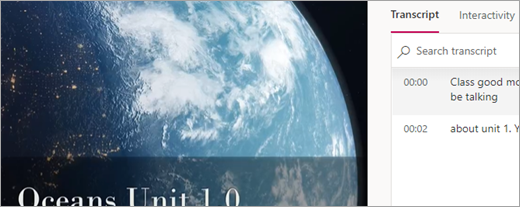
화면 읽기와 함께 Stream 사용
키보드 및 화면 판독기를 사용하여 Stream 탐색, 비디오 찾기 및 재생, 비디오 콘텐츠에 참여하는 기타 필수 작업을 완료하는 방법에 대해 알아봅니다.

재생 속도 조정
Stream 비디오는 여섯개의 재생 속도를 제공하므로 사용자, 학생 및 동료가 원하는 속도로 들을 수 있습니다.
-
비디오에서 설정 > 재생 속도를 선택합니다.
-
원하는 재생 속도를 선택합니다.
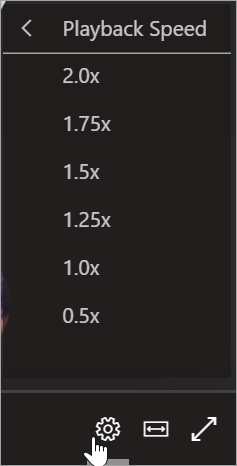
영화관 모드로 보기
영화관 모드를 사용하여 Stream 비디오를 확장하고 방해를 최소화합니다.
-
비디오에서 영화관 모드를 선택합니다.
-
비디오가 확장되어 페이지의 다른 콘텐츠가 보기에서 숨겨집니다.
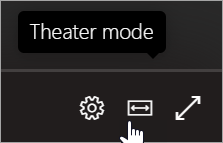
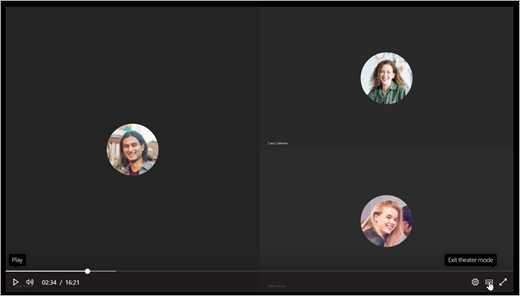
오프라인 사용을 위한 비디오 다운로드
인터넷 연결 외부에서 비디오 콘텐츠에 액세스할 수 있는지 확인해야 하는 경우 Stream에서 장치로 다운로드할 수 있습니다.
-
다운로드할 비디오를 찾은 다음 추가 작업

-
비디오 다운로드를 선택합니다.