Microsoft Stream 화면 레코더
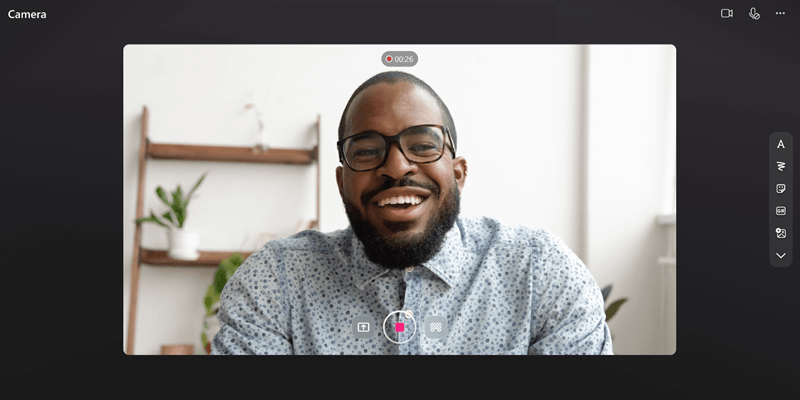
화면을 녹화하고, 웹캠 비디오를 만들고, 회사 또는 학교 계정으로 Microsoft 365에서 직접 효과를 추가하세요! Stream 화면 레코더는 M365를 벗어나지 않고 설명 비디오, 제품 데모 또는 빠른 웹캠 비디오에 적합합니다. 수동 입력, 스티커, 이미지, 음악, 텍스트를 추가하고 배경을 바꾸고 여러 클립을 녹음할 수 있습니다.
레코드
-
https://stream.office.com 스트림 시작 페이지로 이동합니다.
-
+ 새 녹음/녹화를 선택합니다. 그러면 카메라가 열립니다.
-
브라우저에서 메시지가 표시되면 허용을 선택하여 카메라와 마이크를 사용하도록 설정합니다. 카메라를 사용하거나 문제를 해결하는 방법에 대한 자세한 내용은 이 문서를 참조하세요.
-
원하는 웹캠, 마이크 및 화면 공유 설정을 선택합니다.
-
필터 ,배경 흐림 효과, 배경 바꾸기, 스티커 등 비디오에서 원하는 효과를 선택합니다.
-
원형 캡처 단추를 선택하여 녹음/녹화를 시작하거나 녹화를 일시 중지합니다.
& 업로드 검토
-
오른쪽 아래 모서리에서 다음을 선택합니다.
-
진행률 표시줄을 선택하고 핸들을 끌어 녹음/트리밍합니다.
-
녹음/녹화를 검토하고 다시 녹화하려면 재응시를 선택합니다.
-
음악 추가를 선택하여 녹음에 배경 음악을 추가합니다.
-
게시를 선택하여 기록을 Microsoft 365에 업로드합니다.
& 공유 향상
비디오가 업로드되면 Stream 웹앱 에서 열리고 비디오를 향상시키고 공유할 수 있습니다.
-
Stream 플레이어 페이지 내에서 제목 또는 설명을 추가하고, 비디오에 대한 대본을 생성하고, 축소판 그림을 설정하고, 비디오를 더 쉽게 탐색할 수 있도록 장을 추가하고, 녹화에서 배경 노이즈를 표시하지 않는 등의 작업을 수행할 수 있습니다.
-
공유를 선택하여 볼 다른 사람에게 보낼 비디오에 대한 공유 링크를 만듭니다.
-
사용자가 비디오를 본 후 스트림 플레이어 페이지에서 분석을 선택하여 시간 경과에 따른 보기 및 방문자의 추세와 비디오의 어느 부분이 조회되었는지 확인합니다.










