그룹이 의도한 목적보다 오래되면 그룹 소유자는 그룹을 삭제하여 시스템 리소스를 확보하고 그룹이 나열되거나 표시되지 않도록 제거할 수 있습니다.
경고: 그룹을 삭제하면 대화, 파일, 그룹 전자 필기장 및 Planner 작업을 포함하여 이 그룹과 관련된 모든 항목이 영구적으로 제거됩니다. 그룹을 실수로 삭제했다면 삭제일로부터 30일 이내에 IT 관리자에게 그룹 복구를 요청할 수 있습니다.
그룹 소유자만 그룹을 삭제할 수 있습니다.
-
Windows용 Outlook을 엽니다.
-
왼쪽 탐색 모음의 그룹에서 그룹을 선택합니다.
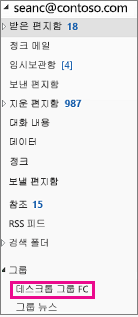
-
리본 메뉴에서 그룹 편집을 선택합니다.
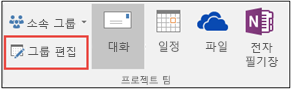
-
창 왼쪽 아래 모서리에 있는 그룹 삭제 단추를 클릭합니다.
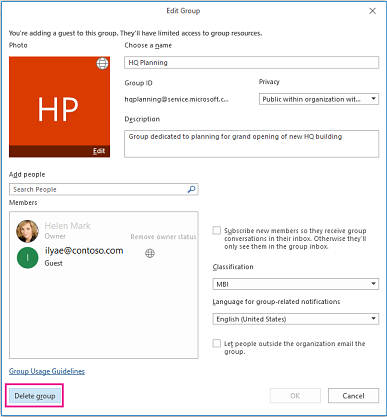
-
삭제를 > 모든 그룹 콘텐츠가 삭제되는 것을 이해합니다 를 선택합니다.
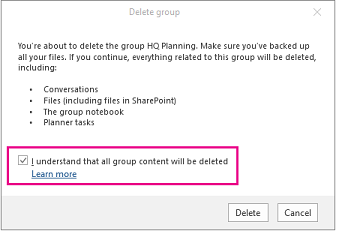
참고: 지침과 일치하지 않는 경우 웹용 Outlook의 이전 버전을 사용하고 있을 수 있습니다 클래식 웹용 Outlook에 대한 지침을 참조하세요.
그룹 소유자만 그룹을 삭제할 수 있습니다.
-
왼쪽 창의 그룹 아래에서 그룹을 선택합니다.
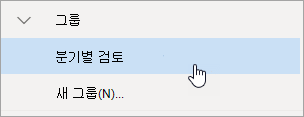
-
페이지 맨 위에서

-
그룹 편집을 선택합니다.
-
그룹 편집 창 아래쪽에서 그룹 삭제를 선택합니다.
-
모든 그룹 콘텐츠가 삭제될 것으로 알고 있는 옆에 있는 검사 상자를 선택하고 삭제를 선택합니다.
클래식 웹용 Outlook에 대한 지침
그룹 소유자만 그룹을 삭제할 수 있습니다.
-
왼쪽 창의 그룹 아래에서 그룹을 선택합니다.
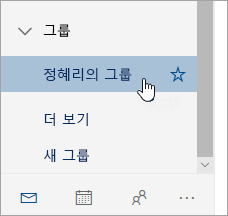
-
페이지 맨 위에서

-
그룹 편집 창 아래쪽에서 그룹 삭제를 선택합니다.
-
모든 그룹 콘텐츠가 삭제될 것으로 알고 있는 옆에 있는 검사 상자를 선택하고 삭제를 선택합니다.
그룹 소유자만 그룹을 삭제할 수 있습니다.
-
Outlook 모바일 앱을 엽니다.
-
폴더 창에서 그룹을 선택합니다.
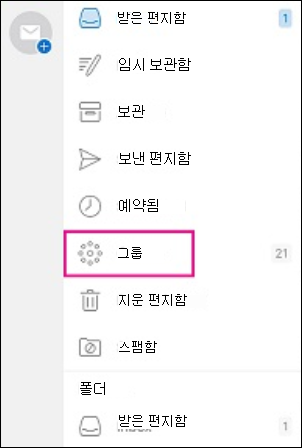
-
삭제하려는 그룹의 이름을 탭합니다.
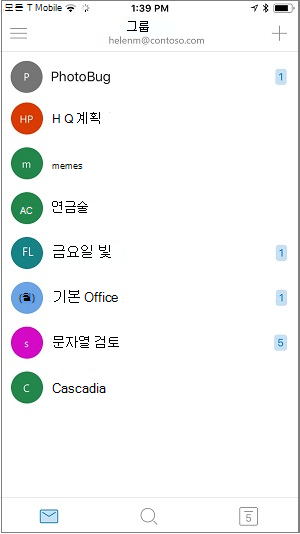
-
그룹 이름을 탭하여 그룹 세부 정보 페이지로 이동합니다.
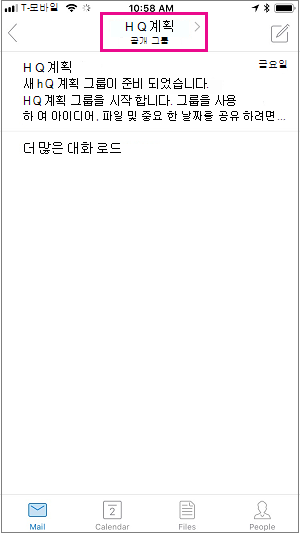
-
편집을 탭합니다.
-
페이지 아래쪽으로 스크롤하고 그룹 삭제를 탭합니다.
-
삭제를 확인하려면 "delete"를 입력한 다음 그룹 삭제를 탭합니다.










