이 항목을 접하는 경우 편집 타임라인 작업에 대한 다음 소개를 통해 비디오 편집 프로젝트를 시작하는 방법을 이해하는 데 도움이 됩니다. 개인 계정의 경우 Clipchamp과 회사 계정의 경우 Clipchamp 모두에 동일한 원칙이 적용됩니다.
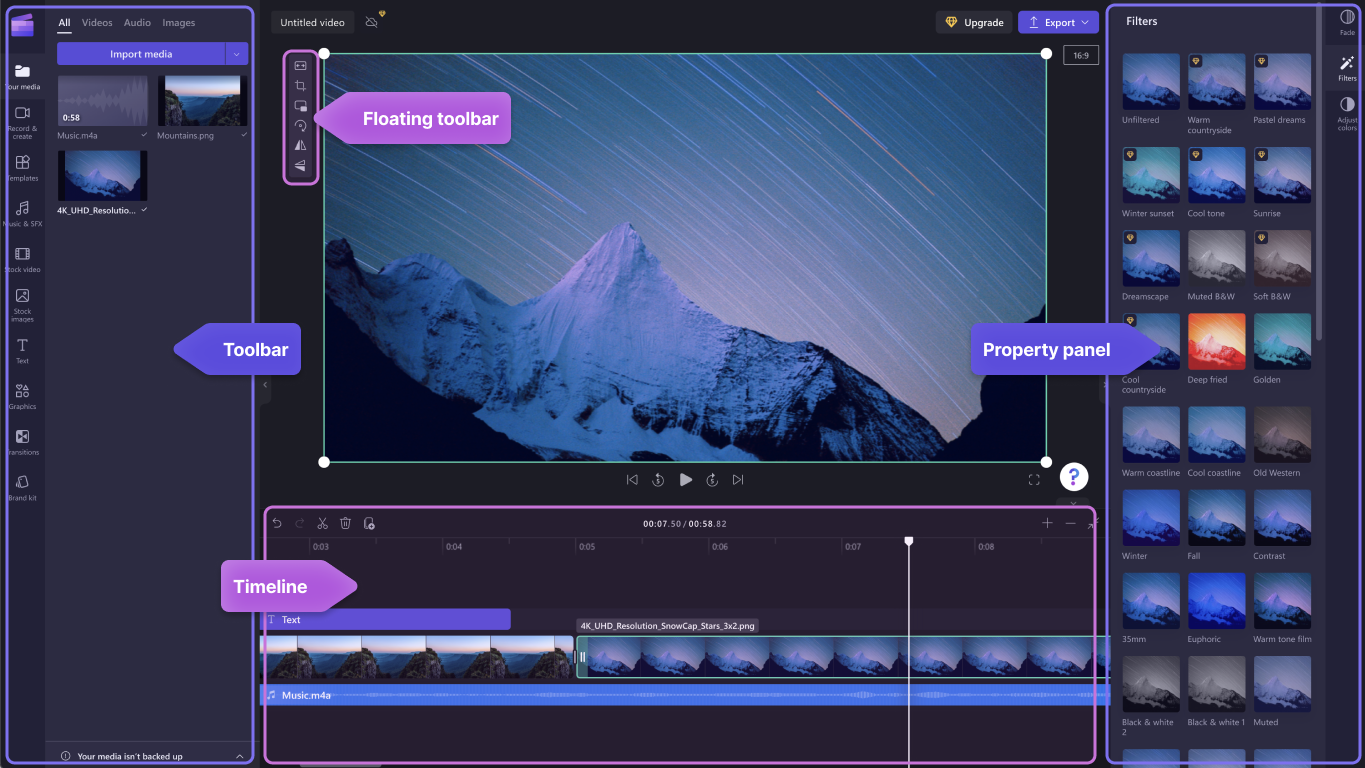
미디어 라이브러리에 파일을 추가한 후에는 비디오 편집을 시작하려면 파일을 타임라인으로 이동해야 합니다.
-
비디오, 이미지 또는 오디오 클립을 함께 편집하여 최종 비디오를 만들고 텍스트와 효과를 추가할 수 있는 공간입니다.
-
타임라인에 추가하는 내용은 내보내기를 클릭하고 완료된 비디오를 저장할 때 내보내는 항목입니다.
타임라인에 미디어 추가
비디오 타임라인은 편집기의 맨 아래에 있습니다. 비어 있으면 중앙에 미디어 끌어서 놓기 기호와 메시지가 표시됩니다.
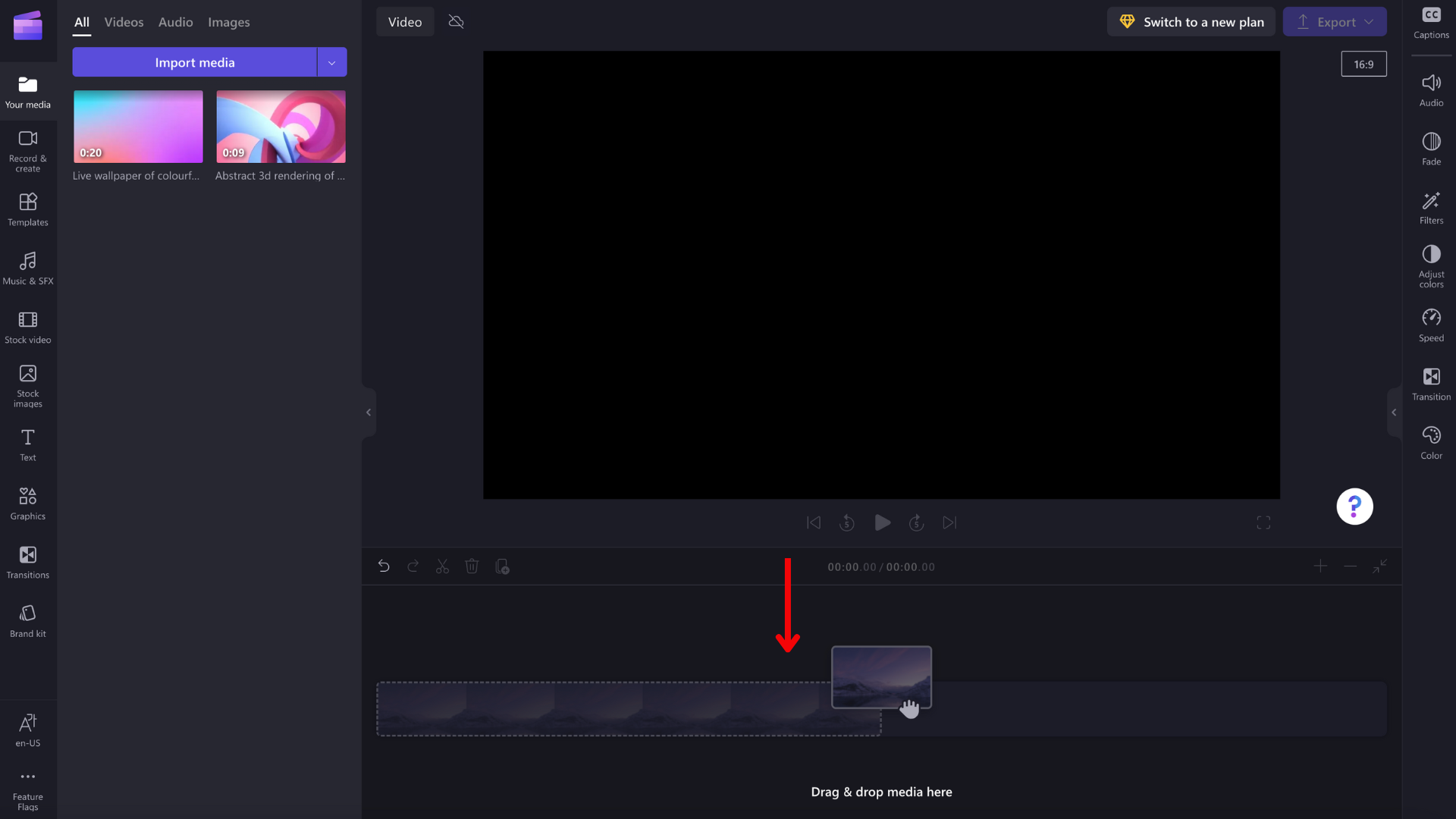
미디어 자산을 타임라인에 추가하려면 미디어를 타임라인에 끌어서 놓거나 녹색 + 단추를 클릭합니다.
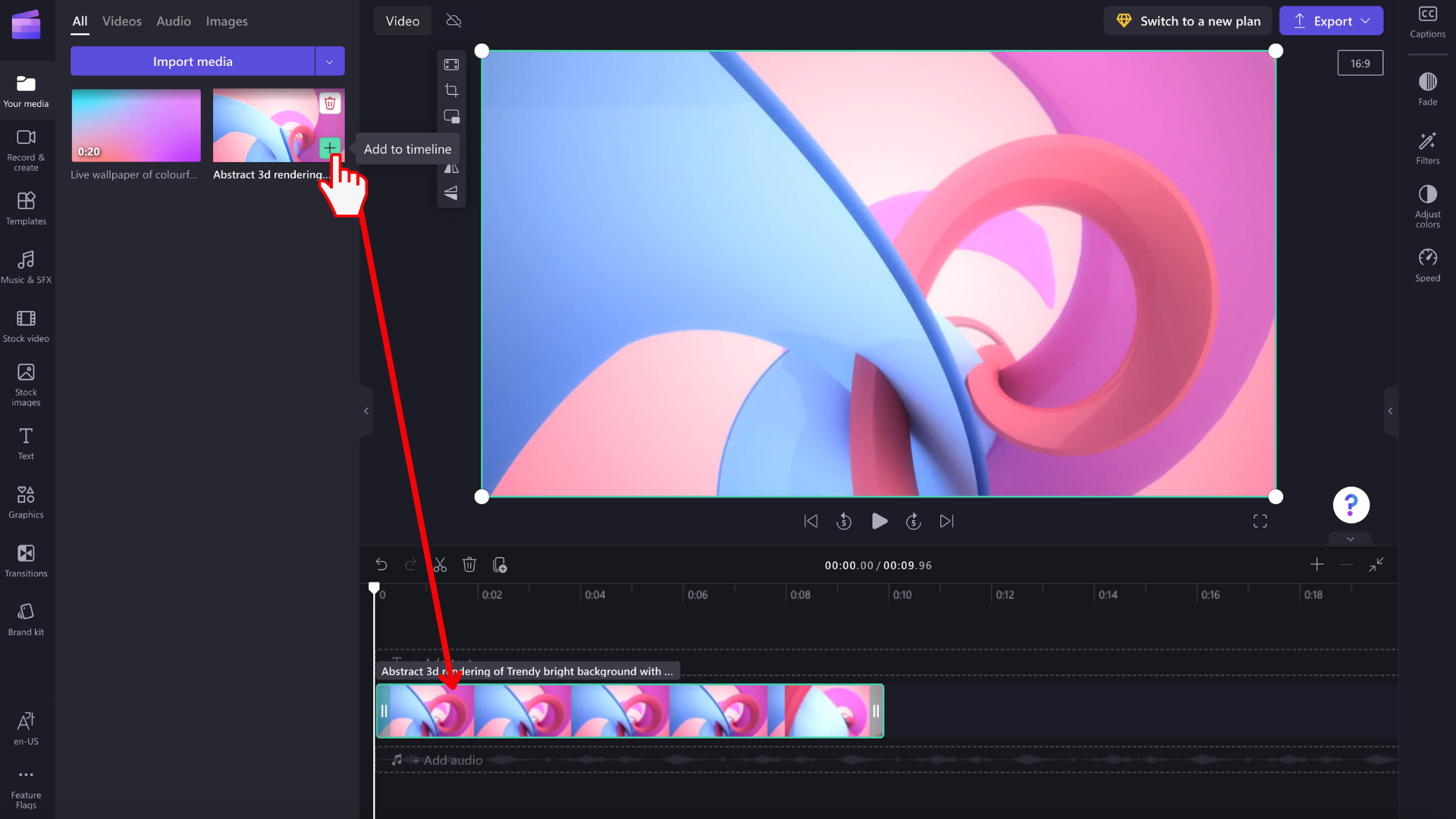
확대/축소
타임라인에 여러 클립을 추가하면 화면 오른쪽 가장자리에서 사라질 수 있습니다. 이 경우 모든 클립을 한 번에 보고 더 많은 클립을 추가하도록 축소 할 수 있습니다. 또는 확대 하여 특정 클립을 보다 쉽게 편집할 수 있습니다.
이렇게 하려면 타임라인의 오른쪽 위 모서리에 있는 확대/축소 단추를 사용합니다.
더하기 (+) 단추를 사용하여 확대하고 (–) 단추를 사용하여 축소합니다. 또는 화면에 맞추기 단추(–><–) 를 사용하여 타임라인에 있는 모든 항목을 표시 영역에 맞습니다.
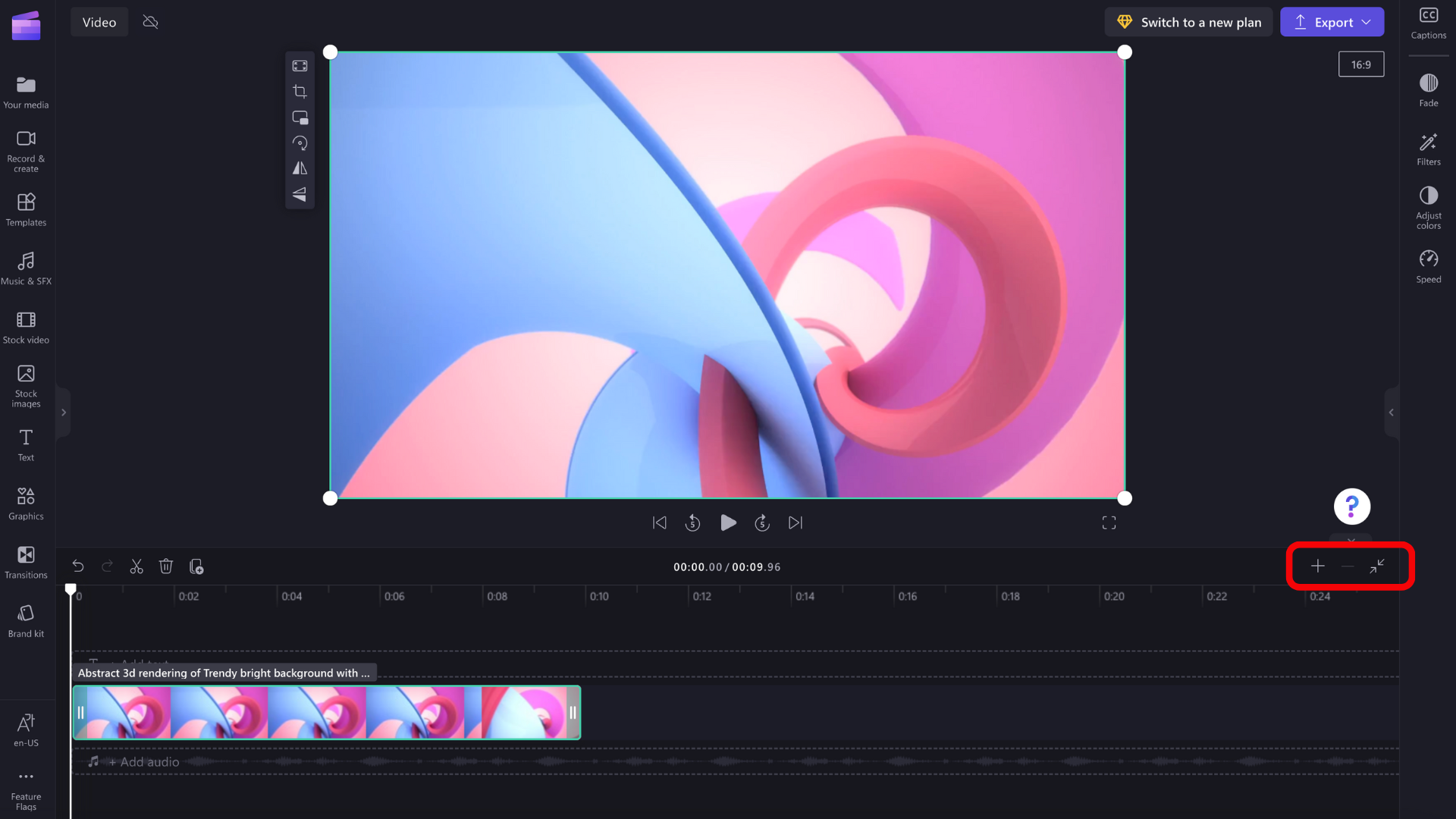
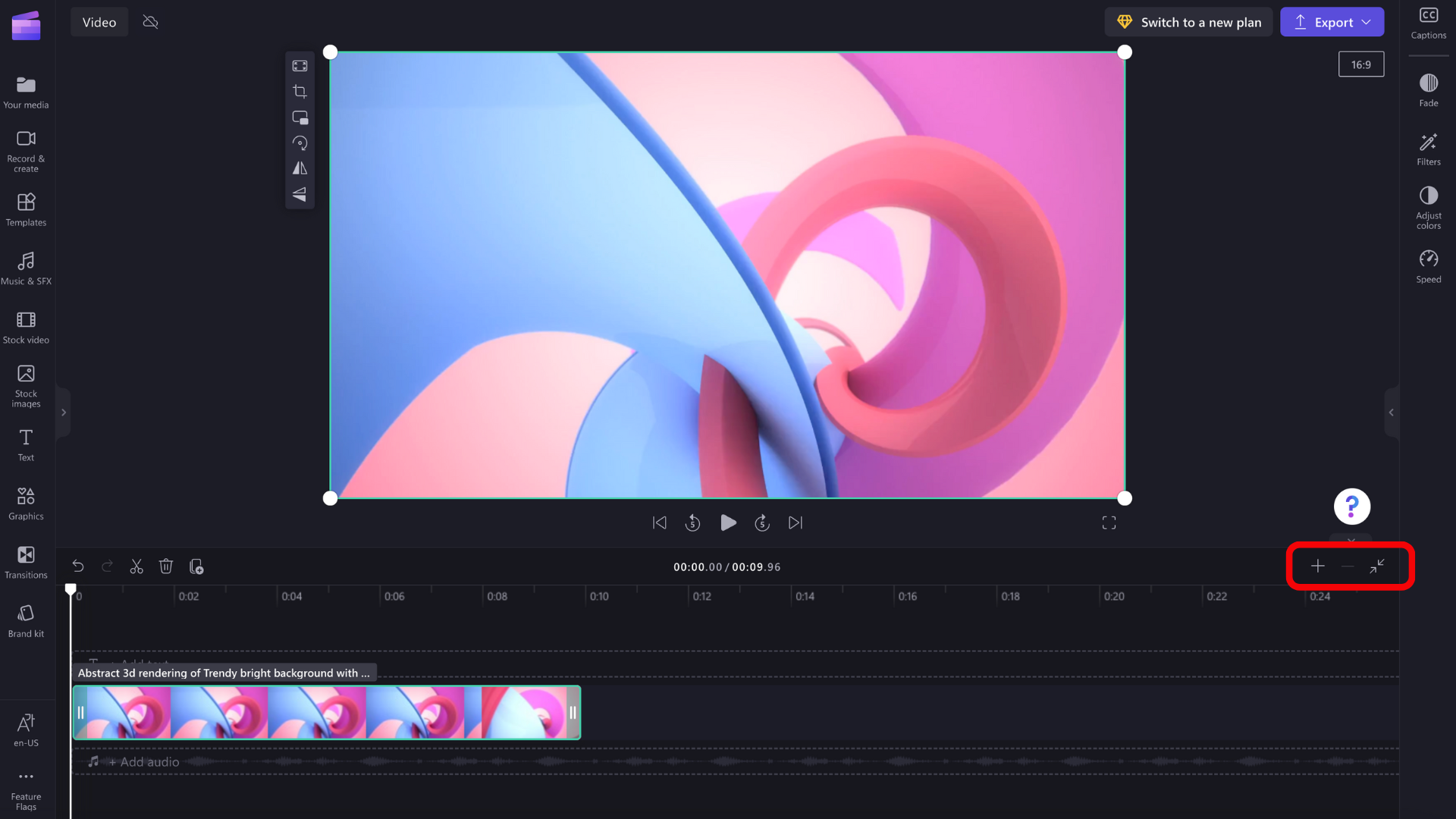
화면 아래쪽의 스크롤러 를 사용하여 왼쪽 또는 오른쪽으로 스크롤하여 타임라인의 다른 부분을 볼 수도 있습니다.
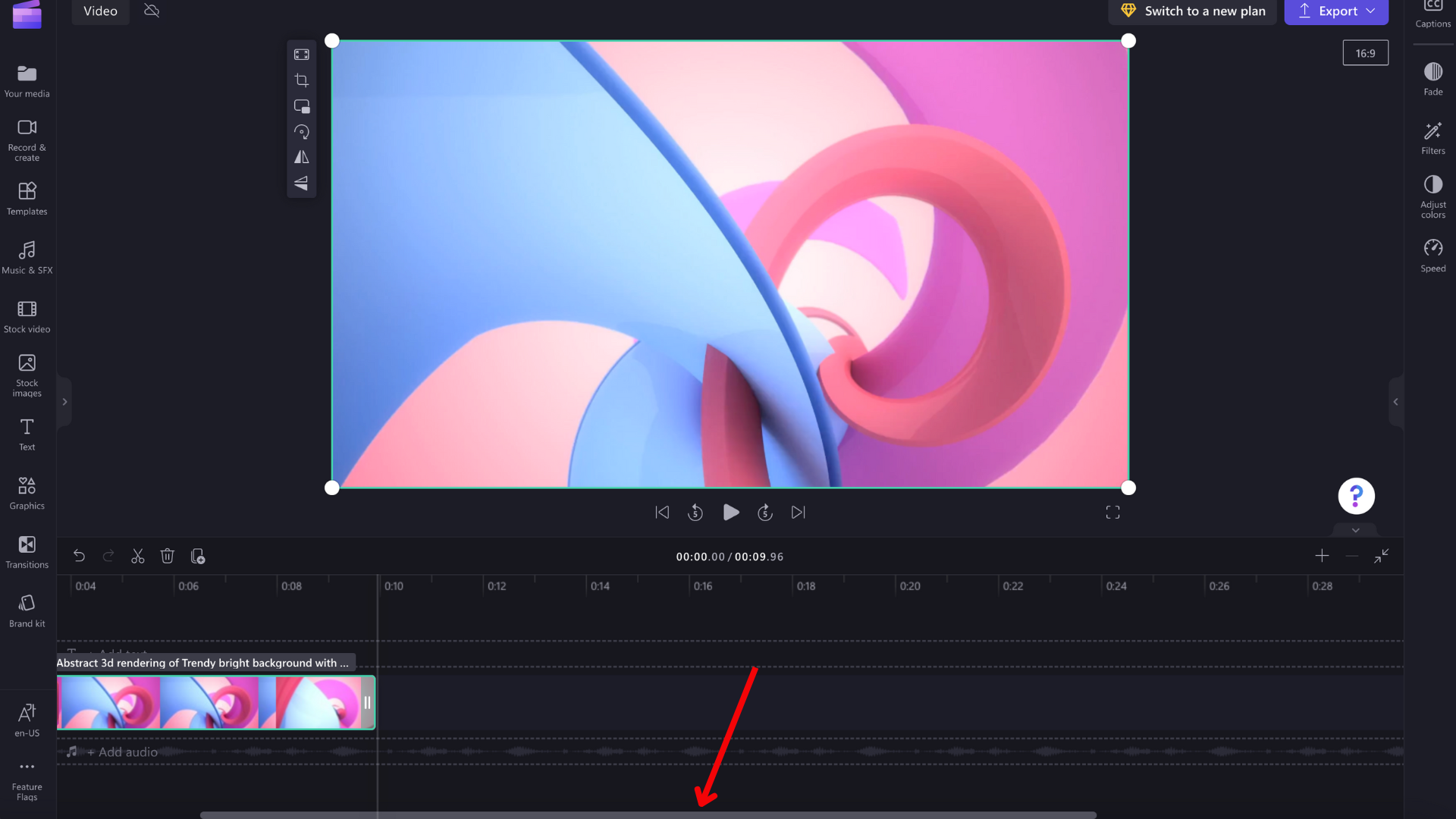
타임라인에 있는 내용 재생
타임라인에 함께 배치하는 비디오, 이미지 또는 음악을 보려면스크러버 (맨 위에 원이 있는 흰색 선)를 타임라인의 시작 또는 비디오 재생을 시작할 위치로 이동합니다.
그런 다음, 미리 보기 창의 맨 위에 마우스를 가져가거나 키보드의 스페이스바를 누르면 미리 보기 창의 아래쪽에 표시되는 재생 단추를 클릭합니다. 비디오 재생이 시작됩니다.
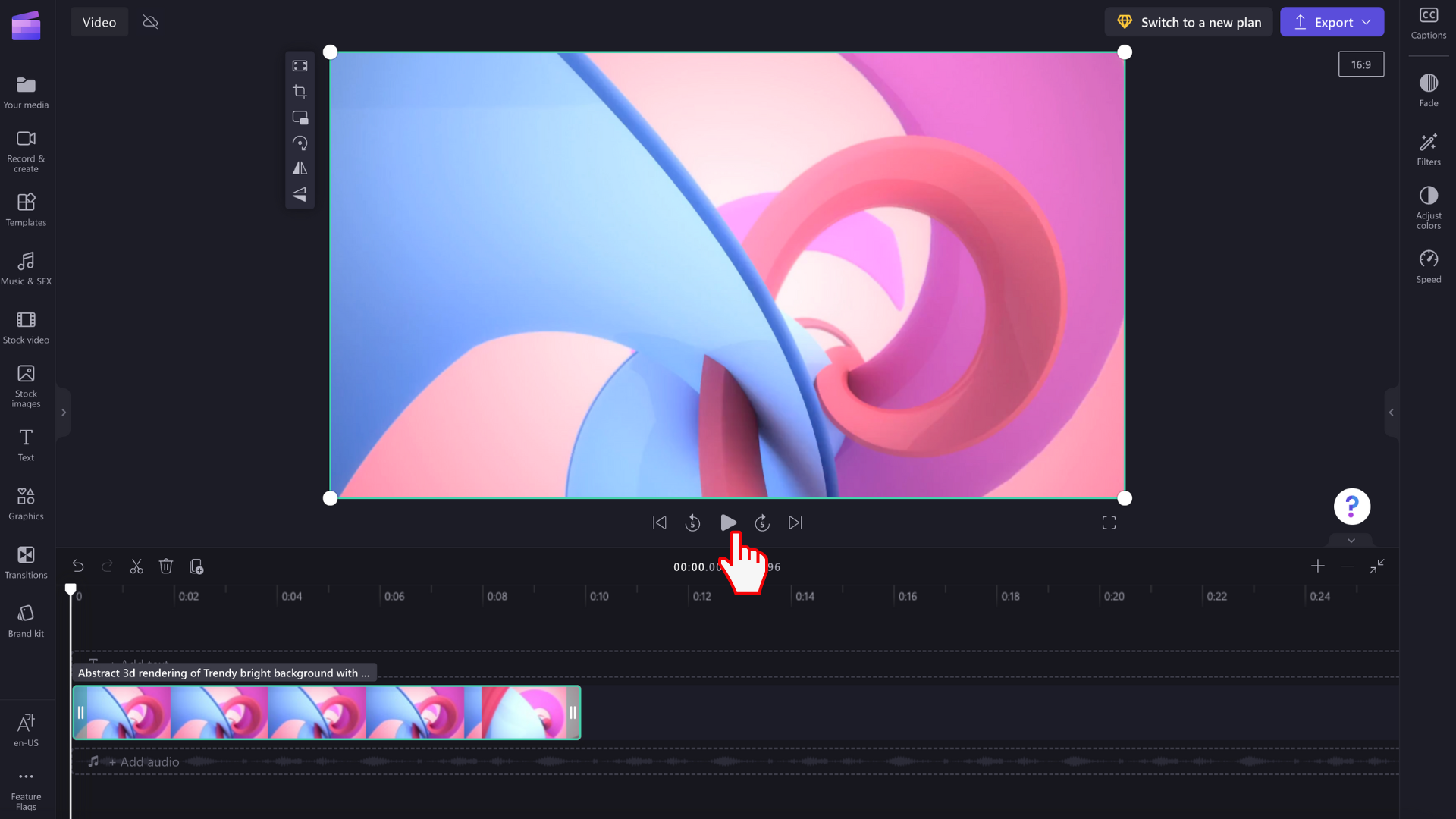
트랙 작업
타임라인에는 여러 트랙이 포함될 수 있습니다. 예를 들어 비디오 클립은 타임라인의 오디오 클립과 별도의 트랙에 표시됩니다. 타이틀도 자체 트랙에 표시됩니다. 이렇게 하면 비디오 위에 음악 및 제목과 같은 항목을 계층화할 수 있습니다.
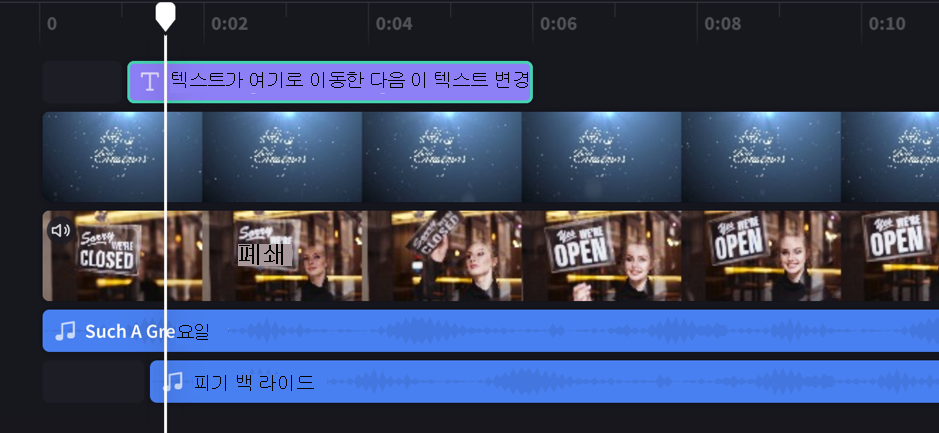
원하는 경우 여러 비디오, 제목 또는 오디오 트랙을 가질 수 있습니다. 클립을 위로 또는 아래로 끌어 새 트랙에 놓거나 기존 트랙에 추가하기만 하면됩니다.
여러 시각적 트랙(비디오 및 이미지가 있는 트랙)이 있는 경우 상위 트랙은 항상 '가장 눈에 띄는 트랙'이 되며, 낮은 트랙이 적용됩니다(즉, 위에 클립이 있을 때 표시되지 않음). 음소거되지 않는 한 그들의 소리는 여전히 들립니다 .
그러나 위쪽 트랙의 클립이 전체 프레임을 채우지 않거나(예: 채우기 위해 잘리지 않은 비디오 또는 이미지) 부분적으로 투명(예: 투명한 배경, 로고 또는 png 이미지의 제목, 반투명 '배경' 또는 페이드되는 비디오)인 경우 아래 트랙에서 클립의 모호한 부분이 표시됩니다.
타임라인에서 편집
클립이 타임라인에 있으면 클립을 자르기, 분할 및 추가하는 방법을 알고 싶다면 비디오를 편집하는 방법을 참조하세요.
파일이 타임라인에 추가되지 않는 경우
프로젝트 또는 타임라인에 미디어 자산을 추가하거나 미리 보기에서 비디오를 재생하는 데 문제가 있는 경우 자산이 로드되지 않는 경우 수행할 작업을 참조하세요.
사용해 보기
Clipchamp로 이동하여 직접 사용해 보세요.
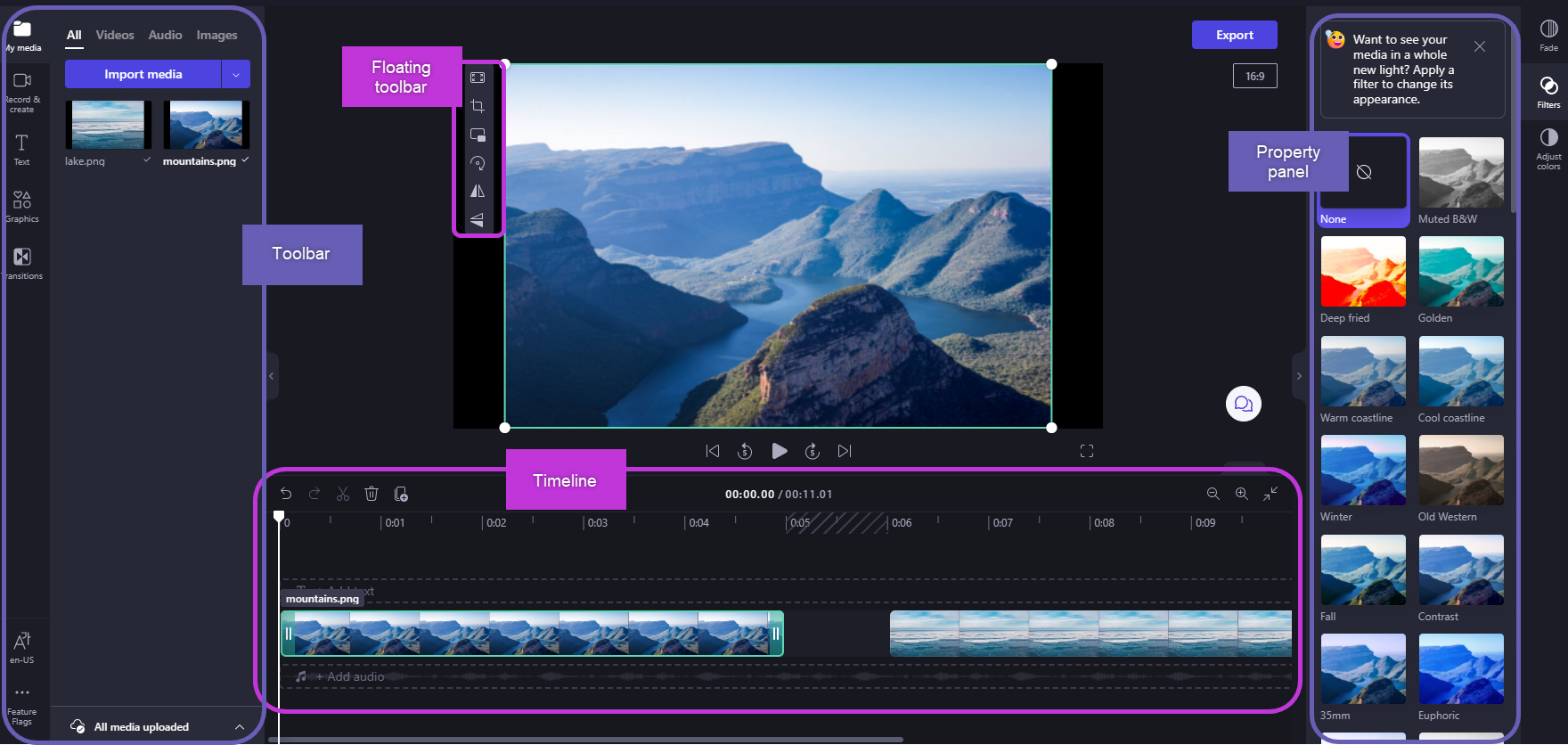
미디어 라이브러리에 파일을 추가한 후에는 비디오 편집을 시작하려면 파일을 타임라인으로 이동해야 합니다.
-
이 공간은 비디오, 이미지 또는 오디오 클립을 편집하여 최종 비디오를 만들고 텍스트와 효과를 추가할 수 있는 공간입니다.
-
타임라인에 추가하는 내용은 내보내 기를 선택하고 완성된 비디오를 저장할 때 내보내는 항목입니다.
타임라인에 미디어 추가
비디오 타임라인은 편집기의 맨 아래에 있습니다. 비어 있으면 중앙에 미디어 끌어서 놓기 기호와 메시지가 표시됩니다.
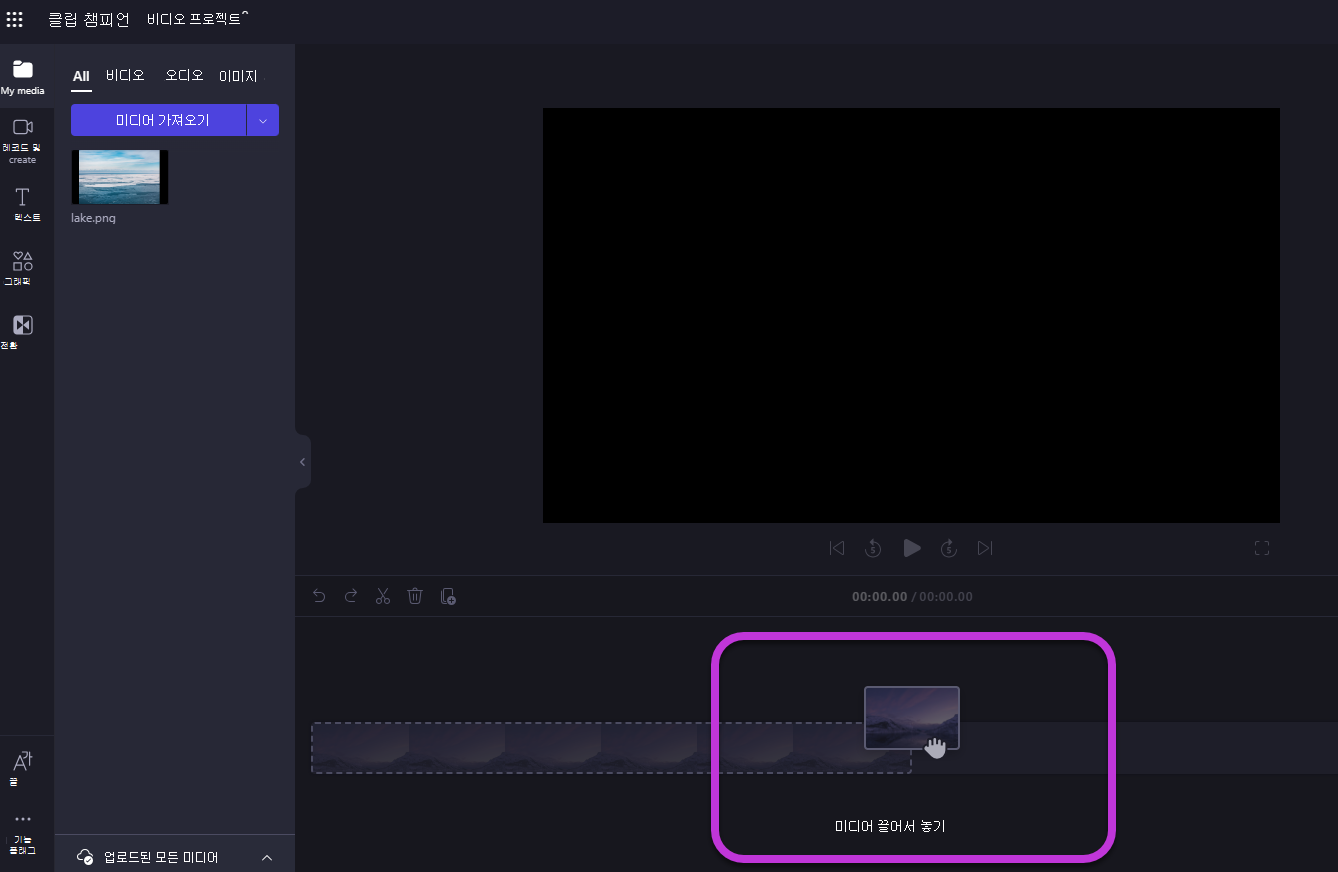
미디어 자산을 타임라인에 추가하려면 미디어를 타임라인에 끌어서 놓거나 녹색 + 단추를 선택합니다.
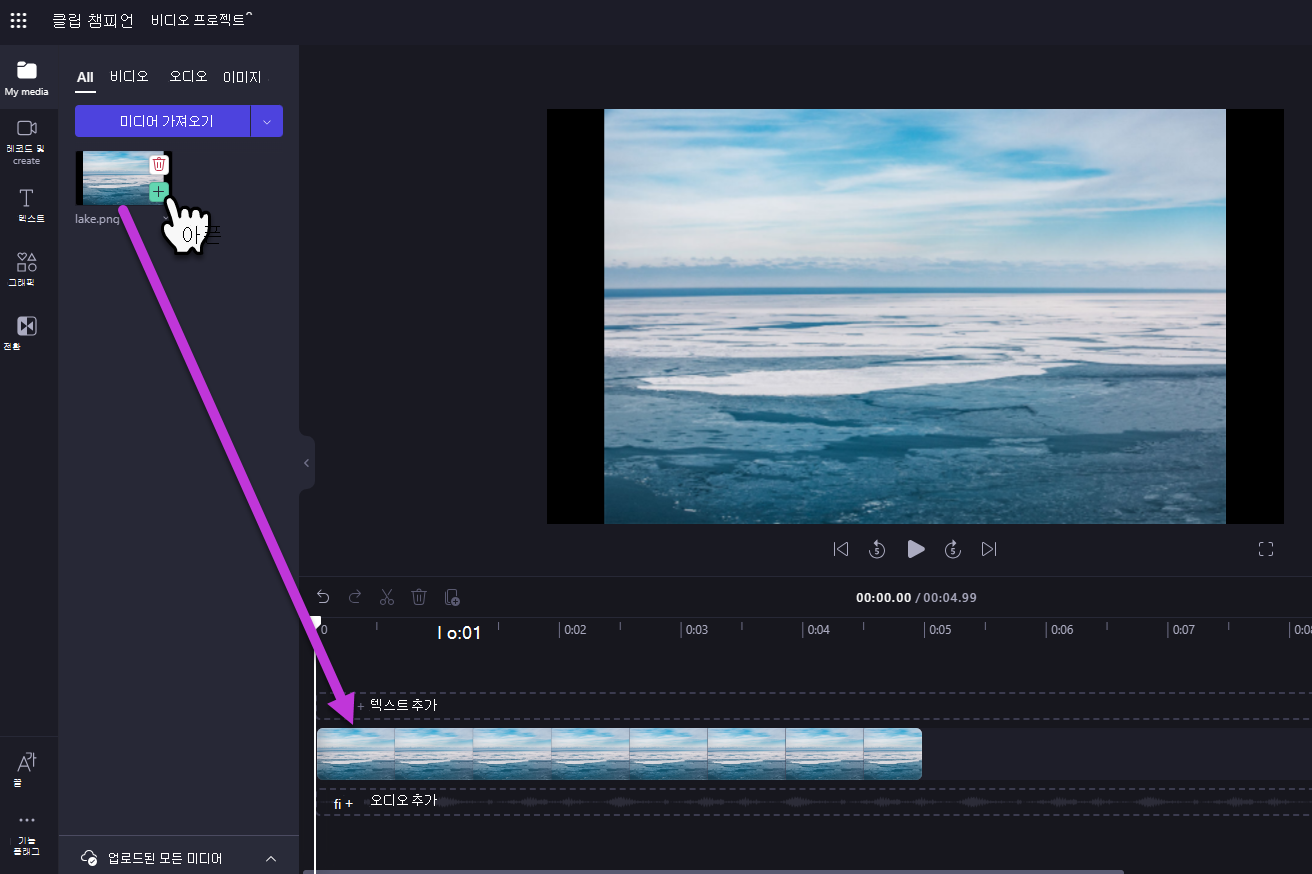
확대/축소
타임라인에 여러 클립을 추가하면 화면 오른쪽 가장자리에서 사라질 수 있습니다. 이 경우 모든 클립을 한 번에 보고 더 많은 클립을 추가하도록 축소할 수 있습니다. 또는 확대하여 특정 클립을 보다 쉽게 편집할 수 있습니다.
이렇게 하려면 타임라인의 오른쪽 위 모서리에 있는 확대/축소 단추를 사용합니다.
더하기(+) 단추를 사용하여 확대하고(–) 단추를 사용하여 축소합니다. 또는 화면에 맞추기 단추(–><–)를 사용하여 타임라인에 있는 모든 항목을 표시 영역에 맞습니다.
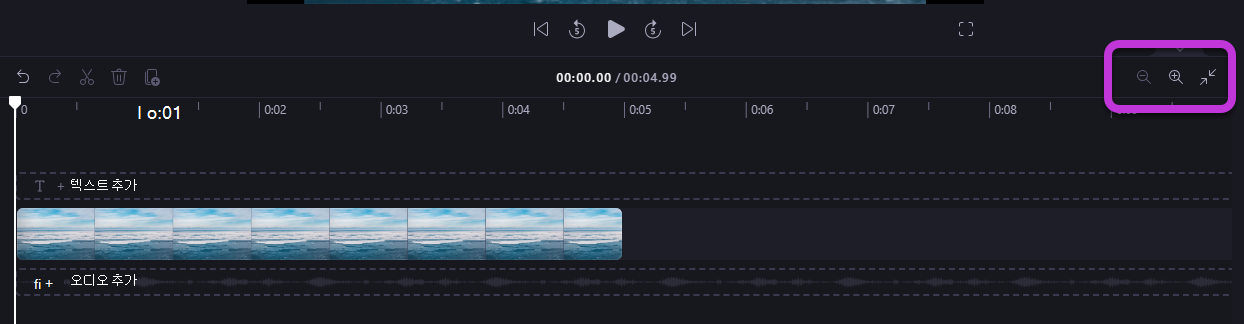
화면 아래쪽의 스크롤 막대를 사용하여 왼쪽 또는 오른쪽으로 스크롤하여 타임라인의 다른 부분을 볼 수도 있습니다.
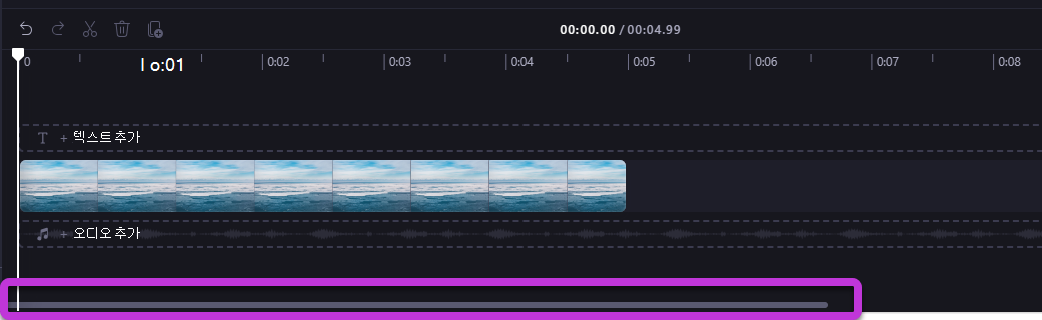
타임라인에 있는 내용 재생
타임라인에 함께 배치하는 비디오, 이미지 또는 음악을 보려면스크러버(맨 위에 원이 있는 흰색 선)를 타임라인의 시작 또는 비디오 재생을 시작할 위치로 이동합니다.
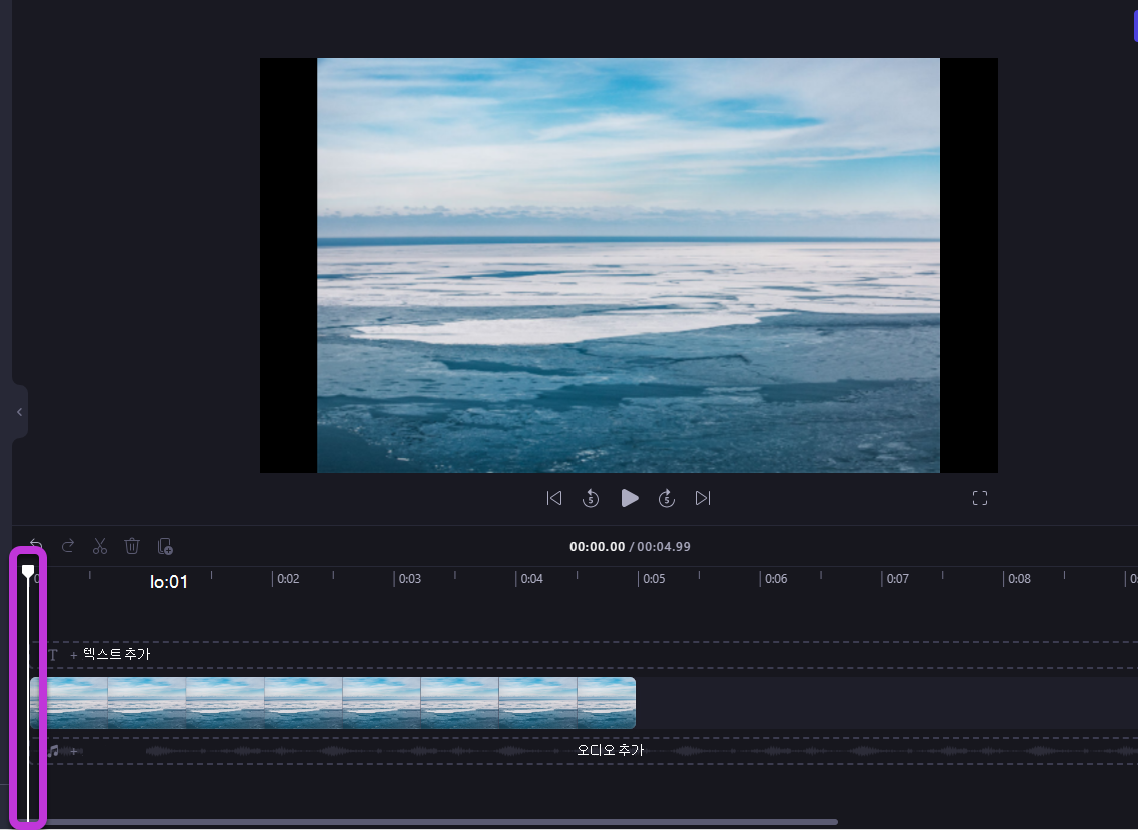
그런 다음, 미리 보기 창 위에 마우스를 가져가거나 키보드의 스페이스바를 누르면 미리 보기 창의 아래쪽에 표시되는 재생 단추를 선택합니다. 비디오 재생이 시작됩니다.
트랙 작업
타임라인에는 여러 트랙이 포함될 수 있습니다. 예를 들어 비디오 클립은 타임라인의 오디오 클립과 별도의 트랙에 표시됩니다. 타이틀도 자체 트랙에 표시됩니다. 이렇게 하면 비디오 위에 음악 및 제목과 같은 항목을 계층화할 수 있습니다.
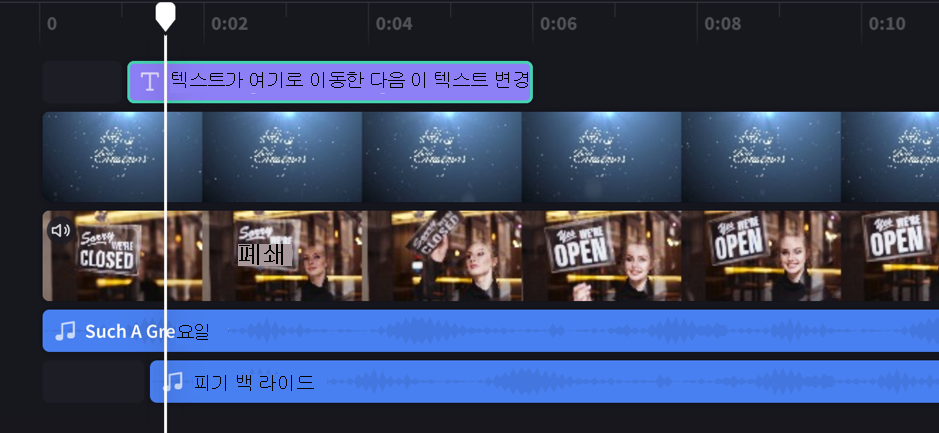
원하는 경우 여러 비디오, 제목 또는 오디오 트랙을 가질 수 있습니다. 클립을 위로 또는 아래로 끌어 새 트랙에 놓거나 기존 트랙에 추가하기만 하면됩니다.
여러 시각적 트랙(비디오 및 이미지가 있는 트랙)이 있는 경우 상위 트랙은 항상 가장 많이 표시되는 트랙이 되며, 아래쪽 트랙은 맨 위에 클립이 있을 때 표시되지 않음)으로 처리됩니다. 음소거되지 않는 한 그들의 소리는 여전히 들립니다.
그러나 위쪽 트랙의 클립이 전체 프레임을 채우지 않거나(예를 들어 채우기 위해 잘리지 않은 비디오 또는 이미지인 경우) 부분적으로 투명(예: 투명한 배경, 로고 또는 png 이미지, 반투명 배경 또는 페이드된 비디오가 있는 제목인 경우) 아래 트랙에 클립의 모호한 부분이 표시됩니다. 아래 트랙에 클립의 가려지지 않은 부분이 표시됩니다.
타임라인에서 편집
클립이 타임라인에 있는 후 클립을 자르기, 분할 및 추가하는 방법을 알고 싶다면 비디오를 편집하는 방법을 참조하세요.
파일이 타임라인에 표시되지 않는 경우
프로젝트 또는 타임라인에 미디어 자산을 추가하거나 미리 보기에서 비디오를 재생하는 데 문제가 있는 경우 자산이 로드되지 않는 경우 수행할 작업을 참조하세요.










