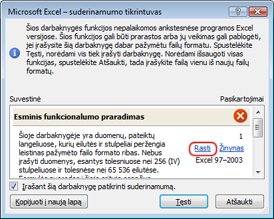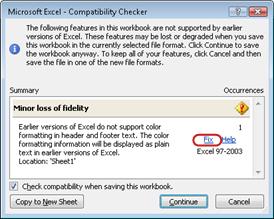Įdiegę naują "Excel" versiją, galbūt norėsite sužinoti, kaip galite toliau dirbti su darbaknygėmis, sukurtomis naudojant ankstesnę "Excel" versiją, kaip galite šias darbaknyges palikti pasiekiamas vartotojams, neturintiems dabartinės "Excel" versijos, ir kaip versijų skirtumai paveiks jūsų darbo būdą.
Norėdami išlaikyti atgalinį suderinamumą su ankstesnėmis "Excel" versijomis, pvz., "Excel 97–2003", galite naudoti vieną iš dviejų būdų, kaip pakeisti darbaknyges skirtingomis versijomis.
-
Darbas suderinamumo režimu Galite atidaryti ankstesnėje „Excel“ versijoje sukurtą darbaknygę ir dirbti suderinamumo režimu, kad darbaknygės failo formatas liktų be sunkumų atidaromas ankstesnėje versijoje. Su Excel 2007 darbaknygėmis suderinamumo režimu dirbti negalima.
-
Darbaknygės tikrinimas dėl suderinamumo Jei norite dirbti esamu failo formatu, tačiau turite bendrai naudoti darbaknygę su ankstesnes „Excel“ versijas naudojančiais žmonėmis, galite patikrinti, ar duomenys suderinami su ankstesnėmis „Excel“ versijomis. Tada galite atlikti reikiamus keitimus ir išvengti duomenų ar jų tikslumo praradimo, galimo atidarius darbaknygę ankstesnėje „Excel“ versijoje.
Darbas suderinamumo režimu
"Excel 2010" ir vėlesnėse versijose atidarius darbaknygę, kuri buvo sukurta naudojant "Excel 97–2003", ji automatiškai atidaroma suderinamumo režimu, o "Excel" pavadinimo juostoje šalia failo vardo rodomas suderinamumo režimas .
Suderinamumo režimo failų formatas
Suderinamumo režimu naujos ar patobulintos "Excel" funkcijos negalimos, todėl negalima prarasti duomenų ir tikslumo, kai darbaknygė atidaroma naudojant ankstesnę "Excel" versiją. Be to, užuot naudojus dabartinį failo formatą (.xlsx, .xlsb, .xlsm, .xltx, .xltm), darbaknygė įrašoma "Excel 97–2003" failų formatu (.xls), failo formatu, kurį galima atidaryti ankstesnėmis "Excel" versijomis.
Suderinamumo režimas automatinis
Kitaip nei kitos "Office" programos, pvz., Word, programoje "Excel" negalite neautomatiškai įjungti suderinamumo režimo ir neturite galimybės įtraukti jokių naujų funkcijų, kai dirbate su darbaknyge suderinamumo režimu.
Suderinamumo režimo išjungimas
Jei nebenorite dirbti suderinamumo režimu, galite konvertuoti darbaknygę į dabartinį failo formatą. Informacijos ieškokite Darbaknygės konvertavimas į naują failo formatą.
Naujos funkcijos, nepalaikomos ankstesnėse "Excel" versijose
Ankstesnėse "Excel" versijose palaikomos ne visos naujos funkcijos. Kai dirbate suderinamumo režimu arba norite įrašyti darbo knygą "Excel 97–2003" (.xls) failų formatu, suderinamumo tikrintuvas gali padėti nustatyti problemas, dėl kurių ankstesnėje "Excel" versijoje gali būti prarastos svarbios funkcijos arba nežymus tikslumo praradimas. Norėdami išvengti duomenų ar funkcijų praradimo ankstesnėje "Excel" versijoje, galite atlikti reikiamus dabartinės darbaknygės keitimus.
Įrašius darbaknygę "Excel 97–2003" failo formatu, suderinamumo tikrintuvas paleidžiamas automatiškai. Tačiau norėdami patikrinti, ar darbaknygė suderinama su dabartine "Excel" versija, pirmą kartą įrašydami darbaknygę suderinamumo tikrintuvą turite paleisti rankiniu būdu. Tada galite nurodyti, kad suderinamumo tikrintuvas būtų paleidžiamas automatiškai kiekvieną kartą, kai įrašote tą darbaknygę. Informacijos, kaip paleisti suderinamumo tikrintuvą, žr. "Excel" darbaknygės suderinamumo su ankstesnėmis "Excel" versijomis tikrinimas.
Suderinamumo tikrintuvas išvardija aptiktus keblumus ir daugumai jų pateikia mygtukus Rasti ir Žinynas. Tada galite aptikti visus keblumų atvejus ir gauti informacijos apie tai, kaip juos pašalinti. Kai suderinamumo tikrintuvas paleidžiamas automatiškai, jis taip pat nurodo „Excel“ versiją, kurioje galimi suderinamumo keblumai.
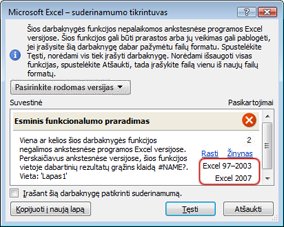
Nepalaikomos darbalapio priemonės
Nepalaikomos darbalapio priemonės gali sukelti šiuos suderinamumo keblumus, vedančius į žymius funkcijų ar nežymius tikslumo praradimus.
|
Žymus funkcijų praradimas |
Sprendimas |
|---|---|
|
Šioje darbaknygėje yra žymos informacijos, kuri bus prarasta arba nematoma, jei failas bus įrašytas ankstesniu Excel formatu. |
Ką tai reiškia Jei įrašysite šią darbaknygę .xls formatu, etiketės bus prarastos visam laikui. Jei įrašysite jį .xlsx formatu etiketės bus išsaugotos, bet nebus rodomos Excel 2016 ar ankstesnėse versijose. Ką daryti Jei norite išsaugoti žymas, neįrašydami darbaknygės .xls formatu. Jei jums reikia žmonių, kurie negali atidaryti .xlsx failų, kad galėtų atidaryti darbaknygę, apsvarstykite galimybę darbaknygę atidaryti internetinė "Excel" ir nusiųsti failo URL el. pašto adresu, užregistruotu kaip "Microsoft" paskyra. |
|
Šioje darbaknygėje yra duomenų langeliuose, kurie nepatenka į pasirinkto failo formato eilučių ir stulpelių limitą. Duomenys, didesni nei 65 536 eilučių aukščio ir 256 (IV) stulpelių pločio, nebus įrašyti. Formulės nuorodos į duomenis šioje srityje pateiks #REF! klaidą. |
Ką tai reiškia Pradedant nuo "Excel 2007", darbalapio dydis yra 1 048 576 eilučių aukščio ir 16 384 stulpelių pločio, tačiau "Excel 97–2003" yra tik 65 536 eilučių aukščio ir 256 stulpelių pločio. Duomenys, esantys langeliuose už šių stulpelių ir eilučių „Excel“ 97–2003 versijose prarandami. Ką daryti Suderinamumo tikrintuve spustelėkite Rasti , kad rastumėte langelius ir diapazonus, kurie nepatenka į eilučių ir stulpelių limitus, pažymėkite tas eilutes ir stulpelius, tada padėkite juos darbalapio stulpelių ir eilučių ribose arba kitame darbalapyje naudodami komandas Iškirpti ir Įklijuoti .
|
|
Šiame darbalapyje yra scenarijų, kurie nurodo langelius, esančius už pasirinkto failo formato eilučių ir stulpelių ribų. Šie scenarijai nebus įrašyti pasirinktu failo formatu. |
Ką tai reiškia Darbalapio scenarijus nurodo langelį, esantį už Excel 97–2003 stulpelių ir eilučių ribų (65 536 eilutės ir 256 stulpeliai) ir jo nebegalima naudoti įrašant darbaknygę ankstesnės "Excel" versijos failo formatu. Ką daryti Scenarijų tvarkytuve ieškokite scenarijaus, kuriame yra nuoroda, kuri išeina už ankstesnės Excel versijos eilučių ir stulpelių ribų, tada pakeiskite nuorodą atsižvelgdami į ribas. Skirtuke Duomenys, grupėje Duomenų įrankiai spustelėkite Sąlyginė analizė, tada spustelėkite Scenarijų tvarkytuvas. Lauke Scenarijai raskite scenarijų, dėl kurio kilo nesuderinamumo problemų, tada redaguokite jo nuorodą. |
|
Šioje darbaknygėje yra kalendoriaus formato datų, kurių pasirinktas failo formatas nepalaiko. Šios datos bus rodomos kaip Grigaliaus kalendoriaus datos. |
Ką tai reiškia Nuo "Excel 2007" galite kurti pasirinktinius tarptautinių kalendorių formatus, pvz., hebrajų mėnulio kalendorių, japonų mėnulio kalendorių, kinų mėnulio kalendorių, saka, kinų zodiako kalendorių, korėjiečių zodiako kalendorių, Rokuyou mėnulio kalendorių ir korėjiečių mėnulio kalendorių. Tačiau šie kalendoriaus formatai „Excel“ 97–2003 nepalaikomi. Ką daryti Kad funkcijų veikimas nesutriktų, gali tekti kalendoriaus formatą pakeisti į kalbą (arba lokalę), kuri palaikoma Excel 97-2003. |
|
Šioje darbaknygėje yra kalendoriaus formato datų, kurių nepalaiko pasirinktas failo formatas. Šios datos turi būti suredaguotos naudojant Grigaliaus kalendorių. |
Ką tai reiškia Nuo "Excel 2007" galite taikyti ne vakarų kalendorių tipą, pvz., Tailando budistų arba arabų Hijri. „Excel“ 97–2003 versijose šių tipų kalendorius galima redaguoti tik pagal Grigaliaus kalendorių. Ką daryti Kad funkcijų veikimas nesutriktų, gali tekti kalendoriaus formatą pakeisti į kalbą (arba lokalę), kuri palaikoma Excel 97-2003. |
|
Šioje darbaknygėje yra daugiau langelių su duomenimis, nei palaikoma ankstesnėse Excel versijose. Ankstesnėse Excel versijose šios darbaknygės atidaryti negalėsite. |
Ką tai reiškia Nuo "Excel 2007" bendrasis langelių blokų (CBS) skaičius ribojamas atsižvelgiant į turimą atmintį. „Excel“ 97–2003 bendrasis vieno „Excel“ egzemplioriaus CLB skaičius ribojamas iki 64 000. CLB sudaro 16 darbalaukio eilučių. Jei visose darbalaukio eilutėse yra duomenų, tame darbalaukyje būtų tik 4096 CLB ir viename Excel egzemplioriuje turėtumėte tik 16 tokių darbalapių (neatsižvelgiant į tai, kiek darbalapių yra atidaryta programoje Excel). Ką daryti Norėdami užtikrinti, kad darbaknygėje nebus viršytos 64 000 CLB ribos ir kad ją bus galima atidaryti "Excel 97–2003", įrašę darbaknygę "Excel 97–2003" failų formatu, turėtumėte dirbti suderinamumo režimu. Naudojant suderinamumo režimą, „Excel“ seka aktyvios darbaknygės CLB. |
|
Viename ar daugiau šios darbaknygės langelių yra miniatiūrinė diagrama. Miniatiūrinės diagramos nebus įrašytos. |
Ką tai reiškia „Excel“ 97–2007 darbalapyje nerodomos miniatiūrinės diagramos, kurios pateikia tendencijas pagal reikšmių sekas. Tačiau visos miniatiūrinės diagramos liks pasiekiamos darbaknygėje ir bus pritaikytos, kai darbaknygė vėl bus atidaryta naudojant "Excel 2010" arba naujesnę versiją. Ką daryti Norėdami rasti langelius, kuriuose yra miniatiūrinių diagramų, suderinamumo tikrintuve spustelėkite Rasti ir atlikite reikiamus keitimus. Pavyzdžiui, galite taikyti papildomą formatavimą kartu su miniatiūrinėmis diagramomis, pagal kurį jos nebus rodomos naudojant ankstesnes „Excel“ versijas. |
|
Nežymus tikslumo praradimas |
Sprendimas |
|
Ankstesnėse Excel versijose nepalaikomas antraščių ir poraščių testo spalvų formatavimas. Ankstesnėse Excel versijose spalvų formatavimo informacija bus rodoma kaip paprastas tekstas. |
Ką tai reiškia Nuo "Excel 2007" antraštės ir poraštės tekstui galite taikyti spalvų formatavimą. Antraštės ir poraštės tekstui negalima taikyti spalvų formatavimo naudojant „Excel“ 97–2003“. Ką daryti Jei norite panaikinti spalvų formatavimą, suderinamumo tikrintuve spustelėkite Taisyti.
|
|
Šioje darbaknygėje yra darbalapių, kurių lyginiuose lapuose arba pirmajame lape yra antraščių ir poraščių. Ankstesnėse Excel versijose šios antraštės ir poraštės nerodomos. |
Ką tai reiškia Pradedant nuo "Excel 2007", galite lyginiame puslapyje arba pirmajame puslapyje rodyti kitokį antraštės ir poraštės tekstą. 1997–2003 m. "Excel" versijose lyginių puslapių arba pirmojo puslapio antraštės ir poraštės nerodomos, tačiau jas galima rodyti atidarius darbaknygę programoje "Excel 2007" ir vėlesnėse versijose. Ką daryti Jei darbaknygę dažnai tenka įrašyti Excel 97-2003 failo formatu, siūlome nenurodyti lyginių puslapių ar pirmojo puslapio antraščių ir poraščių. |
|
Kai kuriuose šios darbaknygės langeliuose arba stiliuose naudojamas formatavimas, kurio pasirinktas failo formatas nepalaiko. Šie formatai bus konvertuoti į panašiausią turimą formatą. |
Ką tai reiškia Pradedant nuo "Excel 2007", galimas skirtingas langelių formatavimas arba langelių stiliaus parinktys, pvz., specialieji efektai ir šešėliai. „Excel“ 97–2003 versijose šios parinktys nesiūlomos. Ką daryti Įrašant darbaknygę Excel taiko panašiausią galimą formatą, kuris gali būti toks pat kaip kitiems elementams jūsų taikytas formatas. Jei norite išvengti formatų dublikatų, prieš įrašydami darbaknygę Excel 97-2003 failų formatu galite keisti arba šalinti nepalaikomus langelio formatavimus ir langelių stilius. |
|
Šioje darbaknygėje naudojami unikalūs langelių formatai, kurių pasirinktas failo formatas nepalaiko. Kai kurie langelių formatai nebus įrašyti. |
Ką tai reiškia Nuo "Excel 2007" galite naudoti 64 000 unikalių langelių formatų, o "Excel 97–2003" – tik 4 000 unikalių langelių formatų. Unikalius langelių formatus sudaro bet kokia speciali darbaknygėje pritaikyta formatavimų kombinacija. Ką daryti Jei norite išlaikyti konkrečius langelių formatus, kuriuos būtų įmanoma naudoti Excel 97-2003, galite pašalinti ne tokius svarbius langelių formatus. |
|
Šioje darbaknygėje naudojama daugiau unikalių šriftų formatų, nei palaiko pasirinktas failo formatas. Kai kurie šriftų formatai nebus įrašyti. |
Ką tai reiškia Pradedant nuo "Excel 2007", galimi 1 024 visuotiniai šriftų tipai ir vienoje darbaknygėje galite naudoti iki 512. „Excel“ 97–2003 palaiko mažiau unikalių šriftų formatų. Ką daryti Jei norite išlaikyti konkrečius šriftų formatus, kad juos būtų įmanoma naudoti „Excel“ 1997–2003, galite pašalinti ne tokius svarbius šriftų formatus. |
Daugiau informacijos apie vieno ar daugiau šių suderinamumo keblumų sprendimo būdus žr. šiuose straipsniuose:
Nepalaikomos „Excel“ lentelių priemonės
Nepalaikomos "Excel" lentelių priemonės gali sukelti šiuos suderinamumo keblumus, vedančius į nežymius tikslumo praradimus.
|
Nežymus tikslumo praradimas |
Sprendimas |
|---|---|
|
Lentelės bendrosios sumos eilutėje yra pasirinktinė formulė arba tekstas. Ankstesnėse „Excel“ versijose duomenys rodomi be lentelės. |
Ką tai reiškia Nors formulės ir tekstas Excel 97-2003 lieka nepakitę, diapazonas nebebus lentelės formato. Ką daryti Norėdami rasti lentelę, kurioje yra pasirinktinė formulė arba tekstas, suderinamumo tikrintuve spustelėkite Rasti, pašalinkite tą formulę arba tekstą iš sumos eilutės ir tada naudokite tik formules, siūlomas bendrosios sumos eilutėje. |
|
Šios darbaknygės lentelėje nerodoma antraštės eilutė. Ankstesnėse "Excel" versijose duomenys rodomi be lentelės, nebent pažymėtas žymės langelis Mano sąraše yra antraščių (Duomenų > sąrašas > Kurti sąrašą). |
Ką tai reiškia Excel 97-2003 negalima rodyti lentelės be antraštės eilutės. Ką daryti Norėdami rasti lentelę, kurioje nerodoma antraštės eilutė, suderinamumo tikrintuve spustelėkite Rasti ir nustatykite rodyti antraštės eilutę. |
|
Darbaknygės lentelei pritaikytas lentelės stilius. Lentelės stiliaus formatavimas ankstesnėse „Excel“ versijose nerodomas. |
Ką tai reiškia Excel 97-2003 tema pagrįsti lentelių stiliai negalimi ir jų rodyti negalima. Ką daryti Norėdami rasti lenteles, kurioms pritaikytas lentelės stilius, suderinamumo tikrintuve spustelėkite Rasti ir pašalinkite tą lentelės stilių, tada formatuokite lentelę rankiniu būdu. |
|
Šios darbaknygės lentelė prijungta prie išorinio duomenų šaltinio. Lentelės funkcijos bus prarastos, tačiau duomenys išliks prijungti. Jei lentelės eilutės paslėptos naudojant filtrą, ankstesnėse „Excel“ versijose jos taip pat išliks paslėptos. |
Ką tai reiškia Excel 97-2003 prarandamos lentelės funkcijos. Ką daryti Norėdami rasti lentelę, kuri yra prijungta prie išorinio duomenų šaltinio, suderinamumo tikrintuve spustelėkite Rasti ir lentelę atjunkite. Tada galėsite duomenis prie išorinio duomenų šaltinio prijungti naudodami Excel 97-2003. |
|
Šios darbaknygės lentelės ryšys su „Windows SharePoint Services“ sąrašu yra tik skaitomas. Lentelės funkcijos bei galimybė atnaujinti arba redaguoti ryšį bus prarastos. Jei lentelės eilutės paslėptos naudojant filtrą, ankstesnėse „Excel“ versijose jos taip pat liks paslėptos. |
Ką tai reiškia Excel 97-2003 prarandamos lentelės funkcijos. Ką daryti Suderinamumo tikrintuve spustelėkite Rasti ir raskite lentelę, kuri su „Microsoft SharePoint Foundation“ sąrašu turi ryšį Tik skaityti, ir atjunkite lentelę nuo „SharePoint“ sąrašo. Tada programoje „Excel 2003“ galite importuoti „SharePoint“ sąrašą kaip skaitomą / rašomą sąrašą. Taip pat galite kurti skaitymo/rašymo sąrašą „Excel 2003“ darbaknygėje, tada naudoti šią darbaknygę suderinamumo režimu programa Excel 2010, kuri išsaugo ją 1997–2003 m. „Excel“ failo formatu. |
|
Šios darbaknygės lentelei pritaikytas alternatyvus tekstas. Naudojant ankstesnes negu "Excel 2010" versijas, alternatyvus tekstas lentelėse bus pašalintas. |
Ką tai reiškia Alternatyvus tekstas excel 97-2007 negalimas ir negali būti rodomas šiose ankstesnėse Excel versijose. Ką daryti Suderinamumo tikrintuve spustelėkite Rasti, kad rastumėte „Excel“ lentelę, kurioje yra alternatyvus tekstas. Jei norite matyti alternatyvų tekstą naudodami ankstesnę „Excel“ versiją, galite nukopijuoti jį į tuščią darbalapio langelį arba įterpti komentarą su tekstu. Dešiniuoju pelės mygtuku spustelėkite bet kurią lentelės vietą, tada spustelėkite Lentelė, tada – Alternatyvus tekstas. Lauke Aprašas pažymėkite alternatyvųjį tekstą ir paspauskite CTRL + C , kad jį nukopijuotumėte. |
Daugiau informacijos apie vieno ar daugiau šių suderinamumo keblumų sprendimo būdus žr. šiame straipsnyje:
Nepalaikomos „PivotTable“ priemonės
Nepalaikomos „PivotTable“ priemonės gali sukelti šiuos suderinamumo keblumus, vedančius į žymius funkcijų ar nežymius tikslumo praradimus.
|
Žymus funkcijų praradimas |
Sprendimas |
|---|---|
|
Šios darbaknygės „PivotTable“ viršija ankstesnes ribas ir bus prarasta, jei įrašysite ankstesniais failo formatais. Ankstesnėse „Excel“ versijose veiks tik tos PivotTables, kurios buvo sukurtos suderinamumo režimu. |
Ką tai reiškia Pradedant nuo "Excel 2007", "PivotTable" ataskaita palaiko 1 048 576 unikalius elementus viename lauke, tačiau "Excel 97–2003" palaikomi tik 32 500 elementų viename lauke. Ką daryti Norėdami rasti „PivotTable“ ataskaitą, kuri viršija ankstesnes ribas, suderinamumo tikrintuve spustelėkite Rasti. Įrašę darbaknygę „Excel 97–2003“ formatu, galėsite šią „PivotTable“ ataskaitą iš naujo sukurti suderinamumo režimu. |
|
Šios darbaknygės „PivotTable“ naudojamos sąlyginio formatavimo taisyklės, kurios taikomos sutrauktose eilutėse arba stulpeliuose esantiems langeliams. Kad ankstesnėse „Excel“ versijose šių taisyklių neprarastumėte, tas eilutes arba stulpelius išskleiskite. |
Ką tai reiškia Sąlyginio formatavimo taisyklės, taikomos sutrauktose eilutėse arba stulpeliuose, bus prarastos programoje „Excel 97–2003“. Ką daryti Norėdami rasti sutrauktas eilutes arba stulpelius, kuriems taikomos sąlyginio formatavimo taisyklės, suderinamumo tikrintuve spustelėkite Rasti ir tas eilutes arba stulpelius išskleiskite prieš įrašydami darbaknygę ankstesniu „Excel“ failų formatu. |
|
Šioje darbaknygėje yra įvardytųjų rinkinių, kurie nėra susieti su „PivotTable“. Šie įvardytieji rinkiniai nebus įrašyti. |
Ką tai reiškia Įvardytieji rinkiniai, nesusieti su "PivotTable", bus pašalinti iš "Excel 97–2007". Ką daryti Norėdami išvengti šios problemos, įsitikinkite, kad sukūrėte „PivotTable“ naudodami ryšį. |
|
Šios darbaknygės „PivotTable“ yra įjungta „Jeigu...“ analizė. Visi nepaskelbti „Jeigu...“ pakeitimai bus prarasti ankstesnėse „Excel“ versijose. |
Ką tai reiškia „Jeigu...“ analizės pakeitimai, kurie nepaskelbti serveryje, nėra rodomi ankstesnėje „Excel“ versijoje. Ką daryti Būtinai publikuokite sąlyginės analizės pakeitimus prieš atidarydami darbaknygę ankstesnės versijos „Excel“ („PivotTable“ įrankiai, skirtukas Parinktys, grupė Įrankiai, mygtukas Sąlyginė analizė). |
|
Šios darbaknygės „PivotTable“ yra duomenų ašis, kurioje tas pats matas pateikiamas daugiau nei kartą. Ši „PivotTable“ nebus įrašyta. |
Ką tai reiškia Nuo "Excel 2010" galite dubliuoti matą "PivotTable", kuri yra prijungta prie analitinio apdorojimo tinkle (OLAP) duomenų šaltinio. PivotTable negalima rodyti excel 97-2007. Ką daryti Norėdami rasti „PivotTable“ ataskaitą su duomenų ašimi, kurioje ta pati priemonė pasirodo daugiau kaip vieną kartą, suderinamumo tikrintuve spustelėkite Rasti, tada pašalinkite visas pasikartojančias priemones, kad liktų tik viena. |
|
Šios darbaknygės „PivotTable“ arba duomenų ryšyje yra serverio parametrų, kurių nėra ankstesnėse „Excel“ versijose. Kai kurie „PivotTable“ arba duomenų ryšio serverio parametrai nebus įrašyti. |
Ką tai reiškia Kai kurie "PivotTable" arba duomenų ryšio serverio parametrai, kurių nėra "Excel 97–2007", bus prarasti. Ką daryti Patikrinkite, ar jūsų naudojami serverio parametrai yra suderinami su ankstesnėmis „Excel“ versijomis, ir atlikite reikiamus pakeitimus („PivotTable“ įrankiai, skirtukas Parinktys, grupė Duomenys, mygtukas Keisti duomenų šaltinį, komanda Ryšio ypatybės). |
|
Šios darbaknygės „PivotTable“ yra duomenų, vaizduojamų naudojant priemonę Rodyti reikšmes kaip. Šios pasirinktinės išvestys nebus įrašytos, jos bus pakeistos pradinėmis reikšmėmis iš duomenų šaltinio. |
Ką tai reiškia Excel 97–2007 funkcija Rodyti reikšmes kaip nepalaikoma, o jūsų įvestų pasirinktinių reikšmių duomenų (pvz., % nuo bendrosios sumos, % nuo stulpelių sumos arba Apskaičiuojama bendroji suma) rodyti negalima. Ką daryti Suderinamumo rodinyje spustelėję Rasti raskite „PivotTable“, kurioje yra pasirinktinės reikšmės išvestys, ir tada pašalinkite šias išvestis („PivotTable“ įrankiai, skirtukas Parinktys, grupė Skaičiavimai, mygtukas Rodyti reikšmes kaip). |
|
Šios darbaknygės „PivotTable“ pritaikytas alternatyvus tekstas. Alternatyvus tekstas "PivotTable" bus pašalintas ankstesnėse "Excel 2010" versijose. |
Ką tai reiškia Alternatyvus tekstas excel 97-2007 negalimas ir negali būti rodomas šiose ankstesnėse Excel versijose. Ką daryti Suderinamumo tikrintuve spustelėkite Rasti, kad rastumėte „PivotTable„, kurioje yra alternatyvus tekstas. Jei norite matyti alternatyvų tekstą naudodami ankstesnę „Excel“ versiją, galite nukopijuoti jį į tuščią darbalapio langelį arba įterpti komentarą su tekstu. Dešiniuoju pelės mygtuku spustelėkite bet kurioje "PivotTable" vietoje, spustelėkite "PivotTable" parinktys. Skirtuko Alternatyvusis tekstas lauke Aprašas pažymėkite alternatyvųjį tekstą ir paspauskite CTRL + C, kad jį nukopijuotumėte. |
|
Nežymus tikslumo praradimas |
Sprendimas |
|
Darbaknygės „PivotTable“ pritaikytas „PivotTable“ stilius. „PivotTable“ stiliaus formatavimas ankstesnėse „Excel“ versijose nerodomas. |
Ką tai reiškia Tema pagrįsti „PivotTable“ stiliai negalimi programoje „Excel 97–2003“, jų negalima parodyti. Ką daryti Norėdami rasti „PivotTable“ ataskaitą, kuriai pritaikytas „PivotTable“ stilius, suderinamumo tikrintuve spustelėkite Rasti, pašalinkite tą „PivotTable“ stilių ir rankiniu būdu pritaikykite „PivotTable“ formatavimą, kuris palaikomas ankstesnėse „Excel“ versijose. |
|
Šios darbaknygės „PivotTable“ neveiks ankstesnėse negu „Excel 2007“ versijose. Ankstesnėse „Excel“ versijose veiks tik tos „PivotTables“, kurios buvo sukurtos suderinamumo režimu. |
Ką tai reiškia "PivotTable" ataskaitos, sukurtos naudojant "Excel 2007" ir naujesnę versiją, negalima atnaujinti naudojant "Excel 97–2003". Ką daryti Norėdami rasti „PivotTable“ ataskaitą, kuri sukurta dabartiniu failų formatu, suderinamumo tikrintuve spustelėkite Rasti. Įrašykite darbaknygę „Excel 97–2003“ formatu ir iš naujo sukurkite šią „PivotTable“ ataskaitą suderinamumo režimu, kad galėtumėte atidaryti ją programa „Excel 97–2003“ ir neprarastumėte funkcijų. |
|
Šios darbaknygės „PivotTable“ yra laukų, rodomų glausta forma. Ankstesnėse „Excel“ versijose šis maketas bus pakeistas į lentelės formą. |
Ką tai reiškia Glausta forma (atskira arba kartu su lentelės ir struktūros forma), kad susiję duomenys neišsklistų horizontaliai už ekrano ribų ir kad nereikėtų toli slinkti, programoje „Excel 97–2003“ negalima, ir laukai bus rodomi lentelės forma. Ką daryti Suderinamumo tikrintuve spustelėję Rasti raskite „PivotTable“ ataskaitą, kurios laukai yra glaustos formos, ir tada pagal poreikius pakeiskite tą formatą į kontūro arba lentelės formą išvalydami žymės langelį Sulieti ir centruoti langelius su žymomis („PivotTable“ įrankiai, skirtukas Parinktys, grupė PivotTable, komanda Parinktys, skirtukas Maketas ir formatas). |
|
Šios darbaknygės „PivotChart“ įjungti arba išjungti specialūs lauko mygtukai. Visi lauko mygtukai bus įrašyti kaip įjungti. |
Ką tai reiškia Lauko mygtukai, kurie neparodyti „PivotChart“, bus įrašyti kaip įjungti, kai darbaknygę atidarysite ir įrašysite ankstesne „Excel“ versija. Ką daryti Kai iš naujo atidarote darbaknygę įrašę ją ankstesnės „Excel“ versijos failo formatu, gali reikėti įjungti ir išjungti lauko mygtukus, kad būtų rodomi norimi mygtukai (PivotChart įrankiai, skirtukas Analizuoti, grupė Rodyti / slėpti, mygtukas Lauko mygtukai). |
|
Šioje darbaknygėje yra duomenų filtrų, kuriais naudojantis galima filtruoti „PivotTable“ ir CUBE funkcijas darbaknygėje. Duomenų filtrai neveiks ankstesnėse „Excel“ versijose. |
Ką tai reiškia Duomenų filtrai nebuvo pristatyti iki "Excel 2010". Ką daryti Ankstesnėje „Excel“ versijoje filtruoti duomenis galite naudodami „PivotTable“ filtrus. |
|
Šioje darbaknygėje yra duomenų filtrų, kuriais naudojantis galima filtruoti „PivotTable“ ir CUBE funkcijas darbaknygėje. Duomenų filtrai nebus įrašyti. Duomenų filtrus nurodančios formulės pateiks #NAME? klaidą. |
Ką tai reiškia 1997–2007 m. "Excel" duomenų filtrai nepalaikomi ir jų rodyti negalima. Kai atnaujinate ryšį arba naujinate „PivotTable“, duomenų filtrų taikyti filtrai neberodomi, o duomenų filtrai prarandami. Atnaujinami ryšiai, kuriuose yra DUOMENŲ filtrus nurodančių OLAP funkcijų, pateiks #NAME? klaidų, o ne laukiamų rezultatų. Ką daryti Duomenims filtruoti naudokite „PivotTable“ filtrus, o ne duomenų filtrus. |
|
Šioje darbaknygėje esantis duomenų filtro stilius nepalaikomas ankstesnėse „Excel“ versijose. Šis duomenų filtro stilius nebus įrašytas. |
Ką tai reiškia Pasirinktinis duomenų filtro stilius bus prarastas, kai darbaknygė įrašoma ankstesnės „Excel“ versijos failų formatu. Ką daryti Pakeiskite pasirinktinį duomenų filtro stilių į įdėtąjį duomenų filtro stilių prieš įrašydami darbaknygę ankstesniu „Excel“ failo formatu (Duomenų filtro įrankiai, skirtukas Parinktys, galerija Duomenų filtro stiliai). |
|
Šios darbaknygės „PivotTable“ yra vienas ar keli laukai, kuriuose yra pasikartojančių žymų. Jei „PivotTable“ atnaujinama, šios žymos bus prarastos. |
Ką tai reiškia Excel 97–2007 nepalaiko pasikartojančių žymų ir etiketės bus prarastos, kai atnaujinsite "PivotTable" ataskaitą naudodami ankstesnę "Excel" versiją. Ką daryti Suderinamumo tikrintuve spustelėję Rasti raskite „PivotTable“, kurioje yra pasikartojančių žymų, ir sustabdykite pasikartojančias žymas („PivotTable“ įrankiai, skirtukas Dizainas, grupė Maketas, mygtukas Ataskaitos maketas, komanda Nekartoti elementų žymų). |
Daugiau informacijos apie vieno ar daugiau šių suderinamumo keblumų sprendimo būdus žr. šiame straipsnyje:
Nepalaikomos rūšiavimo ir filtravimo priemonės
Nepalaikomos rūšiavimo ir filtravimo priemonės gali sukelti šiuos suderinamumo keblumus, vedančius į nežymius tikslumo praradimus.
|
Nežymus tikslumo praradimas |
Sprendimas |
|---|---|
|
Šios darbaknygės darbalapio duomenys rūšiuojami taikant daugiau nei tris rūšiavimo sąlygas. Ankstesnėse „Excel“ versijose ši informacija bus prarasta. |
Ką tai reiškia Nuo "Excel 2007" galite taikyti rūšiavimo būsenas su iki 64 rūšiavimo sąlygų, kad rūšiuotumėte duomenis pagal, tačiau "Excel 97–2003" palaiko rūšiavimo būsenas tik su trimis sąlygomis. Norėdami neprarasti rūšiavimo būsenos informacijos 1997–2003 m. "Excel", galite pakeisti rūšiavimo būseną į tokią, kuri naudoja ne daugiau nei tris sąlygas. "Excel 97–2003" taip pat galite rikiuoti duomenis rankiniu būdu. Tačiau visa rūšiavimo būsenos informacija darbaknygėje išlieka ir pritaikoma vėl atidarius darbaknygę programoje "Excel 2007" ir vėlesnėse versijose, nebent rūšiavimo būsenos informacija redaguojama naudojant "Excel 97–2003". Ką daryti Norėdami rasti duomenis, kurie buvo surūšiuoti naudojant daugiau nei tris sąlygas, suderinamumo tikrintuve spustelėkite Rasti ir pakeiskite rūšiavimą naudodami tik tris arba mažiau sąlygų. |
|
Šios darbaknygės darbalapio duomenys rūšiuojami taikant pasirinktinį rūšiavimo sąlygų sąrašą. Ankstesnėse „Excel“ versijose ši informacija bus prarasta. |
Ką tai reiškia Nuo "Excel 2007" galite rikiuoti pagal pasirinktinį sąrašą. Norėdami gauti panašius rūšiavimo rezultatus 1997–2003 m. "Excel", galite grupuoti norimus rikiuoti duomenis, tada rikiuoti duomenis rankiniu būdu. Tačiau visa rūšiavimo būsenos informacija darbaknygėje išlieka ir pritaikoma vėl atidarius darbaknygę programoje "Excel 2007" ir vėlesnėse versijose, nebent rūšiavimo būsenos informacija redaguojama naudojant "Excel 97–2003". Ką daryti Norėdami rasti duomenis, kurie buvo surūšiuoti naudojant pasirinktinį sąrašą, suderinamumo tikrintuve spustelėkite Rasti ir pakeiskite rūšiavimą, kad būtų rūšiuojama ne pagal pasirinktinį sąrašą. |
|
Šios darbaknygės darbalapio duomenys rūšiuojami taikant sąlygas, kuriose yra formatavimo informacijos. Ankstesnėse „Excel“ versijose ši informacija bus prarasta. |
Ką tai reiškia Nuo "Excel 2007" galite rikiuoti duomenis pagal konkretų formatą, pvz., langelio spalvą, šrifto spalvą arba piktogramų rinkinius. "Excel" 97–2003 galima rūšiuoti tik tekstą. Tačiau visa rūšiavimo būsenos informacija darbaknygėje išlieka ir pritaikoma vėl atidarius darbaknygę programoje "Excel 2007" ir vėlesnėse versijose, nebent rūšiavimo būsenos informacija redaguojama naudojant "Excel 97–2003". Ką daryti Norėdami rasti duomenis, kurie buvo surūšiuoti pagal konkretų formatą, suderinamumo tikrintuve spustelėkite Rasti ir nustatykite rūšiavimą nenurodant formatavimo informacijos. |
|
Nežymus tikslumo praradimas |
Sprendimas |
|
Kai kurie šios darbaknygės duomenys atfiltruoti tokiu būdu, kuris ankstesnėse „Excel“ versijose nepalaikomas. Filtro paslėptos eilutės liks paslėptos, tačiau ankstesnėse „Excel“ versijose pats filtras nebus rodomas tinkamai. |
Ką tai reiškia Nuo "Excel 2007" galite taikyti filtrus, kurie nepalaikomi "Excel 97–2003". Kad neprarastumėte filtro funkcijų, galite išvalyti filtrą prieš įrašydami darbaknygę ankstesniu "Excel" failo formatu. 1997–2003 m. "Excel" galite filtruoti duomenis rankiniu būdu. Tačiau visa filtro būsenos informacija darbaknygėje lieka pasiekiama ir pritaikoma vėl atidarius darbaknygę programoje "Excel 2007" ir naujesnėse versijose, nebent filtro būsenos informacija redaguojama naudojant "Excel 97–2003". Ką daryti Norėdami rasti filtruotus duomenis suderinamumo tikrintuve spustelėkite Rasti , tada galite išvalyti filtrą, kad paslėptumėte paslėptas eilutes. Skirtuko Pagrindinis grupėje Redagavimas spustelėkite Rūšiuoti & filtrą, tada spustelėkite Valyti , kad išvalytumėte filtrą. |
|
Kai kurie šios darbaknygės duomenys atfiltruoti pagal langelio spalvą. Filtro paslėptos eilutės liks paslėptos, tačiau ankstesnėse „Excel“ versijose pats filtras nebus rodomas tinkamai. |
Ką tai reiškia Nuo "Excel 2007" galite filtruoti pagal langelio spalvą, šrifto spalvą arba piktogramų rinkinį – šie metodai "Excel 97–2003" nepalaikomi. Kad neprarastumėte filtro funkcijų, galite išvalyti filtrą prieš įrašydami darbaknygę ankstesniu "Excel" failo formatu. 1997–2003 m. "Excel" galite filtruoti duomenis rankiniu būdu. Tačiau visa filtro būsenos informacija darbaknygėje lieka pasiekiama ir pritaikoma vėl atidarius darbaknygę programoje "Excel 2007" ir naujesnėse versijose, nebent filtro būsenos informacija redaguojama naudojant "Excel 97–2003". Ką daryti Norėdami rasti filtruotus duomenis suderinamumo tikrintuve spustelėkite Rasti , tada galite išvalyti filtrą, kad paslėptumėte paslėptas eilutes. Skirtuko Pagrindinis grupėje Redagavimas spustelėkite Rūšiuoti & filtrą, tada spustelėkite Valyti , kad išvalytumėte filtrą. |
|
Kai kurie šios darbaknygės duomenys atfiltruoti pagal šrifto spalvą. Filtro paslėptos eilutės liks paslėptos, tačiau ankstesnėse „Excel“ versijose pats filtras nebus rodomas tinkamai. |
Ką tai reiškia Nuo "Excel 2007" galite filtruoti pagal langelio spalvą, šrifto spalvą arba piktogramų rinkinį – šie metodai "Excel 97–2003" nepalaikomi. Kad neprarastumėte filtro funkcijų, galite išvalyti filtrą prieš įrašydami darbaknygę ankstesniu "Excel" failo formatu. 1997–2003 m. "Excel" galite filtruoti duomenis rankiniu būdu. Tačiau visa filtro būsenos informacija darbaknygėje lieka pasiekiama ir pritaikoma vėl atidarius darbaknygę programoje "Excel 2007" ir naujesnėse versijose, nebent filtro būsenos informacija redaguojama naudojant "Excel 97–2003". Ką daryti Norėdami rasti filtruotus duomenis suderinamumo tikrintuve spustelėkite Rasti , tada galite išvalyti filtrą, kad paslėptumėte paslėptas eilutes. Skirtuko Pagrindinis grupėje Redagavimas spustelėkite Rūšiuoti & filtrą, tada spustelėkite Valyti , kad išvalytumėte filtrą. |
|
Kai kurie šios darbaknygės duomenys atfiltruoti pagal langelio piktogramą. Filtro paslėptos eilutės liks paslėptos, tačiau ankstesnėse „Excel“ versijose pats filtras nebus rodomas tinkamai. |
Ką tai reiškia Nuo "Excel 2007" galite filtruoti pagal langelio spalvą, šrifto spalvą arba piktogramų rinkinį – šie metodai "Excel 97–2003" nepalaikomi. Kad neprarastumėte filtro funkcijų, galite išvalyti filtrą prieš įrašydami darbaknygę ankstesniu "Excel" failo formatu. 1997–2003 m. "Excel" galite filtruoti duomenis rankiniu būdu. Tačiau visa filtro būsenos informacija darbaknygėje lieka pasiekiama ir pritaikoma vėl atidarius darbaknygę programoje "Excel 2007" ir naujesnėse versijose, nebent filtro būsenos informacija redaguojama naudojant "Excel 97–2003". Ką daryti Norėdami rasti filtruotus duomenis suderinamumo tikrintuve spustelėkite Rasti , tada galite išvalyti filtrą, kad paslėptumėte paslėptas eilutes. Skirtuko Pagrindinis grupėje Redagavimas spustelėkite Rūšiuoti & filtrą, tada spustelėkite Valyti , kad išvalytumėte filtrą. |
|
Kai kurie šios darbaknygės duomenys atfiltruoti pagal kelis kriterijus. Filtro paslėptos eilutės liks paslėptos, tačiau ankstesnėse „Excel“ versijose pats filtras nebus rodomas tinkamai. |
Ką tai reiškia Nuo "Excel 2007" galite filtruoti duomenis pagal daugiau nei du kriterijus. Kad neprarastumėte filtro funkcijų, galite išvalyti filtrą prieš įrašydami darbaknygę ankstesniu "Excel" failo formatu. 1997–2003 m. "Excel" galite filtruoti duomenis rankiniu būdu. Tačiau visa filtro būsenos informacija darbaknygėje lieka pasiekiama ir pritaikoma vėl atidarius darbaknygę programoje "Excel 2007" ir naujesnėse versijose, nebent filtro būsenos informacija redaguojama naudojant "Excel 97–2003". Ką daryti Norėdami rasti filtruotus duomenis suderinamumo tikrintuve spustelėkite Rasti , tada galite išvalyti filtrą, kad paslėptumėte paslėptas eilutes. Skirtuko Pagrindinis grupėje Redagavimas spustelėkite Rūšiuoti & filtrą, tada spustelėkite Valyti , kad išvalytumėte filtrą. |
|
Kai kurie šios darbaknygės duomenys atfiltruoti pagal sugrupuotą datų hierarchiją, todėl naudojami daugiau negu du kriterijai. Filtro paslėptos eilutės liks paslėptos, tačiau ankstesnėse „Excel“ versijose pats filtras nebus rodomas tinkamai. |
Ką tai reiškia Nuo "Excel 2007" galite filtruoti datas pagal sugrupuotą hierarchiją. 1997–2003 m. "Excel" tai nepalaikoma, todėl galbūt norėsite išgrupuoti datų hierarchiją. Kad neprarastumėte filtro funkcijų, galite išvalyti filtrą prieš įrašydami darbaknygę ankstesniu "Excel" failo formatu. Tačiau visa filtro būsenos informacija darbaknygėje lieka pasiekiama ir pritaikoma vėl atidarius darbaknygę programoje "Excel 2007" ir naujesnėse versijose, nebent filtro būsenos informacija redaguojama naudojant "Excel 97–2003". Ką daryti Norėdami rasti filtruotus duomenis suderinamumo tikrintuve spustelėkite Rasti , tada galite išvalyti filtrą, kad paslėptumėte paslėptas eilutes. Skirtuko Pagrindinis grupėje Redagavimas spustelėkite Rūšiuoti & filtrą, tada spustelėkite Valyti , kad išvalytumėte filtrą. Duomenų grupavimą taip pat galima išjungti dalyje Failo > parinktys > Išplėstinės > Šios darbaknygės rodymo parinktys > Meniu parinktyje Automatinis filtravimas panaikinkite parinkties Grupuoti datas žymėjimą. Jei naudojate "Excel 2007", paspauskite "Office" mygtuką |
Nepalaikomos formulių priemonės
Nepalaikomos formulių priemonės gali sukelti šiuos suderinamumo keblumus, vedančius į žymius funkcijų ar nežymius tikslumo praradimus.
|
Žymus funkcijų praradimas |
Sprendimas |
|---|---|
|
Kai kuriuose darbalapiuose yra daugiau masyvo formulių, kurios nurodo kitus darbalapius, negu palaiko pasirinktas failo formatas. Kai kurios iš šių masyvo formulių nebus įrašytos ir bus konvertuotos į #VALUE! klaidos. |
Ką tai reiškia Nuo "Excel 2007" į kitus darbalapius nurodančius darbaknygių masyvus riboja tik turima atmintis, o "Excel 97–2003" darbalapiuose gali būti ne daugiau kaip 65 472 kitus darbalapius nurodantys darbaknygės masyvai. Maksimalus leistinas darbaknygės masyvas bus konvertuotas ir rodomas #VALUE! klaidos. Ką daryti Norėdami rasti langelius, kuriuose yra į kitus darbalapius nurodančios masyvo formulės, suderinamumo tikrintuve spustelėkite Rasti ir atlikite reikiamus keitimus, kad išvengtumėte #VALUE! klaidų. |
|
Kai kuriose formulėse yra daugiau reikšmių, nuorodų ir (arba) pavadinimų, negu palaiko pasirinktas failo formatas. Šios formulės nebus įrašytos ir bus konvertuotos į #VALUE! Klaidų. |
Ką tai reiškia Pradedant nuo "Excel 2007", maksimalus formulės turinio ilgis yra 8 192 simboliai, o maksimalus vidinis formulės ilgis – 16 384 baitai. Excel 97–2003 maksimalus formulės turinio ilgis yra 1 024 simboliai, o maksimalus vidinis formulės ilgis – 1 800 baitų. Kai formulės argumentų derinys (įskaitant reikšmes, nuorodas ir (arba) pavadinimus) viršija maksimalias Excel 97–2003 ribas, formulės pateiks #VALUE! klaidos įrašant darbaknygę ankstesniu "Excel" failo formatu. Ką daryti Suderinamumo tikrintuve spustelėkite Rasti , kad rastumėte langelius, kuriuose yra formulių, viršijančių maksimalius "Excel 97–2003" formulės ilgio apribojimus, ir atlikite reikiamus keitimus, kad išvengtumėte #VALUE! klaidos. |
|
Kai kuriose formulėse yra daugiau įdėjimo lygių, nei palaiko pasirinktas failo formatas. Formulės, turinčios daugiau nei septynis įdėjimo lygius, nebus įrašytos ir bus konvertuotos į #VALUE! klaidos. |
Ką tai reiškia Pradedant nuo "Excel 2007", formulė gali turėti iki 64 įdėjimo lygių, tačiau "Excel 97–2003" maksimalus įdėjimo lygių skaičius yra tik 7. Ką daryti Norėdami rasti langelius, kuriuose yra formulių, turinčių daugiau nei 7 įdėjimo lygius, suderinamumo tikrintuve spustelėkite Rasti ir atlikite reikiamus keitimus, kad išvengtumėte #VALUE! klaidos. |
|
Kai kuriose formulėse yra funkcijų, kurios turi daugiau argumentų nei palaiko pasirinktas failo formatas. Formulės, kuriose yra daugiau nei 30 argumentų vienai funkcijai, nebus įrašytos ir bus konvertuotos į #VALUE! klaidos. |
Ką tai reiškia Nuo "Excel 2007" iki 255 argumentų formulėje gali būti iki 255 argumentų, o "Excel 97–2003" maksimalus formulės argumentų skaičius yra tik 30. Ką daryti Norėdami rasti langelius, kuriuose yra formulių, turinčių daugiau nei 30 argumentų, suderinamumo tikrintuve spustelėkite Rasti ir atlikite reikiamus keitimus, kad išvengtumėte #VALUE! klaidos. |
|
Kai kuriose formulėse naudojama daugiau operandų, nei leidžia pasirinktas failo formatas. Šios formulės nebus įrašytos ir bus konvertuotos į #VALUE! klaidos. |
Ką tai reiškia Nuo "Excel 2007" maksimalus formulėse galimų naudoti operandų skaičius yra 1 024, o "Excel 97–2003" – tik 40. Ką daryti Norėdami rasti langelius, kuriuose yra formulių, turinčių daugiau nei 40 operandų, suderinamumo tikrintuve spustelėkite Rasti ir atlikite reikiamus keitimus, kad išvengtumėte #VALUE! klaidos. |
|
Kai kuriose formulėse yra funkcijų, turinčių daugiau argumentų nei palaiko pasirinktas failo formatas. Formulės, turinčios daugiau nei 29 funkcijos argumentus, nebus įrašytos ir bus konvertuotos į #VALUE! klaidos. |
Ką tai reiškia Nuo "Excel 2007" iki User-Defined funkcijos (UDF), kurią sukuriate naudodami "Visual Basic for Applications" (VBA), gali būti iki 60 argumentų, o "Excel 97–2003" atveju UDF argumentų skaičius ribojamas VBA iki 29. Ką daryti Norėdami rasti langelius, kuriuose yra daugiau nei 29 argumentus naudojančių funkcijų, suderinamumo tikrintuve spustelėkite Rasti ir atlikite reikiamus keitimus, kad išvengtumėte #VALUE! klaidos. Norint pakeisti vartotojo apibrėžtas funkcijas, gali tekti naudoti VBA kodą. |
|
Viena ar daugiau šios darbaknygės funkcijų ankstesnėse Excel versijose negalimos. Perskaičiavus naudojant ankstesnes versijas, šios funkcijos pateiks #NAME? klaidą, o ne jų dabartinius rezultatus. |
Ką tai reiškia Pradedant nuo "Excel 2007", buvo įtrauktos naujos ir pervardytos funkcijos. Kadangi šios funkcijos negalimos Excel 97–2003, jos pateiks #NAME? klaidą, o ne laukiamus rezultatus, kai darbaknygė atidaroma naudojant ankstesnę Excel versiją.. Tam tikrais atvejais prie formulės pridedamas priešdėlis _xlfn, pvz., =_xlfn.IFERROR (1,2). Ką daryti Suderinamumo tikrintuve spustelėkite Rasti , kad rastumėte langelius, kuriuose yra funkcijų, kurių nėra ankstesnėse "Excel" versijose, ir atlikite reikiamus keitimus, kad išvengtumėte #NAME? klaidos. Suderinamumo funkcijos galimos visoms pervardytoms funkcijoms. Norėdami išvengti klaidų, galite vietoje jų naudoti šias funkcijas. Naujas funkcijas galima pakeisti atitinkamomis funkcijomis, kurios galimos ankstesnėse Excel versijose. Galite pašalinti formules, kurios naudoja naujas funkcijas pakeisdami jas formulės rezultatais. |
|
Kai kuriose formulėse yra nuorodų į lenteles, kurios pasirinktame failo formate nepalaikomos. Šios nuorodos nebus konvertuotos į langelio nuorodas. |
Ką tai reiškia Nuo "Excel 2007" galite naudoti struktūrines nuorodas, kad būtų lengviau ir intuityviau dirbti su lentelės duomenimis, kai naudojate formules, nurodančias lentelę, lentelės dalis arba visą lentelę. Ši priemonė „Excel 97–2003“ nepalaikoma, todėl struktūrinės nuorodos bus konvertuotos į langelio nuorodas. Ką daryti Norėdami rasti langelius, kuriuose yra formulių, turinčių struktūrinių nuorodų į Ienteles, suderinamumo tikrintuve spustelėkite Rasti, kad galėtumėte jas pakeisti į langelio nuorodas, kurias norite naudoti. |
|
Kai kuriose formulėse yra nuorodų į lenteles, esančias kitose darbaknygėse, kurios šiame „Excel“ egzemplioriuje nėra atidarytos. Įrašant į Excel 97–2003 formatą, šios nuorodos bus konvertuotos į #REF, nes į lapo nuorodas jos negali būti konvertuotos. |
Ką tai reiškia Nuo "Excel 2007" galite naudoti struktūrines nuorodas, kad būtų lengviau ir intuityviau dirbti su lentelės duomenimis, kai naudojate formules, nurodančias lentelę, lentelės dalis arba visą lentelę. Ši priemonė „Excel 97–2003“ nepalaikoma, todėl struktūrinės nuorodos bus konvertuotos į langelio nuorodas. Tačiau jei struktūrinės nuorodos nukreipia į lenteles, esančias kitose darbaknygėse, kurios tuo metu nėra atidarytos, jos bus konvertuotos ir rodomos kaip klaidos #REF. Ką daryti Norėdami rasti langelius, kuriuose yra formulių, turinčių struktūrinių nuorodų į lenteles, esančias kitose darbaknygėse, suderinamumo tikrintuve spustelėkite Rasti, kad galėtumėte atlikti reikiamus keitimus ir išvengti klaidų #REF. |
|
Viename ar daugiau šios darbaknygės langelių yra duomenų tinkamumo taisyklių, kurios nurodo daugiau negu 8192 netolydžių langelių sričių. Duomenų tinkamumo taisyklės nebus įrašytos. |
Ką tai reiškia Nuo "Excel 2010" duomenų tinkamumo taisyklės gali nurodyti daugiau nei 8 192 netolydžių langelių sričių. "Excel 97–2007" šio tipo duomenų tinkamumo taisyklė nepalaikoma ir nebus pasiekiama. Ką daryti Suderinamumo tikrintuve spustelėkite Rasti, kad rastumėte langelius, kuriuose yra duomenų tinkamumo taisyklių, kurios nurodo daugiau negu 8192 netolydžias langelių sritis ir atlikite reikiamus keitimus. |
|
Viename ar daugiau šios darbaknygės langelių yra duomenų tinkamumo taisyklių, kurios nurodo kito darbalapio reikšmes. Šios duomenų tinkamumo taisyklės ankstesnėse Excel versijose negalimos. |
Ką tai reiškia Nuo "Excel 2010" galite taikyti duomenų tinkamumo taisykles, kurios nurodo kitų darbalapių reikšmes. "Excel" 97–2007 tai nepalaikoma. Ką daryti Suderinamumo tikrintuve spustelėkite Rasti, kad rastumėte langelius, kuriuose yra duomenų tinkamumo taisyklių, kurios nurodo kitų darbalapių reikšmes ir atlikite reikiamus keitimus, kad duomenų tinkamumo taisyklės nurodytų to paties darbalapio reikšmes. |
|
Viename ar daugiau šios darbaknygės langelių yra duomenų tinkamumo taisyklių, kurios nurodo kito darbalapio reikšmes. Šios duomenų tinkamumo taisyklės ankstesnėse Excel versijose negalimos. |
Ką tai reiškia Nuo "Excel 2010" galite naudoti duomenų tinkamumo taisykles, kurios nurodo kitų darbalapių reikšmes. Excel 97–2007 šio tipo duomenų tikrinimas nepalaikomas ir jo negalima rodyti darbalapyje. Tačiau visos duomenų tinkamumo taisyklės darbaknygėje lieka pasiekiamos ir taikomos vėl atidarius darbaknygę programoje "Excel 2010" ir vėlesnėse versijose, nebent taisyklės redaguotos naudojant "Excel 97–2007". Ką daryti Suderinamumo tikrintuve spustelėkite Rasti, kad rastumėte langelius, kuriuose yra duomenų tinkamumo taisyklių, kurios nurodo kitų darbalapių reikšmes, tada atlikite reikiamus keitimus skirtuke Parametrai, esančiame dialogo lange Duomenų tikrinimas (skirtuko Duomenys grupėje Duomenų įrankiai). |
|
Šiame darbalapyje yra duomenų sujungimo diapazonas, kuris nurodo langelius, esančius už pasirinkto failo formato eilučių ir stulpelių ribų. Naudojant ankstesnes Excel versijas šios srities duomenų formulės nuorodos bus koreguojamos ir gali būti rodomos netinkamai. |
Ką tai reiškia Nuo "Excel 2010" duomenų sujungimo diapazonuose gali būti formulių, kurios nurodo duomenis, esančius už pasirinkto failo formato eilučių ir stulpelių ribų. "Excel 97–2003" darbalapio dydis yra 65 536 eilučių aukščio ir 256 stulpelių pločio. Formulės nuorodos į duomenis langeliuose, kurie yra už šių stulpelių ir eilučių ribų yra koreguojamos ir gali būti rodomos netinkamai. Ką daryti Suderinamumo tikrintuve spustelėkite Rasti, kad rastumėte duomenų sujungimo diapazonus, kuriuose yra formulės nuorodų į duomenis, esančius už „Excel“ 1997–2003 eilučių ir stulpelių ribų, ir atlikite reikiamus pakeitimus. |
|
Nežymus tikslumo praradimas |
Sprendimas |
|
Kai kurios šios darbaknygės masyvo formulės nurodo visą stulpelį. Ankstesnėse "Excel" versijose šios formulės gali būti konvertuotos į #NUM! klaidų, kai jos perskaičiuojamos. |
Ką tai reiškia Pradedant nuo "Excel 2007", masyvo formulės, kurios nurodo visą stulpelį, bus konvertuotos ir rodomos kaip #NUM! „Excel“ versijomis. Ką daryti Norėdami rasti masyvo formules, kuriuos nurodo visą stulpelį, suderinamumo tikrintuve spustelėkite Rasti, kad galėtumėte atlikti reikiamus keitimus ir išvengti klaidų #NUM. |
|
Viename arba keliuose šioje darbaknygėje apibrėžtuose varduose yra formulių, kuriose naudojami daugiau nei 255 simboliai, leidžiami pasirinkto formato faile. Šios formulės bus įrašytos, bet jei jas redaguosite naudodami ankstesnes „Excel“ versijas, jos bus apkarpytos. |
Ką tai reiškia Jei pavadintų diapazonų skaičius formulėse viršija 255 simbolių ribą, kuri yra palaikoma Excel 97-2003, formulė veiks tinkamai, tačiau dialogo lange Pavadinimas ji bus apkarpyta ir jos nebus galima redaguoti. Ką daryti Norėdami rasti langelius, kuriuose esančiose formulėse yra pavadintų diapazonų, suderinamumo tikrintuve spustelėkite Rasti ir atlikite reikiamus keitimus, kad vartotojai galėtų redaguoti formules naudodami „Excel 97–2003“. |
|
Kai kurios šioje darbaknygėje esančios formulės yra susietos su kitomis darbaknygėmis, kurios yra uždarytos. Jei šios formulės bus perskaičiuotos ankstesnėse „Excel“ versijose darbaknygių neatidarius, simboliai, kurie bus už 255-ojo simbolio ribos, nebus pateikiami. |
Ką tai reiškia Kai darbaknygėje esančios formulės yra susietos su kitomis darbaknygėmis, kurios yra uždarytos, formules perskaičiuojant Excel 97-2003, jose rodomi ne daugiau nei 255 simboliai. Formulės rezultatai gali būti apkarpyti. Ką daryti Raskite langelius, kuriuose yra formulių, susietų su kitomis darbaknygėmis, kurios yra uždarytos, kad galėtumėte patikrinti saitus ir atlikdami reikalingus pakeitimus išvengtumėte apkarpytų formulių rezultatų programose „Excel 97–2003“. |
|
Duomenų tikrinimo formulę sudaro daugiau nei 255 simboliai. |
Ką tai reiškia Jei duomenų tikrinimo formulėse bus viršyta 255 simbolių riba, kuri yra palaikoma Excel 97-2003, formulė veiks tinkamai, tačiau ji bus apkarpyta ir jos nebus galima redaguoti. Ką daryti Norėdami rasti langelius, kurių formulėse yra duomenų tikrinimo formulių, suderinamumo tikrintuve spustelėkite Rasti ir sumažinkite simbolių skaičių, kad vartotojai galėtų redaguoti formules naudodami „Excel 97–2003“. |
|
Kai kuriose formulėse yra masyvų, turinčių daugiau elementų nei palaiko pasirinktas failų formatas. Masyvai, kuriuos sudaro daugiau negu 256 stulpeliai ar 65 536 eilutės nebus įrašyti ir gali pateikti skirtingus rezultatus. |
Ką tai reiškia Nuo "Excel 2010" galite naudoti masyvo formules, kuriose yra elementų, skirtų daugiau nei 256 stulpeliams ir 65 536 eilutėms. Excel 2007 taip viršijama masyvo elementų riba ir gali būti pateikti skirtingi rezultatai. Ką daryti Suderinamumo tikrintuve spustelėkite Rasti, kad rastumėte langelius, kuriuose yra masyvų formulių, kurias sudaro daugiau elementu, negu palaiko ankstesnės „Excel“ versijos, ir atlikite reikiamus keitimus. |
|
Šioje darbaknygėje yra VBA vartotojo nustatytų funkcijų pasirinktinių aprašų. Bus pašalinti visi pasirinktiniai aprašai. |
Ką tai reiškia Nuo "Excel 2010" galite naudoti "Visual Basic for Applications" (VBA), kad sukurtumėte User-Defined funkcijas (UDFs) su pasirinktiniais aprašais. 1997–2007 m. "Excel" pasirinktiniai aprašai nepalaikomi ir bus pašalinti. Ką daryti Nereikia atlikti jokio veiksmo, nes bus pašalinti visi pasirinktiniai aprašai. |
Daugiau informacijos apie tai, kaip šalinti vieną ar kelias iš šių suderinamumo problemų, žr. Kas nauja: „Excel“ funkcijų pakeitimai.
Nepalaikomos sąlyginio formatavimo priemonės
Nepalaikomos sąlyginio formatavimo priemonės gali sukelti šiuos suderinamumo keblumus, vedančius į žymius funkcijų praradimus.
|
Žymus funkcijų praradimas |
Sprendimas |
|---|---|
|
Kai kuriuose langeliuose yra daugiau sąlygų, nei palaiko pasirinktas failo formatas. Ankstesnėse „Excel“ versijose bus rodomos tik pirmos trys sąlygos. |
Ką tai reiškia Nuo "Excel 2007" sąlyginis formatavimas gali apimti iki 64 sąlygų, tačiau "Excel 97–2003" matysite tik pirmąsias tris sąlygas. Tačiau visos sąlyginio formatavimo taisyklės darbaknygėje lieka pasiekiamos ir taikomos vėl atidarius darbaknygę programoje "Excel 2007" ir vėlesnėse versijose, nebent taisyklės redaguotos naudojant "Excel 97–2003". Ką daryti Norėdami rasti langelius, kuriuose yra pritaikytas sąlyginis formatavimas, sudarytas iš daugiau nei trijų sąlygų, suderinamumo tikrintuve spustelėkite Rasti ir atlikite reikiamus keitimus, kad būtų naudojamos ne daugiau negu trys sąlygos. |
|
Kai kuriuose langeliuose yra persidengiančių sąlyginio formatavimo diapazonų. Ankstesnėse „Excel“ versijose bus įvertintos ne visos persidengiančių diapazonų sąlyginio formatavimo taisyklės. Persidengiančiuose langeliuose bus pritaikytas skirtingas sąlyginis formatavimas. |
Ką tai reiškia Excel 97-2003 sąlyginio formatavimo diapazonų persidengimas nepalaikomas, todėl sąlyginis formatavimas rodomas ne taip, kaip tikėtasi. Tačiau visos sąlyginio formatavimo taisyklės darbaknygėje lieka pasiekiamos ir taikomos vėl atidarius darbaknygę programoje "Excel 2007" ir vėlesnėse versijose, nebent taisyklės redaguotos naudojant "Excel 97–2003". Ką daryti Norėdami rasti langelius, kuriuose yra persidengiančių sąlyginio formatavimo diapazonų, suderinamumo tikrintuve spustelėkite Rasti ir atlikite reikiamus keitimus, kad būtų išvengta persidengimo. |
|
Viename arba keliuose šios darbaknygės langeliuose yra pritaikytas toks sąlyginio formatavimo tipas, kuris ankstesnėse „Excel“ versijose nepalaikomas, pvz., duomenų juostos, spalvų skalės arba piktogramų rinkiniai. |
Ką tai reiškia Excel 97-2003 nematysite sąlyginio formatavimo tipų, pvz., duomenų juostų, spalvų skalių, piktogramų rinkinių, viršuje arba apačioje klasifikuojamų reikšmių, unikalių ar pasikartojančių reikšmių ir lentelės stulpelių palyginimo, skirto nustatyti formatuojamus langelius. Tačiau visos sąlyginio formatavimo taisyklės darbaknygėje lieka pasiekiamos ir taikomos vėl atidarius darbaknygę programoje "Excel 2007" ir vėlesnėse versijose, nebent taisyklės redaguotos naudojant "Excel 97–2003". Ką daryti Suderinamumo tikrintuve spustelėkite Rasti , kad rastumėte langelius, kuriuose yra sąlyginio formatavimo tipų, kurie programoje "Excel 2007" ir vėlesnėse versijose yra nauji, tada atlikite reikiamus keitimus, kad būtų naudojami tik tie formatavimo tipai, kuriuos palaiko ankstesnės "Excel" versijos. |
|
Kai kuriuose langeliuose yra pritaikytas sąlyginis formatavimas, kuriame išvalyta parinktis Stabdyti, jei teisinga. Ankstesnėse „Excel“ versijose ši parinktis neatpažįstama ir po pirmos teisingos sąlygos programa sustos. |
Ką tai reiškia Excel 97-2003 sąlyginis formatavimas be sustojimo kai atitinkama sąlyga nėra parinktis. Po pirmosios teisingos sąlygos sąlyginis formatavimas nebetaikomas. Tačiau visos sąlyginio formatavimo taisyklės darbaknygėje lieka pasiekiamos ir taikomos vėl atidarius darbaknygę programoje "Excel 2007" ir vėlesnėse versijose, nebent taisyklės redaguotos naudojant "Excel 97–2003". Ką daryti Norėdami rasti langelius, kuriuose pritaikytas sąlyginis formatavimas su išvalyta parinktimi Stabdyti, jei teisinga, suderinamumo tikrintuve spustelėkite Rasti, o tada – Tvarkyti, kad suderinamumo problema būtų išspręsta. |
|
Vienas ar daugiau šios darbaknygės langelių yra sąlyginio formatavimo tipo ir priklauso negretimam diapazonui (pvz., viršutinis/apatinis N, viršutinis/apatinis N%, aukščiau/žemiau vidutinio dydžio arba aukščiau/žemiau standartinio nuokrypio). Naudojant ankstesnes „Excel“ versijas, tai nepalaikoma. |
Ką tai reiškia Excel 97-2003 nematysite ne gretimų langelių sąlyginio formatavimo. Tačiau visos sąlyginio formatavimo taisyklės darbaknygėje lieka pasiekiamos ir taikomos vėl atidarius darbaknygę programoje "Excel 2007" ir vėlesnėse versijose, nebent taisyklės redaguotos naudojant "Excel 97–2003". Ką daryti Norėdami rasti langelius, kurių negretimuose diapazonuose taikomas sąlyginis formatavimas, suderinamumo tikrintuve spustelėkite Rasti ir atlikite reikiamus keitimus, kad galėtumėte naudoti sąlyginio formatavimo taisykles, pasiekiamas ankstesnėse Excel versijose. |
|
Kai kuriose šios darbaknygės PivotTables taikomas sąlyginis formatavimas, kuris ankstesnėse „Excel“ versijose gali tinkamai neveikti. Sąlyginio formatavimo taisyklės parodys ne tuos pačius rezultatus, kai šias PivotTables naudosite ankstesnėse „Excel“ versijose. |
Ką tai reiškia Sąlyginio formatavimo rezultatai, kuriuos matote "Excel 97–2003" "PivotTable" ataskaitose, nebus tokie patys, kaip "PivotTable" ataskaitose, sukurtose "Excel 2007" ir vėlesnėse versijose. Tačiau visos sąlyginio formatavimo taisyklės darbaknygėje lieka pasiekiamos ir taikomos vėl atidarius darbaknygę programoje "Excel 2007" ir vėlesnėse versijose, nebent taisyklės redaguotos naudojant "Excel 97–2003". Ką daryti Norėdami rasti „PivotTable“ ataskaitos laukus, kuriuose yra sąlyginio formatavimo taisyklių, ir taikyti sąlyginio formatavimo taisykles, pasiekiamas ankstesnėse Excel versijose, spustelėkite Rasti. |
|
Viename ar daugiau šios darbaknygės langelių yra sąlyginis formatavimas, kuris nurodo kito darbalapio reikšmes. Šios pasirinktinės priemonės ankstesnėse Excel versijose yra negalimos. |
Ką tai reiškia Excel 97–2007 sąlyginis formatavimas, kuris nurodo kituose darbalapiuose esančias reikšmes, nerodomas. Tačiau visos sąlyginio formatavimo taisyklės darbaknygėje lieka pasiekiamos ir yra taikomos vėl atidarius darbaknygę programoje "Excel 2010" ir vėlesnėse versijose, nebent taisyklės redaguotos naudojant "Excel 97–2007". Ką daryti Suderinamumo tikrintuve spustelėkite Rasti, kad rastumėte langelius, kuriuose yra sąlyginis formatavimas, kuris nurodo kitų darbalapių reikšmes, tada taikykite sąlyginį formatavimą, kuris nenurodo kituose darbalapiuose esančių reikšmių. |
|
Viename ar daugiau šios darbaknygės langelių yra sąlyginis formatavimas naudojant formatą Tekstas, kuriame yra su langelio nuoroda ar formule. Šios pasirinktinės priemonės ankstesnėse Excel versijose yra negalimos. |
Ką tai reiškia Excel 97–2007 darbalapyje nerodomas sąlyginis formatavimas, kuriame naudojamos formulės tekstui, kuriame yra taisyklių. Tačiau visos sąlyginio formatavimo taisyklės darbaknygėje lieka pasiekiamos ir yra taikomos vėl atidarius darbaknygę programoje "Excel 2010" ir vėlesnėse versijose, nebent taisyklės redaguotos naudojant "Excel 97–2007". Ką daryti Suderinamumo tikrintuve spustelėkite Rasti, kad rastumėte langeliuos, kuriuose yra sąlyginis formatavimas, kuris naudoja formules, skirtas tekstui, kuriame yra taisyklių, tada taikykite sąlyginį formatavimą, kurį palaiko ankstesnės Excel versijos. |
|
Viename ar daugiau šios darbaknygės langelių yra taisyklė, kurios nepalaikys ankstesnės Excel versijos, nes yra formulės diapazono klaida. |
Ką tai reiškia Excel 97–2007 darbalapyje negalima tinkamai rodyti sąlyginio formatavimo, kuriame naudojamos diapazonu pagrįstos taisyklės, kai diapazonu pagrįstose taisyklėse yra formulės klaidų. Ką daryti Suderinamumo tikrintuve spustelėkite Rasti, kad rastumėte langelius diapazonu pagrįstas taisykles, kuriose yra formulių klaidų, tada atlikite reikiamus pakeitimus, kad diapazonu pagrįstose taisyklėse nebūtų formulių klaidų. |
|
Viename ar daugiau šios darbaknygės langelių yra sąlyginio formatavimo piktogramų rinkinys, kurio nepalaiko ankstesnės Excel versijos. |
Ką tai reiškia Excel 97–2003 sąlyginis formatavimas, rodantis konkretų piktogramų rinkinį, nepalaikomas, o piktogramų rinkinio išdėstymas darbalapyje nerodomas. Tačiau visos sąlyginio formatavimo taisyklės darbaknygėje liks pasiekiamos ir bus pritaikytos vėl atidarius darbaknygę naudojant "Excle 2007" ir naujesnę versiją, nebent taisyklės redaguotos naudojant "Excel 97–2003". Ką daryti Suderinamumo tikrintuve spustelėkite Rasti, kad rastumėte langelius, kurių sąlyginis formatavimas rodo konkretų piktogramų rinkinį ir padarykite taip, kad sąlyginis formatavimas nerodytų to piktogramų rinkinio. |
|
Viename ar daugiau šios darbaknygės langelių yra duomenų juostos taisyklė, kuri naudoja neigiamą reikšmę. Šios duomenų juostos ankstesnėse Excel versijose yra negalimos. |
Ką tai reiškia Excel 97–2007 darbalapyje nerodomas sąlyginis formatavimas, kuriame yra duomenų juostos taisyklė, naudojanti neigiamą reikšmę. Tačiau visos sąlyginio formatavimo taisyklės darbaknygėje lieka pasiekiamos ir yra taikomos vėl atidarius darbaknygę programoje "Excel 2010" ir vėlesnėse versijose, nebent taisyklės redaguotos naudojant "Excel 97–2007". Ką daryti Suderinamumo tikrintuve spustelėkite Rasti, kad rastumėte langelius, kuriuose yra sąlyginis formatavimas, kuriame naudojamos neigiamų duomenų juostos, nes neigiamų reikšmių formatas nustatytas kaip Automatinis dialogo lange Nauja formatavimo taisyklė arba Ašies parametrai nustatyti kaip Automatiniai arba Langelio vidurinė reikšmė dialogo lange Neigiama reikšmė ir ašies parametrai, tada atlikite reikiamus keitimus. |
|
Viename ar daugiau šios darbaknygės langelių yra sąlyginis formatavimas, kuris nurodo daugiau negu 8192 netolydžias langelių sritis. Šie sąlyginiai formatai nebus įrašyti. |
Ką tai reiškia Excel 97–2007 darbalapyje nerodomas sąlyginis formatavimas, kuris nurodo daugiau nei 8 192 netolydžias langelių sritis. Tačiau visos sąlyginio formatavimo taisyklės darbaknygėje lieka pasiekiamos ir yra taikomos vėl atidarius darbaknygę programoje "Excel 2010" ir vėlesnėse versijose, nebent taisyklės redaguotos naudojant "Excel 97–2007". Ką daryti Suderinamumo tikrintuve spustelėkite Rasti, kad rastumėte langelius, kuriuose yra sąlyginis formatavimas, kuris nurodo daugiau negu 8192 netolydžias langelių sritis, tada pakeiskite netolydžių langelių sričių, kurias nurodo sąlyginis formatavimas, skaičių. |
|
Nežymus tikslumo praradimas |
Sprendimas |
|
Viename ar daugiau šios darbaknygės langelių yra duomenų juostos taisyklė, kuri naudoja užpildymo, kraštinės ar juostos krypties parametrą. Šios duomenų juostos ankstesnėse Excel versijose yra negalimos. |
Ką tai reiškia "Excel 97–2007" darbalapyje nerodomas sąlyginis formatavimas, kuriame yra duomenų juostos taisyklė, naudojanti vientisos spalvos užpildą arba kraštinę arba duomenų juostų krypties iš kairės į dešinę ir iš dešinės į kairę parametrus. Tačiau visos sąlyginio formatavimo taisyklės darbaknygėje lieka pasiekiamos ir yra taikomos vėl atidarius darbaknygę "Excel 2010" ar naujesne versija, nebent taisyklės redaguotos naudojant "Excel 97–2007". Ką daryti Suderinamumo tikrintuve spustelėkite Rasti, kad rastumėte langelius, kuriuose yra sąlyginio formatavimo duomenų juostos taisyklė, naudojanti duomenų juostų vientiso spalvos užpildo ar kraštinės arba iš kairės į dešinę ir iš dešinės į kairę parametrus, tada atlikite reikiamus keitimus. |
Daugiau informacijos apie vieno ar daugiau šių suderinamumo keblumų sprendimo būdus žr. šiame straipsnyje:
Nepalaikomos diagramų priemonės
Nepalaikomos diagramų priemonės gali sąlygoti toliau nurodytas suderinamumo problemas, lemiančias žymius funkcijų praradimus.
|
Žymus funkcijų praradimas |
Sprendimas |
|---|---|
|
Diagramoje yra pavadinimas ar duomenų etiketė, kurią sudaro daugiau negu 255 simboliai. Simboliai už 255 simbolio nebus įrašyti. |
Ką tai reiškia „Excel 97–2003“ diagramos arba ašių pavadinimai ir duomenų žymos negali būti ilgesnės, negu 255 simboliai, o už šio apribojimo esantys simboliai bus prarasti. Ką daryti Suderinamumo tikrintuve spustelėkite Rasti, kad rastumėte pavadinimus ar duomenų etiketes, ilgesnes negu 255 simboliai, pažymėkite pavadinimus arba duomenų etiketes, tada redaguokite, kad pavadinimus sudarytų 255 ar mažiau simbolių. |
|
Ankstesnės Excel versijos nepalaiko tam tikro šios darbaknygės formatavimo ir jis nebus rodomas. |
Ką tai reiškia Excel 97-2003 negalima naudoti pasirinktinių figūrų užpildų, figūros struktūrų ar figūros efektų (pvz., švytėjimo ar nuožulnumo efektų arba perėjimo linijos formatavimo), todėl j rodyti negalima. Ką daryti Paleidę Suderinamumo tikrintuvą spustelėkite Rasti, kad rastumėte nepalaikomą pasirinktinį formatavimą, tada pakeiskite pasirinktinį formatavimą į formatavimą, kurį palaiko ankstesnės Excel versijos. |
|
Ankstesnės Excel versijos palaiko tik spalvų paletės spalvas. Atidarius darbaknygę ankstesne Excel versija, visos linijų spalvos bus susietos su labiausiai panašiomis spalvų paletės spalvomis, o diagramoje gali būti kelios tos pačios spalvos sekcijos. |
Ką tai reiškia Nuo "Excel 2007" iki 16 milijonų spalvų yra palaikoma, tačiau 1997–2003 m. "Excel" nurodo tik tas spalvas, kurios yra standartinėje spalvų paletėje. Nepalaikomos spalvos bus pakeistos į panašiausias standartinės spalvų paletės spalvas, kurios gali būti jau naudojamos spalvos. Ką daryti Paleidę Suderinamumo tikrintuvą spustelėkite Rasti, kad rastumėte nepalaikomas pasirinktines spalvas, tada pakeiskite nepalaikomų spalvų formatavimą naudodami standartinę spalvų paletę. |
|
Šioje darbaknygėje yra diagramų, kuriose yra daugiau duomenų taškų, negu gali rodyti ankstesnės Excel versijos. Atidarius darbaknygę ankstesne negu dabartinė Excel versija, bus rodomi tik pirmieji 32 000 dvimatės diagramos duomenų taškų ir pirmieji 4 000 trimatės diagramos duomenų taškų. |
Ką tai reiškia Nuo "Excel 2010" galite naudoti daugiau nei 32 000 2D diagramų duomenų taškų ir daugiau nei 4 000 trimačių diagramų duomenų taškų sekose. Tai viršija excel 97–2007 duomenų taškų sekoje ribas. Ką daryti Paleidę Suderinamumo tikrintuvą spustelėkite Rasti, kad rastumėte diagramą, kurioje viršijama duomenų taškų sekoje riba, tada atlikite reikiamus pakeitimus, kad duomenų taškai atitiktų ribas. |
Nepalaikomos grafikos, objektų ir „ActiveX“ valdiklių priemonės
Nepalaikomos grafikos, objektų ir „ActiveX“ priemonės gali sukelti šiuos suderinamumo keblumus, vedančius į žymius funkcijų praradimus.
|
Žymus funkcijų praradimas |
Sprendimas |
|---|---|
|
Bet kokie šiame objekte panaudoti efektai bus panaikinti. Tekstas, kuris išeina už grafinio elemento ribų, bus nukirptas. |
Ką tai reiškia Nuo "Excel 2007" galite naudoti specialiuosius efektus, pvz., permatomus šešėlius, kurie nepalaikomi "Excel 97–2003". Specialieji efektai bus pašalinti. Be to, pradedant nuo "Excel 2007", kai įterpiate tekstą į figūrą, kuri yra platesnė nei figūra, tekstas rodomas už figūros ribų. „Excel 97–2003“ toks tekstas apkarpomas. Jei nenorite, kad tekstas būtų nukirptas, galite figūros dydį pakoreguoti taip, kad tekstas į ją tilptų. Ką daryti Jei norite rasti objektus, kuriems buvo pritaikyti specialieji efektai, kad galėtumėte (jeigu reikia) juos pašalinti, suderinamumo tikrintuve spustelėkite Rasti. |
|
Šio objekto nebus galima redaguoti. |
Ką tai reiškia Įdėtųjų objektų, sukurtų naudojant "Excel 2007" ir naujesnę versiją, negalima redaguoti naudojant "Excel 97–2003". Ką daryti Norėdami rasti objektus, kuriuose yra neredaguotino teksto, suderinamumo tikrintuve spustelėkite Rasti ir atlikite reikiamus keitimus. |
|
Neinicijuotų ActiveX valdiklių negalima perkelti į pasirinktą failo formatą. Jei tęsite, valdikliai bus prarasti. |
Ką tai reiškia Jei darbaknygėje yra ActiveX valdiklių, kurie yra laikomi nesaugiais inicijuoti (UFI), įrašius darbaknygę ankstesniuoju „Excel“ failo formatu jie bus prarasti. Siūlome tokius valdiklius pažymėti kaip nesaugius inicijuoti (SFI). Ką daryti Jei norite atidaryti darbaknygę, kurioje yra neinicijuotų ActiveX valdiklių ir nustatytas aukštas darbaknygės saugos lygis, prieš inicijuodami valdiklius pirmiausia turite juos įgalinti pranešimų juostoje. |
|
Vienas ar daugiau šios darbaknygės objektų, pvz., WordArt ar teksto laukų gali leisti tekstui perpildyti objekto kraštines. Ankstesnės Excel versijos neatpažįsta šios parinkties ir paslėps perpildos tekstą. |
Ką tai reiškia Nuo "Excel 2010" galite rodyti teksto laukus ant objektų, pvz., figūrų, ir rodyti tekstą už tų objektų ribų. Excel 97–2007 tekstas, kuris perpilda objekto ribas, nebus matomas. Ką daryti Suderinamumo tikrintuve spustelėkite Rasti, kad rastumėte teksto laukus, kuriuose yra teksto, kuris perpildo figūros ribas, ir atlikite reikiamus pakeitimus, kad tekstas būtų figūros ribose, tada išjunkite teksto perpildos parinktį (spustelėkite figūrą dešiniuoju pelės mygtuku, Formatuoti figūrą, kategorija Teksto laukas, žymės langelis Leisti tekstui perpildyti figūrą). |
|
Nežymus tikslumo praradimas |
Sprendimas |
|
Šioje darbaknygėje yra teksto laukų, kurių teksto formatavimas negalimas naudojant ankstesnes Excel versijas. Naudojant ankstesnes Excel versijas teksto laukuose esantis tekstas bus rodomas skirtingai. |
Ką tai reiškia Nuo "Excel 2007" galite naudoti teksto lauką ant objektų, pvz., figūrų, kuriose rodomas daugiau nei vienas teksto stulpelis. „Excel 97–2003“ versijose tekstas bus rodomas, bet kitu formatu. Ką daryti Suderinamumo tikrintuve spustelėkite Rasti, kad rastumėte teksto lauką, kuriame rodomas daugiau negu vienas teksto stulpelis, tada atlikite reikiamus pakeitimus, kad tekstas būtų rodomas tik viename stulpelyje (dešiniuoju pelės mygtuku spustelėkite figūrą, Formatuoti figūrą, kategorija Teksto laukas, mygtukas Stulpeliai). |
Nepalaikomos tinkinimo priemonės
Nepalaikomos tinkinimo priemonės gali sukelti šiuos suderinamumo keblumus, vedančius į nežymius tikslumo praradimus.
|
Nežymus tikslumo praradimas |
Sprendimas |
|---|---|
|
Šioje darbaknygėje yra tinkinta sparčiosios prieigos įrankių juosta ir (arba) pasirinktinės vartotojo sąsajos dalys, kurios ankstesnėse „Excel“ versijose nepalaikomos. Šios pasirinktinės funkcijos ankstesnėse „Excel“ versijose yra negalimos. |
Ką tai reiškia "Office 2007" pristatyta juostelės sąsaja labai skiriasi nuo "Excel 97–2003" meniu ir įrankių juostų, todėl bet kokie sparčiosios prieigos įrankių juostos tinkinimai, atlikti "Excel 2007" ir vėlesnėse 060392, negalimi "Excel 97–2003". Ką daryti Programose Excel 97–2003 panašias pasirinktines komandas galite įtraukti į įrankių juostas ir meniu. |
Nepalaikoma peržiūros priemonė
Toliau nurodyta nepalaikoma priemonė gali sukelti suderinamumo problemų, dėl kurių gali būti nežymiai prarandamas tikslumas.
|
Nežymus tikslumo praradimas |
Sprendimas |
|---|---|
|
Ši darbaknygė bus tik skaitoma ir bendro darbaknygės naudojimo priemonės nebus galimos, jei kas nors ją atidarys ankstesnėje „Excel“ versijoje naudodamas failų keitiklį. Jei ankstesnėse „Excel“ versijose norite vartotojams leisti darbaknygę naudoti bendrai, turite ją įrašyti ankstesnių versijų failo formatu. |
Ką tai reiškia Jei įjungsite parametrą Leisti keitimus daugiau nei vienam vartotojui... (skirtukas Peržiūra > mygtuką Bendrinti darbaknygę), žmonės, naudojantys "Excel 97–2003", negalės naudoti failo, jei jis yra naujo formato (pvz., .xlsx). Ką daryti Įrašykite darbaknygę "Excel 97–2003" failo formatu, tada su ja dirbkite suderinamumo režimu. |
Darbaknygės konvertavimas iš .xls failo formato
Atidarę darbaknygę, sukurtą 1997–2003 m. "Excel" ir nebeplanuojate niekam dirbti su šia darbaknyge naudodami šią ankstesnę versiją, galite konvertuoti darbaknygę į dabartinį XML pagrindu sukurtą failo formatą (.xlsx, .xlsb, .xlsm, .xltx, .xltm). Kai konvertuosite į dabartinį failo formatą, turėsite prieigą prie visų naujų ir patobulintų funkcijų, kurias siūlo naujesnės "Excel" versijos, o failo dydis paprastai bus mažesnis.
Norėdami konvertuoti darbaknygę galite:
-
Konvertuoti darbaknygę į dabartinį failo formatą Konvertavus "Excel" 97–2003 darbaknygę, ji pakeičiama darbaknygės kopija dabartiniu jūsų pasirinktu failo formatu (.xlsx, .xlsb, .xlsm, .xltx, .xltm). Atlikus konvertavimą, originalaus formato darbaknygės atidaryti nebegalima.
Norėdami konvertuoti darbaknygę į dabartinį failų formatą, atlikite šiuos veiksmus:
-
Atidarykite darbaknygę, kurią norite konvertuoti į dabartinį failo formatą.
Pastaba Darbaknygė atidaroma suderinamumo režimu.
-
Eikite į mygtuką Failo > informacija > suderinamumo režimas > konvertuoti .
Programoje "Excel 2007" spustelėkite "Office" mygtuką

-
Jei atsiras pranešimas apie darbaknygių konvertavimą, spustelėkite Gerai.
Patarimas Jei nenorite gauti pranešimo apie darbaknygių konvertavimą, pasirinkite Daugiau neklausti apie darbaknygių konvertavimą.
-
Norėdami dirbti su dabartiniu failo formatu, spustelėkite Taip. Darbaknygė bus uždaryta ir atidaryta iš naujo.
-
-
Įrašyti darbaknygę dabartiniu failo formatu Jei norite išlaikyti darbaknygės kopiją pradiniu failo formatu, o ne konvertuoti darbaknygę, galite įrašyti darbaknygės kopiją vienu iš dabartinių failų formatų (.xlsx, .xlsb, .xlsm, .xltx, .xltm).
Norėdami įrašyti darbaknygę dabartiniu failų formatu, atlikite šiuos veiksmus:
-
Eikite į Failas > Įrašyti kaip.
Programoje "Excel 2007" spustelėkite "Office" mygtuką

-
Lauke Failo vardas priimkite siūlomą vardą arba įrašykite naują darbaknygės vardą.
-
Sąraše Įrašyti kaip tipą atlikite vieną iš šių veiksmų:
-
Norėdami įrašyti darbaknygę dabartiniu „Excel“ darbaknygių failų formatu, spustelėkite .xlsx.
-
Norėdami įrašyti failą naujuoju dvejetainiu failų formatu, spustelėkite .xlsb.
-
Norėdami įrašyti darbaknygę kaip šabloną, spustelėkite .xltx.
-
Jei darbaknygėje yra makrokomandų, kurias norite išsaugoti, spustelėkite .xlsm.
-
Jei darbaknygėje yra makrokomandų, kurias norite išsaugoti, ir norite įrašyti darbaknygę kaip šabloną, spustelėkite .xltm.
-
-
Spustelėkite Įrašyti.
-
"Excel 97–2003" funkcijos, nepalaikomos naujesnėse versijose
Kai atidarote darbaknygę programa "Excel 2007" ar naujesne jos versija, kuri buvo sukurta naudojant "Excel 97–2003", kai kurios ankstesnės "Excel" versijos funkcijos darbaknygėje nepalaikomos. Nepalaikomas priemones pakeitė naujos priemonės ir funkcijos arba jos buvo pašalintos, nes jos buvo retai naudojamos.
Patarimas Jei priemonių nėra juostelėje, bet jos vis dar pasiekiamos programoje "Excel", vis tiek galite naudoti šias funkcijas įtraukdami jas į sparčiosios prieigos įrankių juostą arba juostelę.
Šios „Excel“ 1997–2003 priemonės gali veikti kitaip, jos buvo pašalintos arba yra nepasiekiamos juostelėje.
Nepalaikomos darbalapio priemonės
|
Programoje „Excel“ 1997–2003 |
"Excel 2007" ir naujesnėse versijose |
|---|---|
|
Automatinio formatavimo funkciją galite naudoti, jei norite taikyti vieną iš kelių automatinių formatų duomenų intervalui sparčiai suformatuoti. |
Lentelių, langelių ir „PivotTables“ stilių galerijos sudaro profesionalių formatų, kuriuos galima sparčiai taikyti, rinkinį. Galite pasirinkti iš daugelio iš anksto nustatytų stilių arba, jei reikia, sukurti pasirinktinių stilių. Stiliai pakeičia automatinį formatavimą, nes jie yra paprasčiausias būdas formatavimą taikyti langelių diapazonui. Jūs ir toliau galėsite naudoti automatinio formatavimo komandą, tačiau jums reikės, pirmiausia, įtraukti ją į sparčiosios prieigos įrankių juostą. |
Nepalaikomos lentelių priemonės
|
Programoje „Excel“ 1997–2003 |
"Excel 2007" ir naujesnėse versijose |
|---|---|
|
Galite sukurti "Excel" sąrašą, kad būtų lengviau tvarkyti ir analizuoti susijusių duomenų grupes darbalapyje. |
„Excel“ sąrašai dabar vadinami „Excel“ lentelėmis, kad atitiktų šią priemonę, esančią kitose „Microsoft Office“ programose, pvz., „Word“ ir „PowerPoint“. |
|
Galite naudoti įterpiamą eilutę (specialią eilutę, esančią „Excel“ sąrašuose), kad greitai sąrašo pabaigoje pridėtumėte naują duomenų eilutę. |
Įterpiamos eilutės jau nebėra. Norėdami į lentelę įtraukti naujų eilučių, paspauskite TAB arba įveskite, įklijuokite duomenis, kuriuos norite įtraukti po lentele. Be to, galite įterpti eilučių, jei norite įtraukti papildomų duomenų eilučių. |
|
Sąrašams galite suteikti pavadinimus. |
Kai kuriate lentelę, tuo pačiu metu sukuriamas apibrėžtasis to paties diapazono pavadinimas. Šis pavadinimas gali būti naudojamas lentelei formulėse, kurios naudoja naują, struktūrinių nuorodų priemonę, nurodyti. Pavadinimai, kurie naudojami sąrašams ankstesnėse "Excel" versijose, gali neatitikti "Excel 2007" ir naujesnių versijų diapazonų pavadinimų reikalavimų, todėl jų negalima naudoti lentelei nurodyti formulėse, kurios naudoja naująją struktūrinių nuorodų priemonę. Norėdami naudoti lentelių pavadinimus struktūrinėse nuorodose turite pakeisti apibrėžtuosius pavadinimus. |
|
Galite publikuoti „Excel“ sąrašą „Windows SharePoint“ tarnybų svetainėje ir susieti su publikuotu sąrašu „SharePoint“ svetainėje, kad „Excel“ ir „Windows SharePoint“ tarnybų sąrašų duomenys būtų sinchronizuoti. |
Dvikryptis „Excel“ lentelių ir „SharePoint“ sąrašų sinchronizavimas nebepalaikomas. Kai eksportuojate lentelės duomenis į „SharePoint“ sąrašą, galite sukurti tik vienkryptį ryšį su „SharePoint“ sąrašo duomenimis. Naudojant vienpusį ryšį su "SharePoint" sąrašo duomenimis, atlikti duomenų pakeitimai "SharePoint" sąraše gali būti įtraukti į "Excel 2007" ir naujesnę versiją. Kai atnaujinate lentelės duomenis programoje "Excel 2007" ir vėlesnėse versijose, naujausi duomenys iš "SharePoint" svetainės perrašo lentelės duomenis darbalapyje, įskaitant visus pakeitimus, kuriuos atlikote lentelės duomenyse. "Excel 2007" ir vėlesnėse versijose nebegalėsite atnaujinti "SharePoint" sąrašo, kad būtų įtraukti "Excel" lentelės duomenų keitimai, atlikti juos eksportavus. Norėdami išsaugoti dvikryptis ryšį, turite išsaugoti darbaknygę Excel 97-2003 failo formatu, o ne konvertuoti į Excel 2007 ar naujesnį failo formatą. |
Daugiau informacijos apie nepalaikomos priemonės pakeitimą arba apėjimą žr. šiuose straipsniuose:
Nepalaikomos formulių priemonės
|
Programoje „Excel“ 1997–2003 |
"Excel 2007" ir naujesnėse versijose |
|---|---|
|
Visos eilutės ir viso stulpelio nuorodas, kurios naudojamos darbaknygėje, gali sudaryti duomenys, esantys tuose langeliuose, kurie patenka į „Excel“ 1997–2003 eilučių ir stulpelių diapazoną. |
Visos eilutės ir viso stulpelio nuorodos automatiškai atsižvelgia į langelius, esančius didesniame "Excel 2007" ir vėlesnėse lentelėse. Tai reiškia, kad nuoroda =A:A, kuri nurodo langelius A1:A65536 ankstesnėse "Excel" versijose, nurodo langelius A1:A1048576 "Excel 2007" ir vėlesniu failų formatu. Darbaknygės konvertavimas iš ankstesnės "Excel" versijos į "Excel 2007" ir naujesnį failų formatą gali sukelti problemų, kai toje darbaknygėje naudojamos visos eilutės arba stulpelio nuorodos, o duomenys, kurie nebuvo skirti įtraukti į nuorodas, buvo įvesti į langelius, kurie viršija ankstesnės Excel versijos eilučių ir stulpelių limitą. Be to, jei buvo naudojamos tam tikros funkcijos, kurios skaičiuoja langelius, eilutes ir stulpelius nuorodose (pvz., COUNTBLANK, ROWS ir COLUMN), ir jos nurodė į visas eilutes ar stulpelius, šių funkcijų duoti rezultatai gali skirtis nuo tų, kurių tikėtasi. |
|
Gali būti sudarytos tam tikros raidžių ir skaičių kombinacijos (pvz., USA1, FOO100 ir MGR4) ir naudojamos formulėse programoje „Excel“ 1997–2003, nes jos neprieštarauja langelių nuorodoms. |
Naudojant naują 16 384 stulpelių apribojimą, "Excel 2007" ir vėlesnės versijos stulpeliai išplečiami iki stulpelio XFD. Tai reiškia, kad konkretūs pavadinimai (pvz., USA1, FOO100 ir MGR4), kuriuos galite apibrėžti ankstesnėse "Excel" versijose, konfliktuos su galiojančiomis langelių nuorodomis "Excel 2007" ir vėlesnėse versijose. Be to, "Excel 2007" ir vėlesnės versijos pasilieka pavadinimus, prasidedančius XL vidiniam naudojimui. Kai konvertuojant darbaknygę iš ankstesnės "Excel" versijos į "Excel 2007" ir naujesnį failų formatą randami nesuderinami pavadinimai, jums bus pranešama apie konfliktą. Norint atskirti šiuos pavadinimus nuo langelių nuorodų automatiškai kaip prefiksas prie nesuderinamų pavadinimų pridedamas pabraukimo simbolis (_). Išorinės darbaknygės nuorodos ir funkcijos, kurios naudoja eilutės nuorodas (pvz., INDIRECT), neatnaujinamos — šias nuorodas ir funkcijas reikia pakeisti rankiniu būdu. "Excel 2007" ir vėlesnės versijos taip pat nekeičia apibrėžtųjų pavadinimų, kurie nurodyti "Microsoft Visual Basic for Applications" (VBA) kode. VBA kodas, kuris nurodo nesuderinamus pavadinimus, neveiks ir jį reikės atnaujinti. |
Nepalaikomos diagramų kūrimo priemonės
|
Programoje„Excel“ 1997–2003 |
"Excel 2007" ir naujesnėse versijose |
|---|---|
|
Kurti diagramą. |
Diagramą sukursite spustelėję norimą diagramos tipą juostelėje (skirtuko Įterpti grupėje Diagramos). Sukūrę diagramą, galite naudoti Diagramos įrankiai diagramai modifikuoti ir formatuoti. |
|
Tuo pačiu metu galite pakeisti kelių diagramų dydį. |
Kiekvienos diagramos dydį turite keisti atskirai. |
|
Kai pasirinktas esamas diagramos lapas, kuriame yra duomenų, paspaudę F11 sukursite dar vieną diagramos lapą su tais pačiais duomenimis. |
Diagramų lapai, kuriuose yra duomenų, nebebus dubliuojami, jei paspausite F11. Paspaudus F11, kai pasirinktas esamas diagramos lapas, kuriame yra duomenų, sukuriamas naujas diagramos lapas be duomenų. |
|
Galite pakeisti 3-D diagramos pasukimą naudodami pelę. |
Negalite naudoti pelės 3-D diagramos pasukimui pakeisti. 3-D diagramos pasukimą galite pakeisti tik nustatydami parametrus kategorijoje 3-D pasukimas, esančioje dialogo lange Formatuoti diagramos sritį. |
|
Diagramų elementuose galite naudoti rašto užpildus. |
Vietoje rašto užpildų diagramų elementuose galite naudoti paveikslėlio ir tekstūros užpildus. Diagramos su rašto užpildais, kurie buvo sukurti naudojant ankstesnę "Excel" versiją, atrodo taip pat, kai atidaromos programoje "Excel 2007" ir naujesnėse versijose, tačiau negalite naudoti trafareto užpildų kituose diagramos elementuose. |
|
Galite naudoti komandą Keisti dydį pagal langą, jei norite, kad automatiškai būtų pakeistas diagramų, esančių diagramų lapuose, dydis, kai pakeičiate lango dydį. |
Tokius pačius rezultatus gausite, jei vietoj komandos Keisti dydį pagal langą naudosite komandą Keisti mastelį pagal pasirinkimą. |
|
Teksto laukelis sukuriamas automatiškai, kai spustelite bet kurioje diagramos vietoje ir pradedate rašyti tekstą. |
Negalite sukurti teksto laukelio, kai spustelite bet kurioje diagramos vietoje ir pradedate rašyti tekstą. Norėdami į teksto lauką įtraukti diagramą, naudokite komandą Įterpti teksto lauką. |
|
Pagal numatytuosius parametrus nukopijuota diagrama į „Word“ dokumentą arba „PowerPoint“ pateiktį įklijuojama kaip paveikslėlis. |
Pagal numatytuosius nustatymus nukopijuota diagrama įklijuojama į Word 2007" ar naujesnę pateiktį arba "PowrPoint" ar naujesnę pateiktį kaip objektas, susietas su "Excel" diagrama. Nukopijuotos diagramos įklijavimo būdą galite pakeisti, jei spustelėsite mygtuką Įklijavimo parinktys, kuris rodomas jums įklijuojant diagramą, o tada diagramą įklijuoti kaip paveikslėlį ar visą darbaknygę. |
|
Galite naudoti „Word“ lentelę kaip naujos diagramos duomenis. |
Word 2007" arba naujesnėse versijose esančios lentelės negalima naudoti kaip naujos diagramos duomenų. Kai kuriate diagramą Word 2007" ar naujesnėje versijoje, gaunate darbalapį su duomenų pavyzdžiais, o ne pasirinktos Word lentelės duomenis. Norėdami „Word“ lentelės duomenis perkelti į naująją diagramą turite nukopijuoti duomenis į darbalapį, tokiu būdu pakeisite ten esančius pavyzdinius duomenis. |
|
Išspausdintos diagramos dydį ir ašių parinktis galite nurodyti skirtuko lape Diagrama, esančiame dialogo lange Puslapio sąranka. Skirtukas Diagrama galimas tik tada, kai diagrama pasirinkta (meniu Failas komanda Puslapio sąranka). |
Išspausdintos diagramos dydžio ir ašių parinkčių skirtuko lape Diagrama, esančiame dialogo lange Puslapio sąranka, nebėra. Skirtukas Diagrama galimas tik tada, kai pažymėta diagrama (skirtuko Puslapio maketas grupė Puslapio sąrankadialogo lango vykdyklė |
|
Jei norite į diagramą įdėti duomenų, pažymėkite duomenis darbalapyje ir nuvilkite juos į diagramą. |
Duomenų vilkti iš darbalapio į diagramą nebegalima. Duomenims į diagramą įtraukti galite naudoti kitus būdus. |
|
Galite vilkti duomenų taškus diagramoje ir pakeisti jų šaltinio reikšmes darbalapyje. |
Duomenų taškų vilkimas, siekiant pakeisti šaltinio reikšmes darbalapyje, daugiau nebepalaikomas. |
|
Figūros piešiamos formatu, kuris skiriasi nuo figūros formato, naudojamo "Excel 97–2003". |
Figūrų, sukurtų naudojant ankstesnes "Excel" versijas, negalima grupuoti naudojant figūras, kurios sukurtos naudojant "Excel 2007" ir naujesnę versiją, net kai figūros atnaujintos į dabartinę versiją. Tuo pačiu metu negalite rinktis figūrų, kurios sukurtos skirtingomis „Excel“ versijomis. Figūros, kurios sukurtos kitomis „Excel“ versijomis, uždedamos ant dabartinių figūrų. Panašiai kaip figūros, diagramos, sukurtos naudojant "Excel 2007" ir naujesnes versijas, negali būti uždėtos ant dialogo lapų, sukurtų naudojant ankstesnes "Excel" versijas, ir negalite peržiūrėti diagramų, kurios yra uždėtos po šiais dialogo lapais. Norėdami pasirinkti dabartines diagramas naudokite diagramų elementų pasirinkimo lauką (Diagramos įrankiai skirtuko Formatuoti grupė Dabartinė pažymėta sritis). Norėdami pasirinkti paslėptas diagramas ar figūras, kurios buvo sukurtos senesnėmis „Excel“ versijomis, pirmiausia turite į sparčiosios prieigos juostą arba į pasirinktinę grupę juostelėje įtraukti komandą Pažymėti kelis objektus. |
Daugiau informacijos apie nepalaikomos priemonės pakeitimą arba apėjimą žr. šiame straipsnyje:
Nepalaikomos „PivotTable“ priemonės
|
Programoje „Excel“ 1997–2003 |
"Excel 2007" ir naujesnėse versijose |
|---|---|
|
„PivotTable“ ataskaitoms galite suteikti pavadinimus. |
Pavadinimai, naudojami "PivotTable" ataskaitoms ankstesnėse "Excel" versijose, gali neatitikti "Excel 2007" ir naujesnių versijų diapazonų pavadinimų reikalavimų, todėl jų negalima naudoti lentelei nurodyti formulėse, kurios naudoja naująją struktūrinių nuorodų priemonę. Norėdami naudoti „PivotTable“ ataskaitų pavadinimus struktūrinėse nuorodose turite pakeisti apibrėžtuosius pavadinimus. |
|
Apskaičiuotieji nariai, kurie apibrėžti OLAP kubuose, „PivotTable“ ataskaitose rodomi pagal numatytuosius nustatymus. |
Apskaičiuotieji nariai, kurie apibrėžti OLAP kubuose, „PivotTable“ ataskaitose pagal numatytuosius nustatymus neberodomi, tačiau apskaičiuoti matavimai (apskaičiuotieji nariai matavimų dimensijoje) rodomi pagal numatytuosius nustatymus. Apskaičiuotieji nariai bus rodomi, jei pasirinksite Rodyti suskaičiuotus OLAP serverio narius skirtuko lape Rodyti, esančiame dialogo lange „PivotTable“ parinktys („PivotTable“ įrankiai, skirtukas Parinktys, grupė PivotTable, Parinktys). |
|
„Microsoft“ SQL serverio analizės tarnybų versijos, senesnės nei SQL „Server 2005“ analizės tarnybos, naudojamos OLAP „PivotTable“ ataskaitoms palaikyti. |
Naujos filtravimo parinktys OLAP „PivotTable“ ataskaitose reikalauja papildomų pasirinkimų OLAP serveryje palaikymo. SQL „Server 2005“ analizės tarnybos arba SQL „Server 2008“ analizės tarnybos palaiko papildomus pasirinkimus, kad būtų galima naudoti visas filtravimo galimybes. Kai konvertuojate darbaknygę iš ankstesnės "Excel" versijos į "Excel 2007" ir naujesnį failų formatą, "Excel 2003" ir vėlesnėse "PivotTable" ataskaitose bus pasiekiamos tik tos filtravimo parinktys, kurios yra "Excel 2003" "PivotTable" ataskaitose, nes ankstesnės SQL serverio analizės tarnybos versijos nepalaiko antrinių pasirinkimų. |
|
Galite naudoti OLAP kubų vedlį OLAP kubų failams pagal sąryšinius duomenų šaltinius kurti. Naudodami šią priemonę galite įtraukti hierarchinę duomenų struktūrą į sąryšinius duomenis tam, kad sąryšinius duomenis būtų galima peržiūrėti „PivotTable“ ataskaitose ir laikyti atskirame faile. |
OLAP kubų vedlio nebėra. Norėdami kurti „PivotTable“ ataskaitas, kurios pagrįstos sąryšiniais duomenimis, galite prisijungti prie sąryšinių duomenų tiesiogiai arba galite importuoti sąryšinius duomenis į „Excel“ darbaknygę. |
|
„PivotTable“ vedlį naudokite „PivotTable“ ataskaitai kurti, o PivotChart vedlį – PivotChart ataskaitai kurti. |
„PivotTable“ vedlio ir „PivotChart“ vedlio „Office Fluent“ juostelėje nėra. Todėl „PivotTable“ ar „PivotChart“ ataskaitai kurti vienu veiksmu naudokite komandas Įterpti PivotTable ir Įterpti PivotChart (skirtukas Įterpti, grupė Lentelės, mygtukas PivotTable). „PivotTable“ ir „PivotChart“ vedlius naudoti galėsite, jei įtrauksite juos į sparčiosios prieigos įrankių juostą arba pasirinktinę grupę juostelėje. Kai kurios žinomos priemonės, pvz., serverio nustatyti puslapio laukai, atminties optimizavimo galimybė, galimybė kurti „PivotTable“ ataskaitą pagal kitą „PivotTable“ ataskaitą ir sutraukti kelis diapazonus, yra galimos tik tada, kai naudojate vedlius. |
|
Pasirinktinių etikečių ir elementų formatavimas prarandamas sutraukus laukus. |
„PivotTable“ ataskaitos išlaiko elementų tinkinimą (pvz., pasirinktinių etikečių ir elementų formatavimą) netgi tada, kai tie elementai yra laikinai nerodomi „PivotTable“ ataskaitoje. Kai konvertuojate darbaknygę iš ankstesnės "Excel" versijos į "Excel 2007" ir naujesnį failų formatą, sutraukiant laukus taikomos pasirinktinės žymos ir elementų formatavimas. Pasirinktinės etiketės visada galimos darbaknygėje, netgi kai laukai pašalinami iš „PivotTable“ ataskaitų, o vėliau įtraukiami vėl. |
Daugiau informacijos apie nepalaikomos priemonės pakeitimą arba apėjimą žr. šiuose straipsniuose:
Nepalaikomi failų formatai
Šių failų formatų palaikymas buvo pašalintas iš "Office 2007" ir vėlesnės versijos. Darbaknygių, sukurtų šiais failų formatais, atidaryti ar įrašyti negalėsite.
|
"Excel 2007" ir vėlesnėse versijose nepalaikomi failų formatai |
|---|
|
WK1, ALL(1-2-3) |
|
WK4 (1-2-3) |
|
WJ1 (1-2-3 japonų) (*.wj1) |
|
WJ3 (1-2-3 japonų) (*.wj3) |
|
WKS (1-2-3) |
|
WKS (Works japonų) (*.wks) |
|
WK3, FM3(1-2-3) |
|
WK1, FMT(1-2-3) |
|
WJ2 (1-2-3 japonų) (*.wj2) |
|
WJ3, FJ3 (1-2-3 japonų) (*.wj3) |
|
DBF 2 (dBASE II) |
|
WQ1 (Quattro Pro/DOS) |
|
„Microsoft Excel“ diagrama (*.xlc) |
Šių failų formatų palaikymas pasikeitė.
|
Failų formatas |
"Excel 2007" ir naujesnėse versijose |
|---|---|
|
Tinklalapis (*.htm; *.html) |
"Office 2007" ir naujesnėse versijose "Excel" būdingų funkcijų informacija nebesaugoma šiuo failo formatu. Galite atidaryti failą šiuo formatu, išlaikydami „Excel“ būdingas priemones, kurios buvo sukurtos ankstesne „Excel“ versija. Tačiau tokį failą įrašyti (ar kitą darbaknygę) šiuo failų formatu galite tik publikavimo tikslu. |
|
Vieno failo tinklalapis (*.mht; *.mhtml) |
"Office 2007" ir naujesnėse versijose "Excel" būdingų funkcijų informacija nebesaugoma šiuo failo formatu. Galite atidaryti failą šiuo formatu, išlaikydami „Excel“ būdingas priemones, kurios buvo sukurtos ankstesne „Excel“ versija. Tačiau tokį failą įrašyti (ar kitą darbaknygę) šiuo failų formatu galite tik publikavimo tikslu. |
"Excel" darbaknygės suderinamumo su ankstesnėmis "Excel" versijomis tikrinimas
Norėdami įsitikinti, kad "Excel 2007" ar naujesnėje darbaknygėje nėra suderinamumo problemų, dėl kurių ankstesnėje "Excel" versijoje gali būti labai prarastos funkcijos arba nežymiai prarastos funkcijos, galite paleisti suderinamumo tikrintuvą. Suderinamumo tikrintuvas aptinka galimus suderinamumo keblumus ir padeda sukurti juos pašalinti įgalinančią ataskaitą.
Svarbu neberekomenduojame naudoti „Visio Services“ ir „Visio Web Access" puslapio dalies „SharePoint Online“. Kai dirbate su darbaknyge suderinamumo režimu, kai darbaknygė yra "Excel 97–2003" failų formatu (.xls), o ne naujuoju "Excel 2007" ir vėlesniu XML pagrindu sukurtu failo formatu (.xlsx) arba dvejetainiu failo formatu (.xlsb), įrašant darbaknygę suderinamumo tikrintuvas paleidžiamas automatiškai.
-
"Excel 2007" ir vėlesnėse versijose atidarykite darbaknygę, kurios suderinamumą norite patikrinti.
-
Skirtuke Outlook spustelėkite Informacija.
-
Spustelėkite mygtuką Tikrinti, ar yra problemų, tada spustelėkite Tikrinti suderinamumą.
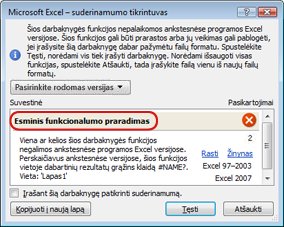
-
Jei norite tikrinti darbaknygės suderinamumą kaskart, kai ją įrašote, pažymėkite žymės langelį Įrašant šią darbaknygę patikrinti suderinamumą.
-
Norėdami atskirame darbalapyje sukurti ataskaitą apie visas problemas, kurios yra pateiktos lauke Suvestinė, spustelėkite Kopijuoti į naują lapą.
Patarimas Jei įmanoma, galite aptikti keblumus darbalapyje, spustelėję Rasti, arba šalinti paprastus keblumus, spustelėję Taisyti. Jei esama sudėtingesnių keblumų, sužinokite apie juos daugiau spustelėję Žinynas.
Reikia daugiau pagalbos?
Visada galite paklausti „Excel“ technologijų bendruomenės specialisto arba gauti palaikymo bendruomenėse.
Taip pat žr.
"Excel" formatavimas ir funkcijos, kurios nėra perkeltos į kitus failų formatus
„Excel“ darbaknygės įrašymas, kad ji būtų suderinama su ankstesnėmis „Excel“ versijomis