Pastabų puslapio arba viso bloknoto bendrinimas iš „OneNote“, skirtos „Windows 10“
Svarbu:
-
Neseniai panaikinome galimybę bendrinti atskirus pastabų puslapius. Toliau rasite daugiau informacijos apie panaikintą funkciją ir technines šio sprendimo priežastis. Vis tiek galite bendrinti statines kopijas arba bet kurių bloknotų puslapių PDF. Daugiau informacijos žr. šio straipsnio skyriuje "Pastabų momentinės kopijos bendrinimas" arba "Pastabų PDF bendrinimas".
-
2018 m. birželio 15 d. visi anksčiau bendrinti atskirų pastabų puslapių saitai automatiškai nustojo galioti. Bendrintų puslapio saitų gavėjai nebegalės peržiūrėti šių puslapių, jei jiems nesuteikta teisė pasiekti visą bloknotą su anksčiau bendrintu puslapiu.
Naudodami „Windows 10“ skirtą „OneNote“ galite bendrinti visą bloknotą su kitais žmonėmis ir suteikti kiekvienam pakviestam bloknoto dalyviui peržiūrėti arba visateisiškai redaguoti pastabas.
Jei bloknotas saugomas jūsų asmeninėje „OneDrive“ paskyroje, galite bendrinti vieno pastabų puslapio statinę momentinę kopiją.

Viso bloknoto bendrinimas
-
„OneNote“, skirtoje „Windows 10“ atidarykite bloknotą, kurį norite bendrinti.
-
Viršutiniame dešiniajame programos lango kampe spustelėkite arba bakstelėkite Bendrinti.
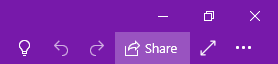
Pastaba: Jei nematote mygtuko Bendrinti, gali būti, kad naudojate „OneNote 2016“, o ne „OneNote“, skirtą „Windows 10“. Štai kaip bendrinti bloknotus naudojant „OneNote 2016“.
-
Atsidariusio srities Siųsti saitą viršuje pasirinkite šoninę rodyklę, kad pasirinktumėte, kam jūsų bendrinimo saitas suteikia prieigą:
-
Kiekvienas, turintis saitą , sukuria saitą, kurį gali naudoti bet kas dokumentui arba aplankui pasiekti, net jei jie nėra prisijungę prie "OneNote" arba "OneDrive". Naudokite norėdami bendrinti su bet kuo, įmonės viduje ar už jos ribų. Šį saitą taip pat galima persiųsti visiems.
Pastaba: Jei ši parinktis negalima, jūsų organizacija neleidžia naudoti šios parinkties.
-
žmonės <organizacijoje> sukuria saitą, kurį gali naudoti tik jūsų organizacijos nariai. Šis saitas taip pat gali būti peradresuotas kitiems, bet veikia tik jūsų organizacijos žmonėms.
-
prieigą turintiems žmonėms – pateikiamas saitas, kurį gali naudoti prieigą prie dokumento ar aplanko jau turintys žmonės. Šiuo atveju nekeičiami elemento leidimai. Naudokite, jei norite tiesiog siųsti saitą prieigą jau turinčiam asmeniui.
-
konkretiems žmonėms – sukuriamas saitas, kurį gali naudoti tik jūsų nurodyti žmonės aplankui ar dokumentui pasiekti. Jei spustelėsite šią parinktį, įveskite vardus arba el. pašto adresus žmonių, kuriems norite suteikti prieigą prie aplanko ar dokumento. Naudokite norėdami bendrinti tik su konkrečiais žmonėmis, kurie gali būti jūsų organizacijoje arba už jos ribų. Žmonės, su kuriais bendrinate, negali persiųsti šio saito kitiems.
Kai pasirinksite, kam norite suteikti prieigą, pažymėkite arba išvalykite žymės langelį Leisti redaguoti, atsižvelgdami į tai, kokio tipo prieigą norite leisti, tada spustelėkite Taikyti.
-
-
Įveskite žmonių, su kuriais norite bendrinti, vardą arba el. pašto adresą.
-
Spustelėkite arba bakstelėkite Siųsti.
Patarimas: Užuot pakvietę žmones bendrinti bloknotą, galite sukurti specialų saitą į bloknotą, kurį galėsite nukopijuoti ir įklijuoti į el. laišką, teksto žinutę arba į tinklalapį. Srityje Saito siuntimas spustelėkite Kopijuoti saitą. Atminkite, kad prieigą prie šio saito valdo bendrinimo prieigos rinkinys, esantis srities Siųsti saitą viršuje.
-
Autorių vardai bus rodomi šalia bendrinamų pastabų. Norėdami paslėpti autorių vardus, skirtuke Rodymas pasirinkite Slėpti autorius.
Stabdyti bendrinimą
-
Programoje "OneNote", skirtoje Windows 10", atidarykite bloknotą, kuris bendrinamas su asmeniu, kurio bendrinimą norite sustabdyti.
-
Viršutiniame dešiniajame programos lango kampe spustelėkite arba bakstelėkite Bendrinti.
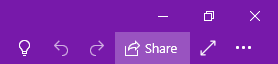
Pastaba: Jei nematote mygtuko Bendrinti, gali būti, kad naudojate „OneNote 2016“, o ne „OneNote“, skirtą „Windows 10“. Štai kaip bendrinti bloknotus naudojant „OneNote 2016“.
-
Spustelėkite arba bakstelėkite daugtaškio ( ... ) piktogramą, kad valdytumėte teisių prieigą.
-
Pasirinkite asmens, su kuriais norite nustoti bendrinti, vardą, tada pasirinkite Stabdyti bendrinimą.
Vieno pastabų puslapio bendrinimas
Neseniai panaikinome galimybę bendrinti vieną pastabų puslapį iš asmeninių bloknotų, saugomų „OneDrive“. Toliau rasite daugiau informacijos apie panaikintą funkciją ir technines šio sprendimo priežastis.
Jei norite bendrinti statinę bet kurio bloknoto puslapio kopiją, žr. „Pastabų puslapio momentinės kopijos bendrinimas“ paskutinėje šio straipsnio skiltyje.
Kaip ši funkcija veikė
Jei bloknotas saugomas jūsų asmeninėje „OneDrive“ paskyroje, anksčiau galėjote bendrinti vieną pastabų puslapį, kurį kiti galėjo peržiūrėti, bet ne redaguoti. Kad būtų galima tai padaryti, „OneNote“ sukurdavo anoniminį viešą saitą į pasirinkto puslapio žiniatinklio versiją.
Kai kurie mūsų klientai naudodami šią funkciją bendrindavo tik skaitomą vieno pastabų puslapio rodinį su šeima, draugais, kolegomis ir bendradarbiais nesuteikdami kitiems teisės pasiekti visą bloknotą, kuriame saugomas puslapis.
Kodėl kurį laiką neleisime bendrinti vieno puslapio
Klientai ne kartą prašė galimybės bendrinti bet kurį vieną pastabų puslapį naudojant visas „OneNote“ versijas visose platformose, įskaitant „Windows“, „Mac“, „iOS“, „Android“ ir žiniatinklio. Taip pat gavome daugybę atsiliepimų iš klientų, norinčių galimybės suteikti visas vieno puslapio redagavimo teises ir bendrinti atskirus puslapius iš bloknotų, saugomų „OneDrive“ verslui paskyrose ir „SharePoint“ – ne tik asmeninėse „OneDrive“ paskyrose, kaip anksčiau.
Ankstesnis vieno puslapio bendrinimo iš asmeninių „OneDrive“ bloknotų taikymas buvo mūsų pradinis bandymas pradėti kurti didesnį funkcijų rinkinį. Tačiau šis pirmasis žingsnis nepatenkino mūsų klientų poreikių ir, palyginus su viso bloknoto bendrinimo funkcija, apriboto puslapio bendrinimo funkcija naudota labai retai. Norint pasinaudoti techninėmis priemonėmis, kurių reikia norint užbaigti „OneNote“ puslapio bendrinimo funkciją, reikia atsisakyti ankstesnių funkcijų, kol nebus baigti nuodugnūs funkcijų tobulinimo darbai.
Atsiprašome už nepatogumus, kurių galėjo kilti dėl šio panaikinimo.
Pastaba: Jei norite papasakoti apie savo bendrą „OneNote“ pastabų bendrinimo patirtį, pateikite atsiliepimą tiesiogiai mūsų produktų komandai. „Windows 10“ skirtoje „OneNote“ spustelėkite mygtuką Parametrai ir daugiau 
Kas nutiks puslapių saitams, kuriuos jau bendrinau su kitais žmonėmis?
2018 m. birželio 15 d. visi anksčiau bendrinti atskirų pastabų puslapių saitai automatiškai nustojo galioti. Bendrintų puslapio saitų gavėjai nebegalės peržiūrėti šių puslapių, jei jiems nesuteikta teisė pasiekti visą bloknotą su anksčiau bendrintu puslapiu.
Bloknotų savininkai gali atkurti prieigą prie bet kokių anksčiau bendrintų puslapių iš naujo bendrindami visą bloknotą su bendradarbiais. Taip pat galite sukurti atskirą bloknotą, kuriame yra tik norimų bendrinti puslapių kopijos, ir pakviesti kitus naudoti šį atskirą bloknotą.
Jei norite bendrinti statinę bet kurio bloknoto puslapio kopiją, žr. „Pastabų puslapio momentinės kopijos bendrinimas“ tolesnėje skiltyje.
Pastabų momentinės kopijos bendrinimas
Norėdami nusiųsti esamo puslapio statinę kopiją (ar ekrano kopiją) el. paštu, atlikite toliau nurodytus veiksmus.
-
„OneNote“, skirtoje „Windows 10“ atidarykite puslapį, kurį norite bendrinti.
-
Viršutiniame dešiniajame programos lango kampe spustelėkite arba bakstelėkite Bendrinti.
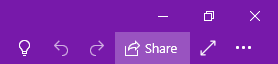
Pastaba: Jei nematote mygtuko Bendrinti, gali būti, kad naudojate „OneNote 2016“, o ne „OneNote“, skirtą „Windows 10“. Nors „OneNote 2016“ negalite bendrinti vieno pastabų puslapio, galitesiųsti „OneNote“ pastabas el. paštu.
-
Srities Siųsti saitą apačioje spustelėkite arba bakstelėkite Siųsti puslapio kopiją.
Svarbu: Jei vėliau pakeisite savo pastabas, visos statinės jų kopijos, kurias anksčiau išsiuntėte kitiems pasirinkę šią parinktį, nebus automatiškai atnaujintos.
Pastabų PDF bendrinimas
Norėdami siųsti dabartinio puslapio PDF kopiją, atlikite šiuos veiksmus:
-
Bet kuriame "OneNote", skirtos "Windows 10", puslapyje spustelėkite arba bakstelėkite mygtuką Parametrai ir kita

-
Spustelėkite arba bakstelėkite Spausdinti, tada atlikite vieną iš šių veiksmų:
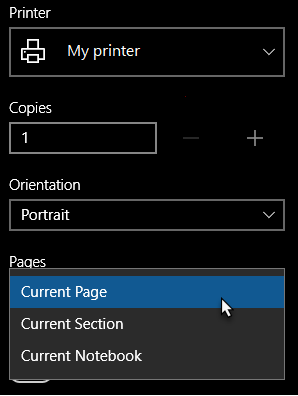
-
Dalyje Spausdintuvas pasirinkite "Microsoft" spausdinimas į PDF.
-
Dalyje Padėtis pasirinkite, ar norite spausdinti stačiai (aukštuose puslapiuose) arba gulsčiai (platūs puslapiai).
-
Dalyje Puslapiai pasirinkite, ar norite spausdinti dabartiniame puslapyje, dabartinėje sekcijoje ar dabartiniame bloknote.
-
-
Spustelėkite arba bakstelėkite Spausdinti , kad išspausdintumėte pastabas su pasirinktomis parinktimis.










