Šis straipsnis skirtas žmonėms, turintiems regos ar kognityvinių sutrikimų, kurie naudoja ekrano skaitytuvo programą, pvz., Windows Diktorių, JAWS arba NVDA su„Microsoft 365“ produktais. Šis straipsnis yra „Microsoft 365“ ekrano skaitytuvo palaikymoturinio rinkinio, kuriame galite rasti daugiau pritaikymo neįgaliesiems informacijos mūsų programose, dalis. Jei reikia bendrosios pagalbos, apsilankykite „Microsoft“ palaikyme.
Naudokite „Excel“ su klaviatūra ir ekrano skaitytuvu, kad filtruotumėte "PivotTable" duomenis. Išbandėme ją su Diktoriumi, NVDA ir JAWS, tačiau ji gali veikti su kitais ekrano skaitytuvais, jei atitinka bendruosius pritaikymo neįgaliesiems standartus ir metodus.
Naudodami "PivotTable" galite kurti išsamias suvestines iš didelių duomenų rinkinių. Norėdami filtruoti duomenis dar toliau iki mažesnės "PivotTable" dalies, galite įterpti vieną ar daugiau duomenų filtrų arba taikyti neautomatinius filtrus.
Pastabos:
-
Naujos „„Microsoft 365““ funkcijos bus pristatomos „„Microsoft 365““ prenumeratoriams palaipsniui, todėl jūsų programa gali neturėti šių funkcijų. Norėdami sužinoti, kaip galima gauti naujas funkcijas greičiau, prisijunkite prie „Office Insider“ programos.
-
Norėdami sužinoti daugiau apie ekrano skaitytuvus, eikite į Kaip ekrano skaitytuvai veikia su „Microsoft 365“.
Šioje temoje
Duomenų filtravimas naudojant duomenų filtrą
-
"PivotTable" pasirinkite bet kurį langelį.
-
Paspauskite Alt + J, T, tada S ir F. Atidaromas dialogo langas Įterpti duomenų filtrus.
-
Dabar galite pasirinkti laukus, kuriuos norite naudoti "PivotTable" filtruoti. Norėdami naršyti laukų sąrašą, naudokite rodyklių žemyn arba aukštyn klavišus. Norėdami pasirinkti "PivotTable" lauką, paspauskite tarpo klavišą. „Excel“ įterpia po vieną kiekvieno pasirinkto lauko duomenų filtrą. Norėdami įterpti pasirinktus duomenų filtrus, paspauskite klavišą "Enter".
-
Įvesties vieta perkeliama į viršutinį darbalapio duomenų filtrą. Norėdami pereiti į kitą duomenų filtrą, spauskite klavišą Tab, kol išgirsite norimą duomenų filtrą. Išgirsite duomenų filtro pavadinimą ir "Slicer" (duomenų filtras).
-
Kai įvesties vieta yra dešiniajame duomenų filtre, spauskite klavišą Tab, kol išgirsite "Slicer item" (duomenų filtro elementas), po to – duomenų filtro elemento pavadinimą. Spauskite rodyklės žemyn klavišą, kol išgirsite duomenų filtro elementą, kurį norite naudoti filtruojant, tada paspauskite klavišą "Enter". "PivotTable" koreguojama pagal jūsų pasirinkimą.
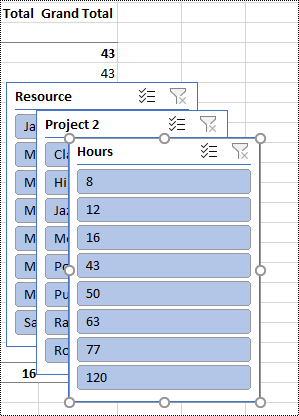
-
Norėdami išvalyti filtrą ir rodyti nefiltruotą "PivotTable", pereikite prie filtruojant naudojamo duomenų filtro ir paspauskite Alt + C.
Filtruoti duomenis neautomatiniu būdu
-
"PivotTable" pereikite prie stulpelio arba eilutės antraštės, kurią norite naudoti filtruodami. Išgirsite, pvz., "Column label, No filter applied, dropdown button" (Stulpelio etiketė, netaikomas joks filtras, išplečiamasis mygtukas).
-
Paspauskite Alt + rodyklės žemyn klavišą, kad išplėstumėte filtravimo meniu.
-
Spauskite klavišą Tab, kol išgirsite: "Manual filter, Select all" (Rankinis filtras, Žymėti viską). Įvesties vieta yra ties žymės langeliu (Žymėti viską ). Paspauskite tarpo klavišą, kad išvalytumėte žymės langelį.
-
Paspauskite rodyklės žemyn klavišą, kad pereitumėte žemyn per galimų filtrų sąrašą. Norėdami pasirinkti vieną ar kelis filtrus, paspauskite tarpo klavišą. Pasirinkę norimus filtrus, paspauskite "Enter", kad pritaikytumėte filtrus. "PivotTable" koreguojama pagal jūsų pasirinkimus.
-
Norėdami išvalyti neautomatinius filtrus, pereikite prie stulpelio arba eilutės antraštės, naudojamos filtruojant. Išgirsite, pvz., "Column label, filter applied, dropdown button" (Stulpelio etiketė, pritaikytas filtras, išplečiamasis mygtukas). Paspauskite Alt + rodyklės žemyn klavišą, tada spauskite klavišą Tab, kol išgirsite "Clear filter" (valyti filtrą), tada paspauskite tarpo klavišą. Filtrai pašalinami ir rodoma nefiltruota "PivotTable".
Taip pat žr.
Ekrano skaitytuvo naudojimas grupuoti arba išgrupuoti duomenis "PivotTable" programoje "Excel"
Ekrano skaitytuvo naudojimas norint sukurti diagramą ir pasirinkti diagramą programoje „Excel 2016“
Pagrindinės užduotys naudojant ekrano skaitytuvą su „Excel“
Įrenginio nustatymas veikti su "Microsoft 365" pritaikymo neįgaliesiems funkcija
Naudokite Internetinė „Excel“ su klaviatūra ir ekrano skaitytuvu, kad filtruotumėte "PivotTable" duomenis. Išbandėme ją su DiktoriumiMicrosoft Edge ir JAWS bei NVDA naršyklėje "Chrome", tačiau ji gali veikti su kitais ekrano skaitytuvais ir žiniatinklio naršyklėmis, jei jie laikosi įprastų pritaikymo neįgaliesiems standartų ir metodų.
Naudodami "PivotTable" galite kurti išsamias suvestines iš didelių duomenų rinkinių. Norėdami filtruoti duomenis dar toliau iki mažesnės "PivotTable" dalies, galite naudoti duomenų filtrus, sukurtus naudojant visą kompiuterio „Excel“ versiją, arba taikyti neautomatinius filtrus.
Pastabos:
-
Jei naudojate diktorių su „Windows 10 Fall Creators Update“, būtina išjungti nuskaitymo režimą, kad būtų galima redaguoti dokumentus, skaičiuokles ar pateiktis naudojant „Internetinė „Microsoft 365““. Daugiau informacijos žr. Virtualaus arba naršymo režimo išjungimas ekrano skaitytuvuose naudojant „Windows 10 Fall Creators Update“.
-
Naujos „„Microsoft 365““ funkcijos bus pristatomos „„Microsoft 365““ prenumeratoriams palaipsniui, todėl jūsų programa gali neturėti šių funkcijų. Norėdami sužinoti, kaip galima gauti naujas funkcijas greičiau, prisijunkite prie „Office Insider“ programos.
-
Norėdami sužinoti daugiau apie ekrano skaitytuvus, eikite į Kaip ekrano skaitytuvai veikia su „Microsoft 365“.
-
Kai naudojate „Internetinė „Excel““, rekomenduojame kaip žiniatinklio naršyklę naudoti „Microsoft Edge“. Kadangi „Internetinė „Excel““ veikia jūsų žiniatinklio naršyklėje, spartieji klavišai skiriasi nuo naudojamų darbalaukio programoje. Pvz., norėdami pereiti į komandas ir iš jų spausite klavišus „Ctrl“ + F6, užuot spaudę F6. Be to, įprasti spartieji klavišai, pvz., F1 (Žinynas) ir „Ctrl“ + „O“ (Atidaryti), veikia žiniatinklio naršyklėje, ne „Internetinė „Excel““.
Šioje temoje
Duomenų filtravimas naudojant duomenų filtrą
Naudokite visą „Excel“ darbalaukio versiją, kad įterptumėte duomenų filtrus, kuriuos norite naudoti "PivotTable". Negalite kurti naujų duomenų filtrų programojeInternetinė „Excel“ " . Instrukcijas, kaip įterpti duomenų filtrus, žr. Ekrano skaitytuvo naudojimas "Excel" "PivotTable" duomenims filtruoti.
-
"Internetinė „Excel“ " paspauskite F11, kad įjungtumėte viso ekrano režimą.
-
Spauskite Ctrl + F6, kol išgirsite duomenų filtro pavadinimą. Norėdami pereiti į kitą duomenų filtrą, spauskite klavišą Tab, kol išgirsite norimą duomenų filtrą. Išgirsite duomenų filtro pavadinimą ir "Slicer" (duomenų filtras).
-
Kai įvesties vieta yra dešiniajame duomenų filtre, spauskite klavišą Tab, kol išgirsite "Slicer item" (duomenų filtro elementas), po to – duomenų filtro elemento pavadinimą. Spauskite rodyklės žemyn arba dešinėn klavišą, kol išgirsite duomenų filtro elementą, kurį norite naudoti filtruojant, ir paspauskite klavišą "Enter". "PivotTable" koreguojama pagal jūsų pasirinkimą.
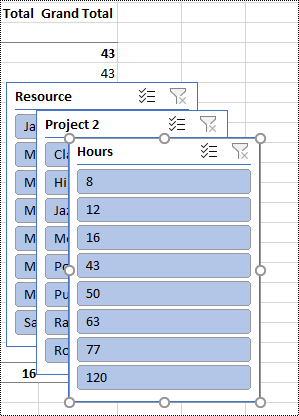
-
Norėdami išvalyti filtrą ir rodyti nefiltruotą "PivotTable", pereikite prie filtruojant naudojamo duomenų filtro. Išgirsite duomenų filtro pavadinimą ir "Slicer, Clear filter button" (duomenų filtras, mygtukas Valyti filtrą). Paspauskite tarpo klavišą.
Filtruoti duomenis neautomatiniu būdu
-
"PivotTable" pereikite prie stulpelio arba eilutės antraštės, kurią norite naudoti filtruodami. Išgirsite, pvz., "Column label, No filter applied, Has a sort and filter dropdown menu" (Stulpelio etiketė, netaikomas joks filtras, yra rikiavimo ir filtravimo išplečiamasis meniu).
-
Paspauskite Alt + rodyklės žemyn klavišą, kad išplėstumėte filtravimo meniu.
-
Spauskite rodyklės aukštyn klavišą, kol išgirsite "Filter" (filtras), tada paspauskite "Enter". Atidaromas dialogo langas Filtras .
-
Spauskite klavišą Tab, kol išgirsite "Select all, Checkbox checked" ("Žymėti viską, žymės langelis pažymėtas"), tada paspauskite tarpo klavišą, kad išvalytumėte žymės langelį.
-
Paspauskite rodyklės žemyn klavišą, kad pereitumėte žemyn per galimų filtrų sąrašą. Norėdami pasirinkti vieną ar kelis filtrus, paspauskite tarpo klavišą. Pasirinkę norimus filtrus, paspauskite "Enter", kad pritaikytumėte filtrus. "PivotTable" koreguojama pagal jūsų pasirinkimus.
-
Norėdami išvalyti neautomatinius filtrus, pereikite prie stulpelio arba eilutės antraštės, naudojamos filtruojant. Išgirsite, pvz., "Column label, Filter applied, Has a sort and filter dropdown menu" (Stulpelio etiketė, pritaikytas filtras, yra rikiavimo ir filtravimo išplečiamasis meniu). Paspauskite Alt + rodyklės žemyn klavišą, tada spauskite klavišą Tab, kol išgirsite "Clear filter" (valyti filtrą), tada paspauskite tarpo klavišą. Filtrai pašalinami ir rodoma nefiltruota "PivotTable".
Taip pat žr.
Ekrano skaitytuvo naudojimas kuriant "PivotTable" arba "PivotChart" programoje "Excel"
Pagrindinės užduotys naudojant ekrano skaitytuvą su „Excel“
Techninė pagalba klientams, turintiems negalią
„Microsoft“ nori, kad visiems klientams būtų kuo patogiau naudotis savo programine įranga. Jei turite negalią arba turite klausimų, susijusių su pritaikymu neįgaliesiems, susisiekite su Microsoft Disability Answer Desk techninės pagalbos. „Microsoft Disability Answer Desk“ palaikymo komanda apmokyta daugelio populiarių pagalbinių technologijų ir gali suteikti pagalbą anglų, ispanų, prancūzų kalba ir JAV ženklų kalba. Apsilankykite svetainėje „Microsoft Disability Answer Desk“ ir sužinokite kontaktinę informaciją jūsų regione.
Jei esate valstybinės įstaigos, komercinis ar įmonės vartotojas, susisiekite su įmonės neįgaliųjų aptarnavimo centru.











