Šis straipsnis parašytas produkto komandos, kuri sukūrė Microsoft Outlook dėl geriausios galimos priežasties, – paprašė mūsų klientai. Outlook sukurta taip, kad ją galėtų naudoti plačioje auditorijoje, turinčią daug darbo poreikių ir stilių. Nors vieno „teisingo būdo“ nėra, mes žinome kelis darbo su programa būdus, kurie yra paprastesni nei kiti. Tikimės, kad žinodami geriausias praktikas, turėsite geriausią galimą patirtį naudodami Outlook " .
Šis vadovas atstovauja mūsų patarimus, kaip išnaudoti visas Outlook. Tačiau tai nėra išsamus vadovas. Įtraukti keli pagrindiniai scenarijai, padėsiantys panaudoti Outlook informacijos valdymo poreikius.
Šis vadovas skirtas žmonėms kurie:
-
dirba didelėje įmonėje, kurioje yra IT skyrius,
-
gauna daugiau nei 30 el. laiškų per dieną,
-
Kiekvieną dieną daug laiko praleidžiate naudodami Outlook siųsti ir gauti el. laiškus bei nustatyti susitikimus arba juose dalyvauti.
-
Naudoja Outlook su Microsoft Exchange Server paskyra arba„Microsoft 365“ paskyra.
Kad ir kokia jūsų serverio sąranka ar organizacijos dydis, šis dokumentas bus jums naudingas.
IT administratoriams
Sakiniai su „Microsoft 365“ logotipu 

Šiame straipsnyje
Pagrindiniai efektyvaus laiko valdymo principai
Outlook yra įrankis, padedantis tvarkyti el. laiškus, kalendorių, kontaktus ir užduotis. Todėl ji yra ne tik jūsų ryšių tvarkymo centras, bet ir laiko valdymo centras. Kad išnaudotumėte visas Outlook " naudojimo rezultatus, siūlome keletą pagrindinių principų:
-
Sumažinkite vietų, kuriose skaitote el. laiškus, skaičių. Jei naudojate naują " „Microsoft 365“ " versiją, galite naudoti "Outlook" reikšmingiausius gautuosius , kad automatiškai atskirtumėte pranešimų, kuriuos tikriausiai skaitote iš karto nuo kitų laiškų, tipus.
-
Kai kuriuos el. laiškus perduokite. Taisykles naudokite norėdami siųsti el. laiškus, kurių jums nereikia iš karto skaityti, į jų aplankus. Pvz., projektų aplankai arba kontaktų grupės aplankai. Jums nereikia (o didelės apimties situacijose tikriausiai negalite) perskaityti kiekvieno jums atsiųsto pranešimo.
-
Sumažinkite vietų, į kurias rankiniu būdu dedate el. laiškus. Palengvinkite protinę naštą: norėdami rasti el. laiškus, pasitikėkite ieška.
-
Apdoroti laiškus naudojant keturis DS. Skaitydami el. laiškus nuspręskite, ar:
-
panaikinti,
-
atlikti veiksmą (atsakyti arba pasidėti nuorodai),
-
perduoti (persiųsti).
-
atidėti (naudojant kategorijos ir žymes), kad galėtumėte peržiūrėti antrą kartą užduočių sąraše.
-
-
Sumažinkite savo užduočių sąrašą iki vieno sąrašo. Naudokite vieną darbų sąrašą ir vieną kalendorių valdyti tai, ką turite padaryti.
-
Dirbkite paketais. Naudodami kategorijas sugrupuokite panašias užduotis.
-
Siųsdami el. laiškus vadovaukitės sveika nuovoka. Laikykitės patarimų ir perspėjimų, kaip rašyti gerus el. laiškus.
-
Reguliariai peržiūrėkite kalendorių ir užduotis.
Net jei nenaudosite visų čia aprašytų geriausios praktikos praktikų, tik keliais atvejais pagerės Outlook " naudojimo patirtis.
Outlook nustatymas: maketas
Pirmas šių geriausių praktikų naudojimo veiksmas yra nustatyti sistemą, kad optimizuotumėte Outlook. Manoma, kad geriausia praktika yra:
-
Nustatyti, kad kairėje būtų atidaryta naršymo sritis.
-
El. laiškus laikyti pokalbio rodinyje, tiesiogiai jums atsiųstus el. laiškus automatiškai pažymint mėlyna spalva.
-
Nustatyti, kad skaitymo sritis būtų dešinėje.
-
Laikyti užduočių juostą atidarytą dešiniajame krašte. Jei ekrano skiriamoji geba yra mažesnė nei 1 024 x 768 pikselių, užduočių juostą galima minimizuoti.
-
Talpyklinis „Exchange“ režimas turėtų būti įjungtas.
Daugiau informacijos apie tai, kaip nustatyti rekomenduojamą maketą, žr. DUK skyrių.
Aplankai
Manoma, kad geriausia praktika yra:
-
Turėti apdorotiniems el. laiškams skirtą aplanką Gauta. Aplankas Gauta skirtas tiesiogiai jums atsiųstiems el. laiškams arba el. laiškams, kuriuos svarbu perskaityti.
Jei gaunate daug el. laiškų, kuriuos vienas kitam siunčia keli žmonės, įjunkite pokalbio rodinį. Arba naudokite išdėstymą pagal datą (numatytoji išdėstymo tvarka). Naudokite automatinio formatavimo taisykles, kad visi tik jums siunčiami el. laiškai būtų pažymėti mėlyna spalva.
-
Aplanke Gauta turėti vieną nuorodų aplanką, skirtą pagalbinei medžiagai, kurią, galbūt, norėsite peržiūrėti vėliau. Niekas automatiškai (t. y. su taisykle) į šį aplanką. y., naudojant taisyklę), nepatenka. Pavadinkite šį aplanką 1-nuoroda. (Pridėjus 1-, jis bus pirmas elementas aplanke Gauta.) Šis aplankas sukuriamas aplanke Gauta, kad gautų el. laiškų aplanke galėtumėte jį sutraukti ir pašalinti iš rodinio.

Pastaba: Jei šis aplankas tampa per didelis (10 000 ar daugiau elementų), perėjus į šį aplanką Outlook gali sulėtėti.
-
Turėti aplanką, susijusį su karjeros, privačiais ir asmeniniais el. laiškais. Turėdami atskirą aplanką asmeninei ir su karjera susijusiai informacijai laikyti, galėsite nevaržomai ieškoti el. laiškų, kai kitas asmuo stovės jums už nugaros, ir nesijaudinti, kad bus parodytas el. laiškas su asmenine informacija. Pavadinkite šį aplanką 2-asmeninis. Vadovai gali turėti vieną aplanką, skirtą atsiliepimams apie savo darbuotojus, ir pavadinti jį 3-valdymas.

-
Turėti aplankų rinkinį kontaktų grupės el. laiškams. Nebūtinai turite perskaityti visus kontaktų grupėms (dar vadinamų sąrašų serveriais, prenumeratų sąrašais arba siuntimo sąrašais) siunčiamus el. laiškus. Šis aplankų rinkinys yra visų kontaktų grupės el. laiškų, kurie nėra automatiškai pristatomi į jūsų gautų el. laiškų aplanką, saugykla. Aplanke Gauta sukurkite vieną aukščiausio hierarchinio lygio aplanką pavadinimu Kontaktų grupės, po to sukurkite poaplankį, skirtą kiekvienai kontaktų grupių temai. Paprastai vienai kontaktų grupei užtenka vieno aplanko, tačiau jei esate keliose susijusiose kontaktų grupėse, apsvarstykite galimybę pristatyti visus el. laiškus į tą patį aplanką.
Kad jūsų neblaškytų neperskaityti kontaktų grupės aplanke esantys el laiškai, sutraukite aukščiausio hierarchinio lygio kontaktų grupės aplanką.
Pastaba: Jei reikia perskaityti visus kontaktų grupės el. laiškus, nekurkite jai skirto aplanko. Šie el. laiškai turi pateikti tiesiai į aplanką Gauta.

-
Turėti aplankų rinkinį, skirtą RSS informacijos santraukoms. Panašiai kaip ir kontaktų grupių aplankų rinkinys, RSS yra dar vienas duomenų rinkinys, kuriame kartais gali būti įdomios informacijos, tačiau jos nereikia skaityti nuosekliai arba ta pačia skuba kaip tiesiogiai jums atsiųstų el. laiškų. Outlook automatiškai sukuria šiuos aplankus.
Ieškos aplankai
Ieškos aplankai naudingi renkant informaciją iš skirtingų el. laiškų ir RSS aplankų. Ieškos aplankai gali būti ypač naudingi, kai reikia surinkti informaciją laikomą skirtinguose aplankuose, pvz., rengiantis ketvirčio susitikimui.
Jei gaunate daug el. laiškų (daugiau nei 200 laiškų per dieną), ieškos aplankai gali būti puikus būdas analizuoti iš skirtingų siuntėjų gautus el. laiškus.
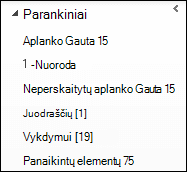
Parankiniai (pasirinktinai)
Parankiniai suteikia matomumo aplankams, kurie priešingu atveju būtų palaidoti pašto aplankų sąraše.
Parankiniai, jūsų el. pašto aplankų poaibis, rodomi dalies naršymo sritis viršuje. Kad sistema veiktų, naudoti parankinius nėra būtina, bet jei mažas ekranas, galite minimizuoti naršymo sritį ir vis tiek sėkmingai padėti el. laiškus nuvilkdami juos į sumažintą juostą, atlikti įprastus ieškos veiksmus ir pereiti į dalis Kalendorius, Kontaktai ir Užduotis.
Manoma, kad geriausia praktika yra Parankiniuose turėti šiuos aplankus: Gauta, 1-nuoroda, Išsiųsta ir Panaikinta.
Taisyklės
Outlook tvarkymo tikslas yra sumažinti nereikalingo triukšmo kiekį aplanke Gauta ir padaryti svarbiausius elementus debesėliu į viršų. Taisyklės padeda įvykdyti šią užduotį: jos, atsižvelgdamos į jūsų nustatytus kriterijus, perkelia el. laiškus į aplankus. Taisyklės filtruoja į aplanką Gauta patenkančius el. laiškus, ar juose nėra privalomų perskaityti elementų.
Manoma, kad geriausia praktika yra turėti nurodytas taisykles (išsamesnės informacijos, kaip nustatyti šias taisykles, pateikta šio dokumento pabaigoje esančiame skyriuje DUK):
-
automatiniai atsakymai Perkelkite visus atsakymus į susitikimus, kuriuose nėra turinio, į aplanką Panaikinti elementai. Galite matyti, kas priėmė kvietimą, susitikimo lange pažymėdami sekimo skirtuką.
-
Į: Aš Bet kuris laiškas, atsiųstas tiesiogiai jums arba su jumis eilutėje Kopija, siunčiamas į aplanką Gauta ir jo neapdoroja kitos taisyklės, net jei jis taip pat siunčiamas kontaktų grupei.
-
Susitikimo užklausos išsiųstos į aplanką Gauta Visos susitikimo užklausos, net jei siunčiamos kontaktų grupei, turi būti siunčiamos į aplanką Gauta.
-
Atidėti išsiųstus elementus Ši taisyklė atidedama laiškų siuntimą viena minute ar ilgiau. Naudodami šią taisyklę, prieš išjungdami kompiuterį įsitikinkite, kad jūsų laiškai buvo išsiųsti.
Pastaba:

-
Kontaktų grupės Bet koks kontaktų grupei išsiųstas el. laiškas siunčiamas į kontaktų grupės aplanką, išskyrus atvejus, kai raktažodžiai rodo, kad tai svarbu, tokiu atveju jis siunčiamas į aplanką Gauta. Kelios panašios kontaktų grupės turėtų naudoti tą pačią taisyklę ir būti pateiktos tame pačiame aplanke. Jei esate kontaktų grupės, kurios pranešimus reikia perskaityti, narys, nekurkite jam taisyklės. Visi el. laiškai, kuriuos turite perskaityti, turėtų patekti tiesiai į aplanką Gauta.
Užduočių juosta
Juosta To-Do yra dešinėje Outlook pusėje esanti sritis. Jame pateikiamas kalendorius, artėjantys susitikimai ir vieningas užduočių sąrašas, kuriame yra:
-
El. laiškai, į kuriuos turite atsakyti (žyme pažymėti el. laiškai).
-
Kontaktai, kuriems turite paskambinti (žyme pažymėti kontaktai).
-
Užduotys, kurios atsiranda spontaniškai.
Geriausia užduočių juostos nustatymo praktika yra:
-
Rodyti datų naršyklę (įjungta pagal numatytuosius nustatymus).
-
Rodyti užduotis (įjungta pagal numatytuosius nustatymus).
-

Numatytasis užduočių išdėstymas yra pagal terminą, tačiau, atsižvelgdami į žymių naudojimą, galite pakeisti į išdėstymą pagal pradžios datą. Jei norite matyti užduotis, kurias atidėjote kitos savaitės pirmadieniui, išdėstykite pagal pradžios datą. Jei norite matyti užduotis dieną, kurią jos turi būti atliktos, išdėstykite pagal terminą.
Numatytoji žymė
Manoma, kad geriausia praktika nustatyti sparčiojo spustelėjimo vėliavėlę kaip Šiandien (tai yra numatytasis parametras).
Pranešimai
Jei gaunate daug el. laiškų arba jūsų dėmesį išblaško garsai, pasigirstantys gavus pranešimą, rekomenduojame išjungti šias parinktis:
-
Voko piktograma, rodoma ant Outlook piktogramos "Windows" užduočių juostoje
-
Žymiklis trumpam tampa voku.
-
Garsas, pasigirstantis su visais aukščiau nurodytais parametrais.
Norėdami pakeisti šiuos parametrus, pasirinkite mygtuką Failas , pasirinkite Parinktys, tada pasirinkite Paštas.
Srityje Pranešimo gavimas išvalykite visus žymės langelius.
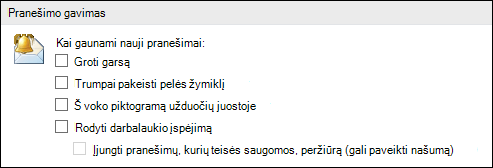
Kategorijos
Outlook kategorijos leidžia valdyti elementus įvairiais būdais. Yra trys pagrindiniai kategorijų tipai, kuriuos mes rekomenduojame sukurti:
-
Projektas (galima įtraukti žmones)
-
Tema
-
Vieta arba veikla
Kategorijos nėra būtini šios sistemos aspektai, tačiau jos palengvins gyvenimą, jei kruopščiai jas naudosite. Pvz., jos gali padėti lengviau nustatyti, ką galite padaryti dabar, taip pat padėti sugrupuoti panašias užduotis, kad galėtumėte jas visas atlikti iš karto.
Norėdami sukurti kategorijas, atlikite šiuos veiksmus:
-
Bet kuriame rodinyje, skirtuko Pagrindinis grupėje Žymės pasirinkite Skirstyti pagal kategorijas, tada pasirinkite Visos kategorijos.
Manoma, kad geriausia praktika yra turėti kategoriją, skirtą:
-
Kiekvienai jūsų tiesioginei ataskaitai ir vadovui, skirtą elementams kuriuos norėsite peržiūrėti kito susitikimo metu (pvz., kategoriją, pavadintą 1:1 vadovas).
-
Kiekvienai pagrindinei vietai arba jūsų vykdomos veiklos tipui, kad galėtumėte atlikti veiksmus vienu ypu (naudinga užduočių tvarkymo dalis), pavyzdžiui:
-
@Važiuojant namo, užduotims, kurias galite atlikti grįždami iš darbo namo.
-
@Email užduotims, kurios apima el. laiškus, susitikimus ar kitus Outlook aspektus.
-
@Namai, užduotims, kurias galite atlikti tik namuose.
-
@Susitikimas, elementams, kurių reikia, kad pasiruoštumėte susitikimui.
-
@Neprisijungus, užduotims, kurias turite atlikti ne prie kompiuterio, pvz., padaryti dokumento kopiją.
-
@Prisijungus, užduotims, kurias galite atlikti tik internetu arba naudodami žiniatinklio naršyklę.
-
@Telefonas, skambučiams kuriuos turite atlikti arba priimti.
-
@Skaityti, užduotims, kurias reikia tik perskaityti – atsakyti nereikia. Ši kategorija naudinga ilgų el. laiškų arba priedų, kuriuos turite perskaityti, tačiau kurių negalite imtis iš karto, atveju.
-
@Laukia, el. laiškams arba užduotims, į kurias laukiate atsakymo, tačiau nėra jokių tikslių jūsų veiksmų.
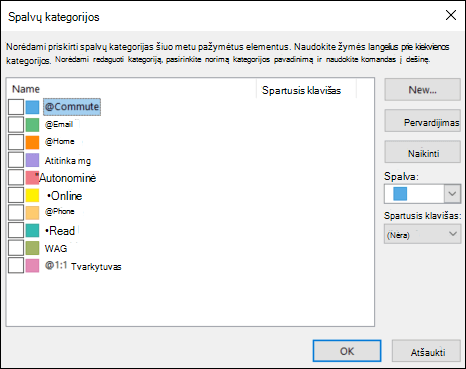
-
Pastaba: Naudojant simbolį @, kategorijos išsiskiria kategorijų sąraše. Tam tikras kategorijas pažymėjus @, kategorijos išlaikomos kategorijų sąrašo viršuje ir primenama jums, kur turėtumėte būti atlikdami tą užduotį (pvz.,@Telefonas yra „prie telefono“).
-
Kiekviena svarbi tema arba projektas, kad galėtumėte lengvai rasti el. laiškus ta tema, ypač, jei el. laiško temoje arba tekste nėra žodžio, kurį naudojant el. laiškas atsirastų paieškos rezultatuose.
-
Svarbūs elementai, kuriuos turite atlikti šiandien ir negalite perkelti į kitą dieną.
Vienam elementui galite taikyti kelias kategorijas, o ne pildyti, kai elementai vienu metu gali gyventi tik viename aplanke. Pavyzdžiui, svarbų pranešimą, kurį norite aptarti su vadovu prieš atsakydami, galima suskirstyti į kategorijas @Email ir kategoriją 1:1 Vadovas .
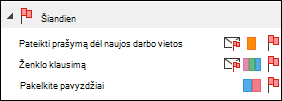
Sparčiojo spustelėjimo kategorija turėtų būti jūsų dažniausiai pritaikoma kategorija.
Jei norite nustatyti sparčiojo spustelėjimo kategoriją, atlikite šiuos veiksmus:
-
Bet kuriame rodinyje skirtuko Pagrindinis grupėje Žymės pasirinkite Skirstyti pagal kategorijas, tada pasirinkite Nustatyti spartųjį spustelėjimus.
Kaip pamatysite, kategorijos padeda el. laiškus ir užduotis išskirti užduočių juostoje, efektyviau ieškoti ir pasiruošti susitikimams.
Pastaba: Labai atsargiai į kategorijas suskirstykite siunčiamus laiškus: gavėjai gali pamatyti jūsų kategorijas.
spartieji žingsniai

Spartieji veiksmai suteikia galimybę vienu spustelėjimu atlikti kelis veiksmus. Tai yra naudingas įrankis, padedantis išlaikyti švarų aplanką Gauta ir apskritai efektyviau naudoti Outlook " . Kai tik rasite kelis kartus, atlikite tuos pačius veiksmus Outlook " , pabandykite sukurti spartųjį veiksmą.
Pastaba: Spartieji veiksmai taikomi tik el. laiškams.
Manoma, kad geriausia praktika yra turėti šiuos sparčiuosius veiksmus. Daugiau informacijos žr. Įprastų arba pasikartojančių užduočių automatizavimas naudojant sparčiuosius veiksmus:
|
Spartusis veiksmas |
Kaip jis veikia |
Kada naudoti |
|---|---|---|
|
Nuoroda |
El. laiškas pažymimas kaip perskaitytas. Perkelia jį į aplanką 1-nuoroda. |
Tai yra jūsų padėjimo vienu spustelėjimu mygtukas. |
|
Asmeninis* |
El. laiškas pažymimas kaip perskaitytas. Perkelia jį į aplanką 2-asmeninis aplankas. |
Asmeniniams el. laiškams padėti. |
|
Atlikta |
El. laiškas pažymimas kaip perskaitytas. El. laiškas pažymimas kaip atliktas. Perkelia jį į aplanką 1-nuoroda. |
Nuorodos el. laiškams, į kuriuos atsakėte arba pritaikėte kitus sprendimo būdus. |
|
Atidėti * |
El. laiškas pažymimas kaip perskaitytas. Pažymi el. laišką kaip šiandien atliktiną užduotį. Perkelia jį į aplanką 1-nuoroda. |
El. laiškams, su kuriais norėsite dirbti vėliau. |
*Spartieji veiksmai Asmeninis ir Atidėti nėra numatytieji spartieji veiksmai.
Pasirinktiniai spartieji veiksmai
Atsižvelgdami į savo užduotį ir įprastines kasdienes veiklas, galbūt norėsite sukurti ne tik aukščiau nurodytus sparčiuosius veiksmus, bet ir toliau nurodytų tipų sparčiuosius veiksmus:
|
Spartusis veiksmas |
Kaip jis veikia |
Kada naudoti |
|---|---|---|
|
Skirstyti ir perkelti |
El. laiškas pažymimas kaip perskaitytas. El. laiškui priskiria kategoriją. Perkelia jį į aplanką 1-nuoroda. |
Daugumai el. laiškų priskiriate kategoriją ir tik tada padedate, kad vėliau juos būtų lengviau surasti. Sukurkite vieną kiekvienai dažnai naudojamai kategorijai. |
|
Pažymėti ir perkelti |
El. laiškas pažymimas kaip perskaitytas. Pažymi el. laišką žyme. Perkelia jį į aplanką 1-nuoroda. |
Pažymite skirtingoms datoms, pvz., rytdienai, šiai savaitei ir t. t. Sukurkite vieną kiekvienai dažnai naudojamai žymei. |
|
Pažymėti, skirstyti ir perkelti |
El. laiškas pažymimas kaip perskaitytas. Pažymi el. laišką žyme. El. laiškui priskiria kategoriją. Perkelia jį į aplanką 1-nuoroda. |
Naudojate kelias kategorijas, padedančias suprasti, koks užduočių kontekstas. Pavyzdys: @Skaityti: pažymi žyme rytdienai, priskiria kategoriją @Skaityti. |
|
Informacija jums ir perkelti |
El. laiškas pažymimas kaip perskaitytas. Sukuria persiuntimą kaip el. laišką su Informacija jums. Perkelia jį į aplanką 1-nuoroda. |
Dažnai persiunčiate el. laiškus kitiems asmenims (straipsnius ir t. t.) |
|
Perduoti |
El. laiškas pažymimas kaip perskaitytas. Sukuria persiuntimą konkrečiam asmeniui. Perkelia jį į aplanką 1-nuoroda. |
Gaunate el laiškus, kurie dabar skirti kitiems asmenims. |
|
Užduotis |
Sukurkite užduotį su priedu Perduokite el. laišką |
Reikia daugiau konteksto žyme pažymėtiems el. laiškams |
|
kontaktų grupė |
El. laiškas pažymimas kaip perskaitytas. Perkeliamas į jūsų aplanką Kontaktų grupė (arba į konkretų aplanką Kontaktų grupė). |
Dėl taisyklių, į aplanką Gauta netyčia gaunate el. laiškų iš kontaktų grupių. Pavyzdys: turite taisyklę sudėti visus iš kontaktų grupės gautus el. laiškus į aplanką, išskyrus tuos atvejus, kai bet kurioje teksto dalyje yra žodis juosta. Kartais kas nors kontaktų grupei atsiunčia el laišką su jame esančiu žodžiu juosta, bet tai nėra su jumis susiję. |
|
Atsakyti ir panaikinti |
Atidaromas atsakymo langas. Panaikinamas pradinis el. laiškas. |
Dažnai gaunate sparčiuosius pranešimus, į kuriuos turite atsakyti, bet po to pradinio laiško nereikia. Pavyzdžiui: "Hey, do you want to go to lunch?" Jūsų atsakymas: "Žinoma!" |
Pradėję kurti sparčiuosius veiksmus suvoksite, kad gali būti daugiau būdų sumažinti spustelėjimų skaičių iki ką nors padarysite. Kai tik suprasite, kad vis darote tą patį veiksmą, pabandykite sukurti spartųjį veiksmą. Projektams besikeičiant atnaujinkite sparčiuosius veiksmus, kad jie būtų tokie, kuriuos iš tiesų darote.
Gautų laiškų aplanko tvarkymas vadovaujantis keturiomis taisyklėmis
Kai nustatysite sistemą, būsite pasirengę pradėti valdyti gaunamus el. laiškus. Padarę aplanką Gauta pagrindine svarbių el. laiškų gavimo vieta, jį peržiūrėti galėsite būdami įsitikinę, kad su kiekvienu el. laišku reikia ką nors padaryti.
Reakcija į kiekvieną į aplanką Gauta patekusiu el. laišku turėtų būti:
-
jei laiškas nesvarbus, iškart jį panaikinkite,
-
jei su juo susitvarkysite per 2 minutes ar mažiau, taip ir padarykite (atsakykite, padėkite, paskambinkite ir t. t.),
-
jei laiškas skirtas ne jums arba jei galite, perduokite (persiųskite) kitam asmeniui,
-
jei reikia imtis veiksmų, bet prireiks daugiau nei dviejų minučių (įskaitant skaitymą), atidėkite jį vėlesniam laikui.
Jei el. laiško reikia kaip nuorodos (net jei nusprendėte jį atidėti), perkelkite į nuorodų aplanką. Tikslas yra sumažinti susidūrimų su kiekvienu el. laišku skaičių.
Panaikinkite
Panaikinkite el. laiškus, kurių nereikia perskaityti. Jei tai nepageidaujamas el. laiškas, panaikinkite jį.
Jei daugiau niekada nenorėsite gauti el. laiškų kaip šio pokalbio dalies, nepaisykite jo.

Atlikite tai: dviejų minučių detalizavimas
Neįtikėtina, ką galima padaryti per dvi minutes. Pvz., į daugelį el. laiškų galima atsakyti per dvi ar mažiau minučių. Tačiau jei laiškui apdoroti prireiks daugiau nei dviejų minučių, atidėkite jį. Norėdami pajusti, kaip suvokiamos dvi minutės, išbandykite laiko pojūtį patys.
Kai susitvarkysite su el. laišku, atlikite vieną iš toliau nurodytų veiksmų.
-
Panaikinkite, jei el. laiškas yra nedidelės svarbos.
-
Pasinaudodami sparčiuoju veiksmu padėkite jį į vieną iš nuorodų aplankų (pvz.,1-nuoroda).
Norėdami išsaugoti atliktus darbus, ypač kai apmąstote metinių peržiūrų laiką arba ruošiate ataskaitas, naudokite spartųjį veiksmą Atlikta , kuriame laiškai pažymimi kaip atlikti.
Perduokite
Kartais gaunate el laiškų, kurie iš tikrųjų yra skirti kitam asmeniui. Tokiais atvejais atsakykite ir į eilutę Kam įtraukite asmenį, kuriam persiunčiate laišką. Jei pastebėjote, kad tai darote dažnai, galite sukurti spartųjį veiksmą, kuris atsakys ir įtrauks įgaliotąjį asmenį į eilutę Kam .
Jei norėsite vėliau pasidomėti, prieš siųsdami pasižymėkite. Užduočių juostoje nurodykite užduoties kategoriją @Laukia.
Atidėkite
Kada atidėti el. laišką
El. laiško atidėjimas reiškia, kad jį peržiūrėsite vėliau, kai turėsite laiko.
Priežastys atidėti el. laišką:
-
su juo negalima susitvarkyti per mažiau nei dvi minutes,
-
jam perskaityti prireiks daugiau laiko,
-
atsakymą reikės kruopščiai parengti,
-
reikės atlikti veiksmą kita programa (pavyzdžiui, „Reikia įtraukti į dokumentą <pavadinimas>“).
Kaip atidėti el. laišką: pažymėkite
Jei nuspręsite, kad neturite laiko iškart reaguoti į el. laišką, galite jį pažymėti.
-
Jei turite tai padaryti šiandien, pažymėkite žyme Šiandien (tiesiog kairiuoju pelės mygtuku spustelėkite žymę).
-
Jei galite atidėti ilgėliau, spustelėkite jį dešiniuoju pelės mygtuku ir pažymėkite vėlesnės datos žyme.
-
Jei reikės peržiūrėti pranešimą daugiau nei vieną kartą ir norite lengvai jį pasiekti, užduočių juostoje nuvilkite jį grupę Vėliau. Jei grupės Vėliau nėra, nustatykite užduoties žymę Pradžios data 100 metų ateityje. (Šią žymę naudokite retai, kad ji netaptų pernelyg dažnai ir viskam naudojama.)
-
Jei el. laiško reikės greitai, pažymėkite žyme Be datos, kad jis būtų rodomas užduočių juostos viršuje. Šią grupę naudokite saikingai ir reguliariai ją išvalykite, nes ji yra jūsų užduočių sąrašo viršuje.
El. laišką galite ne tik pažymėti.
-
Galite įtraukti atitinkamas kategorijas.
-
Pasirinkite spartųjį veiksmą Nuoroda , kad pažymėtumėte pranešimą kaip perskaitytą, jei jis dar nepažymėtas kaip perskaitytas, ir įrašykite jį į nuorodų aplanką (1-nuoroda).
Jei pastebėsite, kad pakartotinai taikote tas pačias kategorijas ir žymes, sukurkite naują spartųjį veiksmą, kuris pažymėtų žymėmis, suskirstytų į kategorijas ir padėtų.
Žyme pažymėtas elementas rodomos užduočių juostoje. Pažymėdami ir padėdami į nuorodų aplanką, elementą apdorojate ir dabar galite patraukti iš rodinio. Bet jis yra jūsų užduočių sąraše, todėl galite pereiti prie kito el. laiško žinodami, kad prie pažymėtų elementų sugrįšite vėliau.
Jei norite įtraukti daugiau informacijos į žyme pažymėtus elementus
Jei el. laiško temos eilutėje nepateikta pakankamai konteksto, galite atlikti vieną iš dviejų dalykų, atsižvelgdami į tai, kiek informacijos norite įtraukti.
-
Pakeiskite užduoties pavadinimą pažymėdami jį To-Do juostoje arba spustelėdami dešiniuoju pelės mygtuku ir pasirinkdami Pervardyti užduotį. Pakeitus užduoties pavadinimą el. laiško tema nepakinta, tačiau lengviau suprasite, kokia bus kita jūsų užduotis.
-
Sukurti užduotį su el. laišku kaip priedu.
Taip pat galite įtraukti kategoriją, kad galėtumėte iškart matyti, koks yra kitas jūsų veiksmas. Peržvelkite užduočių juostą su į kategorijas suskirstytomis užduotimis ir iškart pamatysite, kokių veiksmų reikia imtis (@Biuras), kurioms užduotims atlikti reikia sulaukti informacijos iš kitų asmenų (@Laukia) ir apie ką kalbėsitės susitikimo metu (@Susitikimas).
Kada imtis atidėtų užduočių?
Apdoroję el. laiškus galite pereiti prie užduočių sąrašo. Tuomet ir atsakykite į atidėtus e l. laiškus.
Tiesiog padėkite
Kartais gaunate el. laišką, į kurį atsakyti nereikia, bet kurio gali prireikti ateityje. Puikus pavyzdys yra el. laiškas su instrukcijomis. Įrašykite šiuos pranešimus į nuorodų aplanką (1-nuoroda) pasirinkdami spartųjį veiksmą Nuoroda. Jei įtrauksite kategoriją, vėliau bus lengviau surasti laišką, jei jo prireiks (pvz.,@Projektas). Tai padarykite pieš padėdami naudodamiesi sparčiuoju veiksmu.
Apdoroję el. laiškus turėtumėte turėti švarų aplanką Gauta ir nukreipti dėmesį į kalendorių ir užduotis.
Kasdienė peržiūra: laiko ir užduočių valdymas
Manoma, kad geriausia praktika yra kasryt skirti laiko užduočių sąrašo ir kalendoriaus tvarkymui. Tai apima nurodytus dalykus.
-
Dienos ir ateinančios savaitės susitikimų peržiūra.
-
Užduočių peržiūra ir jų pakeitimai.
-
Susitikimų įtraukimas į kalendorių, kad būtų laiko darbams atlikti.
Atsisakymas
Peržiūrėdami kalendorių ir užduočių sąrašą realiai įvertinkite, ką galite atlikti. Kartais tai reiškia, kad reikia atsisakyti. Toliau pateikiame keletą būdų, kaip laimėti laiko pasakant Ne.
-
Atmeskite susitikimus, kuriuose jums nereikia dalyvauti. Taip, jūsų tai galite padaryti.
-
Panaikinkite užduotis, kurių nereikia daryti arba žinote, kad jų nedarysite.
-
Nusiųskite el. laiškus asmenims ir informuokite, kad rengiate atsakymą (ir siųsdami būtinai pasižymėkite sau skirta žyme). Geriau, kai asmeniui pranešama, kad atsakysite realiai įvertinę datą, nei leisite jam galvoti, kad užmiršote jo užklausą.
Kalendoriaus valdymas
Jei situacija tokia, kad visą dieną dalyvaujate susitikimuose ir turite mažiau laiko užduotims atlikti ir el. laiškams parašyti, perkelkite užduotis į kitas dienas.
Jeigu užduočiai atlikti prireiks daugiau laiko arba ją privalote atlikti (skirtingai nei užduočių, kurių nuspręsite neatlikti, atveju), nuvilkite užduotį iš dienos užduočių sąrašo į kalendorių ir skirkite jai laiko.
Užduočių kūrimo būdai
Peržvelgdami kalendorių ir užduotis, neišvengiamai pradėsite galvoti apie kitus atliktinus darbus. Čia pateikiami keli užduočių kūrimoOutlook būdai:
-
Pažymėkite el. laišką.
-
Įveskite užduočių sąrašo viršuje esančiame langelyje Naujos užduoties įvedimas.
-
Norėdami sukurti naują užduotį naudokite sparčiuosius klavišus Ctrl+Shift+K.
-
Jei vairuojate (ir leidžiama bei yra saugu), pasinaudokite mobiliojo įrenginio arba mobiliojo telefono balso atmintinės funkcija ir įrašykite užduotis, vėliau perrašykite jas į užduočių sąrašą.
-

Užduočių tvarkymo būdai
Pateikiame būdų, padėsiančių lengviau susitvarkyti su užduotimis.
-
Įtraukite užduotis, kai jos ateina jums, įvesdami tekstą lauke Įveskite naują užduotį To-Do juostoje arba užduočių sąrašo viršuje, tuščioje dienos užduočių sąrašo vietoje arba juostelėje pasirinkdami Nauja užduotis .
-
Išvalykite užduotis, kurių nereikia atlikti. Užduočių sąrašas yra jūsų šventa vieta – neužterškite jos, priešingu atveju ji nebebus praktiška. Vėliavėle pažymėtiems laiškams, kuriuos norite išsaugoti, pasirinkite Pašalinti iš sąrašo, kitu atveju tiesiog Naikinti.
-
Atliktas užduotis pažymėkite kaip įvykdytas, kad jos būtų pašalintos iš užduočių juostos.
-
Užduotis padarykite reikalaujančiomis imtis veiksmų: pakeiskite žyme pažymėto el. laiško užduoties temą. Pavyzdžiui, žyme pažymėto el. laiško temos eilutę Negaliu klaviatūra pakeisti grupės narystės reikėtų pakeisti tema Atsakyti Adomui – veiksmu, kurio turėtumėte imtis šiai užduočiai atlikti. Norėdami pakeisti užduoties temą, pasirinkite elementą To-Do juostoje ir įveskite naują temą arba spustelėkite dešiniuoju pelės mygtuku, tada pasirinkite Pervardyti užduotį. Pakeitus užduoties temą el. laiško tema nepakeičiama. Pasikeičia tik užduočių sąraše matoma tema.
-
Kurkite ir priskirkite spalvų kategorijas , kad galėtumėte nustatyti, kur reikia atlikti kitą veiksmą, ir kad kai kurios užduotys išsiskirtų.
-
Pertvarkykite užduotis sugrupuodami panašias užduotis, pvz., tos pačios kategorijos užduotis. Norėdami perkelti užduotį, užduočių sąraše pasirinkite užduotį ir vilkite ją. Taip galėsite panašias užduotis atlikti kartu.
-
Dienos užduočių sąraše ir užduočių juostoje esančias užduotis nuvilkite į dieną, kurią planuojate užduotį atlikti. Užduotis, kurioms atlikti prireiks daugiau laiko, nuvilkite į kalendorių ir skirkite laiko joms atlikti.
Nors susiplanuoti veiklą yra gerai, negaiškite daug laiko nustatinėdami prioritetus ir tvarkydami užduočių sąrašą. Užduočių sąrašo tvarkymas neturėtų užimti viso jūsų laiko!
Kalendoriaus naudojimas: susitikimų kūrimas laikui valdyti
Atminkite: atliktinų darbų visada yra daugiau nei laiko jiems padaryti.
Tinkamai valdant laiką reikia skirti laiko atsakyti į el. laiškus, tvarkyti susitikimus ir užduotis bei pagalvoti apie tai, ką reikia padaryti.
Galite susiplanuoti šį laiką ir kalendoriuje nurodydami įprastinius susitikimus. Kalendorius turi būti laikomos jūsų tikruoju laiko skyrimo planu: jei suplanavote veiklą, vadinasi, esate tuo metu įsipareigoję tai padaryti.
Skirkite laiko nurodytoms veikloms.
-
Susitvarkykite su el. laiškais. Jei gaunate daug el. laiškų, skirti laiko susitvarkyti su el. laiškais yra ypač svarbu. Net jei nustatėte taisykles, kad tik svarbūs el. laiškai būtų rodomi aplanke Gauta, vis tiek turite skirti laiko ir susitvarkyti su tais el. laiškais.
Patarimas: Apdorodami ir skaitydami el. laiškus pašalinkite vaizdinę netvarką minimizuodami naršymo sritį ir To-Do juostą būsenos juostoje pasirinkdami mygtuką Skaitymas 

-
Atlikite kasdienę bei kassavaitinę užduočių ir susitikimų peržiūrą. Peržiūrėkite kalendorių bei užduotis ir įvertinkite susitikimus ir užduotis atsižvelgdami į prioritetus. Jei kalendoriuje daugybė užduočių, tai šis laikas skirtas:
-
panaikinti nesuderinamus susitikimus, nes vienu metu dvejose vietose būti negalite,
-
suplanuoti laiko darbui,
-
pagalvoti apie tai, ką darote: ar tai tikslingas laiko panaudojimas ir ar teisingai nustatote prioritetus.
-
Reguliariai susitikite su savo vadovu. Reguliarūs susitikimai su vadovu gali padėti išsiaiškinti ties kuo dirbate ir, jei reikia, iš naujo nustatyti prioritetus. Norėdami nustatyti įprastą arba pasikartojantį susitikimą, pasirinkite Pasikartojimas

Užduotys: darbų atlikimas
Kassavaitinė peržiūra
Matydami visą savo laiko ir užduočių vaizdą galėsite lengviau nustatyti, kuriems svarbiems darbams suteikti prioritetą, o kurių užduočių nereikia atlikti skubiai. Tai padės kitiems asmenims aiškiai suvokti, ką jūs iš tikrųjų realiai galite atlikti, o ko – ne. Be to, praėjusios ir ateinančios savaitės peržiūra yra naudinga priemonė, padedanti pasirengti susitikimui su vadovu arba parengti pranešimą el. paštu apie būseną.
Darbo atlikimo vieta
Apdorojus el. laiškus, geriausia vieta dirbti programa „Outlook“ (atsakyti į laiškus ir t. t.) yra dalis Užduotys. Persijungus į dalį Užduotys, jūsų netrikdys į aplanką Gauta atėję el. laiškai.
Užduočių apdorojimas vienu ypu
Peržiūrėdami užduočių sąrašą ir kalendorių atlikite panašias užduotis kartu. Pavyzdžiui, jei turite tik kelias minutes, pasikalbėkite su visais reikiamais asmenims telefonu (jei reikia paskambinti tik keliems asmenims). Daug energijos reikalaujančių užduočių (kai kuriems asmenims tai gali būti atsakinėjimas į el. laiškus) imkitės, kai turite daugiau energijos. Užduotis, nereikalaujančias daug energijos (pvz., pranešimų apie būseną skaitymas), atlikite vėliau arba tuomet, kai turite mažiau energijos. Užduotis „apdorodami vienu ypu“ vienu metu pasistūmėsite į priekį su visų projektų užduotimis.
Vienas iš užduočių apdorojimo vienu ypu būdų yra pakeisti išdėstymą iš Išdėstyti pagal: radžios data į Išdėstyti pagal: kategorijos. Norėdami tai padaryti, pasirinkite antraštę Išdėstyti pagal , tada pasirinkite Kategorijos.
Pastaba: Jei yra užduočių dėl kurių neatliekami kitų asmenų darbai, pirmiausia atlikite šias užduotis.
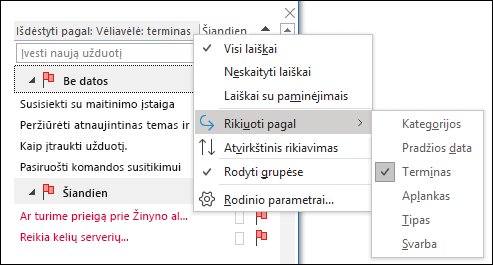
Užduočių užbaigimas
Atlikę užduotis pažymėkite jas kaip baigtas. Outlook automatiškai išsaugo jūsų atliktų užduočių sąrašą. Tai gali būti naudinga suvestinė, ką galite padaryti. Jei nereikia turėti užduoties arba el. laiško įrašo, panaikinkite jį arba išvalykite žymę.
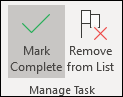
Dirbama neprisijungus
Jei turite daug ką nuveikti, apsvarstykite galimybę persijungti į darbo neprisijungus režimą: sustabdysite blaškantį el. laiškų priėmimo srautą.
Kai persijungiate iš darbo prisijungus į darbą neprisijungus režimą, pasikeičia visos jūsų profilyje esančios „Outlook“ el. pašto paskyros.
-
Skirtuko Siųsti / gauti grupėje Nuostatos pasirinkite Dirbti neprisijungus.
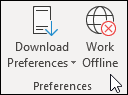
Kai dirbate neprisijungę, paryškinama komanda Dirbti neprisijungus .
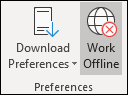
Pasirinkite pažymėtą dirbti neprisijungus , kad grįžtumėte į prisijungimo režimą.
El. laiškų paieška: efektyvi ieška
Konkretaus asmens el. laiško paieška
-
Jei norite rasti konkretaus asmens laišką, pasirinkite lauką Ieška bet kuriame aplanke, tada skirtuke Ieška pasirinkite Nuo.
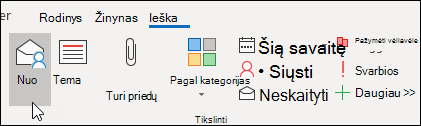
-
Įveskite to asmens vardą.

Arba pradėkite įvesdami pavadinimą lauke Ieška , tada paspauskite rodyklės žemyn klavišą, kad pasirinktumėte Nuo , kad susiaurintumėte rezultatus.
Laiško su priedu paieška
Norėdami rasti laišką su priedu, pasirinkite ieškos lauką ir skirtuke Ieška pasirinkite Turi priedų.
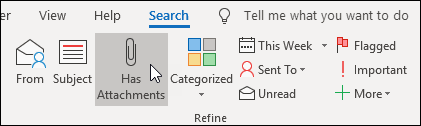
Visi ieškos terminai yra priedas, todėl jei norite rasti laišką iš asmens su priedais, pasirinkite komandas juostelėje (Nuo, Yra priedų), kad sukurtumėte iešką.

El. laiškų paieška visoje el. pašto dėžutėje
Kartais rasti el. laiško ieškant tik nuorodų aplanke nepavyksta: tai gali būti jūsų išsiųstas el. laiškas arba padėtas ne į tą vietą el. laiškas. Tokiais atvejais pirmiausia ieškokite bet kuriame aplanke (Gauta, 1-nuoroda ir t. t.), tada ieškos lauke pasirinkite išplečiamąjį meniu, tada pasirinkite Dabartinė pašto dėžutė.
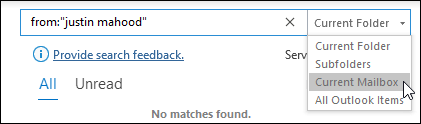
Taip pat skirtuke Ieška galite pasirinkti Dabartinė pašto dėžutė.
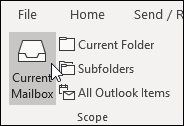
Jei įtariate, kad tai, ko ieškote, gali būti priimtame susitikimo užklausoje (todėl yra kalendoriuje), pabandykite pasirinkti Visi "Outlook" elementai.
Jei pastebėsite, kad dažnai ieškote visoje el. pašto dėžutėje, galite nustatyti numatytąją ieškos aprėptį taip, kad būtų visada ieškoma visuose aplankuose: įjunkite rodinį „Backstage“.
-
Pasirinkite skirtuką Failas , tada pasirinkite Parinktys.
-
Pasirinkite Ieškoti.
-
Dalyje Rezultatai pasirinkite Dabartinė pašto dėžutė.
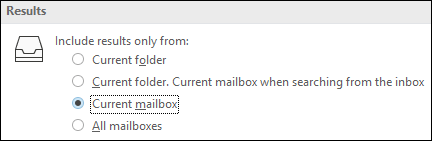
Ieškos užbaigimas
Radę ieškomą elementą ir pasirengę pereiti prie kitos užduoties, pasirinkite uždarymo piktogramą 
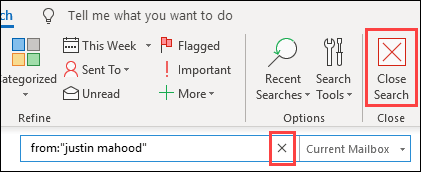
Puikių el. laiškų rašymas
Toliau pateiktos taisyklės padės jums rašyti profesionaliai ir el. laiškuose perteikti žinią.
Pagrindinės puikių el. laiškų taisyklės: ką daryti
-
Perskaitykite el. laišką prieš jį išsiųsdami.
-
Tema turėtų būti aprašomojo pobūdžio ir nukreipta į veiksmą. Pavyzdžiui: Pardavimo komanda: siųskite siūlomas valdybos pasitraukimo datas, kur pardavimo komanda yra grupės pavadinimas, o siųskite – veiksmas. Kiti naudingi priešdėliai yra Informacija jums irBūtinas veiksmas.
-
Jeigu būtina imtis veiksmų, langelyje Tema nurodykite pageidaujamą veiksmą.
-
Jei pokalbio tema pasikeičia, pakeiskite el. laiško temą.
-
Visi el. laiškai turi būti trumpi ir aiškūs.
-
El. laiško turinį sudėliokite svarbos tvarka: svarbiausi dalykai turi būti priekyje.
-
Apsvarstykite galimybę svarbią informaciją paryškinti.
-
Veiksmų reikalaujantys elementai arba klausimai turi būti atskirose eilutėse, kad jie išsiskirtų ir būti pastebimi.
-
Paryškinkite asmenų vardus, jei pateikiate klausimus. Pavyzdžiui: Adomai: kokia projekto būsena?
-
El. laišką siųskite tik tiems žmonės, kurie turi jį perskaityti.
-
Žmones, kurie turi būti informuoti, įrašykite eilutėje Kopija.
-
Žmones, kurie turi atsakyti arba imtis veiksmų, įrašykite eilutėje Kam.
-
Jei reikia, naudokite parašą, bet jis turi būti paprastas, trumpas, profesionalus ir, jei įmanoma, be grafinių elementų.
-
Jei norite gauti atsakymą iškart, el. laiško nesiųskite. Paskambinkite arba išsiųskite tiesioginį pranešimą.
-
Jei dalyvaujate el. pašto pokalbyje, kuriame yra daugiau nei dešimt laiškų be sprendimo, apsvarstykite galimybę nustatyti susitikimą ir aptarti problemą. El. paštas ne visada yra efektyvi sudėtingų problemų sprendimo priemonė. Pažymėję pranešimą skirtuko Pagrindinis grupėje Atsakymas pasirinkite Susitikimas.
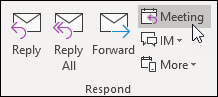
-
Patvirtinkite el laiškus, reikalaujančius išsamesnio atsakymo. Jei esate per daug užsiėmęs ir negalite iškart pateikti išsamaus atsakymo, informuokite siuntėją, kad nagrinėjate problemą ir atsakysite per konkretų laiko tarpą arba iki tam tikros datos. Žyme pasižymėkite, kad turėsite tai padaryti vėliau.
-
Naudokite didelės svarbos

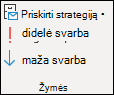
-
Jei užduodate klausimą ir yra keli galintys atsakyti žmonės, verčiau pasirinkite tik vieną asmenį, o ne siųskite klausimą grupei.
Vykdymas: pažymėjimas siunčiant
Siųsdami el. laišką asmeniui, kurio atsakymo jums reikia, atlikite nurodytus veiksmus.
-
Siuntimo metu pasižymėkite žyme.
-
Užduočių juostoje pakeiskite žyme pažymėtos el. laiško užduoties pavadinimą, kad jis prasidėtų Vykdymas.
-
Pažymėkite ją kategorija @Laukia.
-
Atlikę šiuos tris veiksmus žinosite, kad kitas jūsų veiksmas bus nusiųsti kitą el. laišką arba laukti atsakymo.
Patarimas: Priminti sau nusiųsti kitą el. laišką dažnai yra veiksmingiau nei pažymėti el. laišką gavėjui. Taip pat, kai el. laiške ką nors pažadate, pasižymėkite jį, kad užduočių juostoje būtų apie pažadą primenanti užduotis.
Pagrindinės puikių el. laiškų taisyklės: ko nedaryti
-
Nenaudokite blankų.
-
Neįtraukite vadovo į kiekvieną siunčiamą el. laišką.
-
Nesiųskite el. laiško, kai esate piktas. Geriau parašykite el. laišką, įrašykite jį į juodraščių aplanką ir sugrįžkite vėliau.
-
Nesitikėkite greito atsakymo, kai siunčiate ilgus el. laiškus (daugiau nei dviejų pastraipų).
-
Vykdymo el. laiško nesiųskite nepraėjus nei dienai nuo pirmojo el. laiško išsiuntimo. Jei laiku negirdite, pabandykite naudoti telefoną arba pranešimų programėlę, pvz., „Microsoft Teams“.
-
Nenaudokite perskaitymo arba pristatymo pažymų su kiekvienu siunčiamu el. laišku. Jas naudoti tik tada, jei nesate tikri, ar gavėjai gaus el. laišką.
-
Nepridėkite žymių arba didelės svarbos

-
Nenaudokite VISŲ DIDŽIŲJŲ RAIDŽIŲ.
-
Nesiųskite priedų, verčiau siųskite saitus. Ši taisyklė ypač taikoma susitikimų užklausoms, kai priedai gali labai prisidėti prie serverio kvotų.
-
Neišplėskite siuntimo sąrašų. Išplėtus siuntimo sąrašus el. laiškus sunkiau skaityti ir jie patenka į neteisingus el. pašto aplankus, jei asmenys naudoja taisykles.
-
Nenaudokite sarkazmo. Jūsų humoras gali būti neteisingai suprastas.
-
Nerašykite to, ko nenorėtumėte, kad perskaitytų visi įmonės darbuotojai. Niekad nežinote, kam gali patekti jūsų el. laiškas.
-
Nenaudokite rankraštinio arba „keistų“ šriftų, kuriuos būtų sunku skaityti.
-
Nenaudokite raudonų šriftų, nes juos sunku skaityti ir el. laiškas gali būti interpretuojamos kaip kritiško pobūdžio.
-
Kontaktų grupės atveju nenaudokite Atsakyti visiems, kai prašoma pašalinti. Niekada.
Kontaktų grupėms (anksčiau vadintoms siuntimo sąrašais) skirti patarimai
Jei atsakote didelei kontaktų grupei, laikykitės visų el. laiškams skirtų patarimų ką daryti ir ko nedaryti.
Jei reikia daugiau informacijos arba nagrinėjate klausimą atskirai, atsakykite visai kontaktų grupei ir taip informuokite visus, kad atsakote, po to atsakykite kiekvienam asmeniui atskirai. Išsprendę problemą, būtinai atsakykite kontaktų grupei ir nurodykite sprendimą. Tokiu būdu sprendimą gali nurodyti kiti kontaktų grupės asmenys.
Asmenų nukreipimas
Jei kas nors atsiunčia el. laišką kontaktų grupei, kurios narys esate, o į el. laišką geriau atsakytų kuris kitas asmuo arba kita kontaktų grupė, atlikite nurodytus veiksmus.
-
Atsakykite eilutėje Kam nurodę tinkamą kontaktų grupę arba asmenį.
-
Nusiųskite atsakymus tinkami kontaktų grupei arba asmeniui.
-
Neįrašykite pradinės kontaktų grupės į eilutę Nematoma kopija, nes jūsų el. laiško nefiltruos kitų asmenų taisykles. Verčiau palikite kontaktų grupę eilutėje Kam arba Kopija.
-
Jei pereinate į naują vaidmenį ir pastebite, kad nuolat nukreipiate asmenis, nustatykite spartųjį veiksmą.
Pašalinimas iš kontaktų grupės
Jei gaunate el. laiškus iš kontaktų grupės, kurioje nenorite būti, nusiųskite el. laišką savo tinklo administratoriui arba kontaktų grupės savininkui ir paprašykite jus pašalinti. Neatsakykite visai kontaktų grupei. Norėdami rasti kontaktą grupės savininką, eilutėje Kam dukart spustelėkite Kontaktų grupės pavadinimą.
Įdėtųjų komentarų naudojimas
Į gautą el. laišką įtraukti įdėtuosius komentarus yra patogus būdas atsakyti į klausimus ir tiesiogiai reaguoti į problemas. Manoma, kad geriausia praktika yra atlikti nurodytus veiksmus.
-
Pranešime paminėkite, kad komentuojate įterpimuose. Pavyzdžiui, įtraukite "Žr. papildomus komentarus toliau".
-
Išskirkite tekstą pradiniame el. laiške. Pateikiame kelis pasiūlymus.
-
Pakeiskite šrifto spalvą.
-
Skliausteliuose iš anksto pridėkite vardą ir pavardę arba inicialus, pvz., [Augustinas Petrauskas].
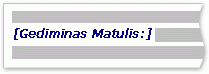
-
Pakeisti šriftą pasviruoju ar paryškintuoju arba pritaikykite abu.
-
-
Nepanaikinti nieko, ko neparašėte.
Jei norite pakomentuoti tik nedidelę ilgesnio el. laiško dalį, nukopijuokite tą el. laiško dalį į atsakymą: naudokite kitą spalvą ir citatą pateikite kabutėse, po to įveskite savo atsakymą.
Nematomos kopijos naudojimas
Įtraukus gavėjo vardą į el. laiško lauką Nematoma kopija, šiam gavėjui siunčiama laiško kopija, bet gavėjo vardas nematomas kitiems el. laiško gavėjams.
Nematomos kopijos funkciją naudokite norėdami pašalinti papildomus asmenis iš el. pašto pokalbio, kai jums atrodo, kad jiems nebereikia siųsti papildomų el. laiškų arba jei pasikeitė pokalbio tema.
Pavyzdžiui, jei esate vienas iš penkių klausimą gavusių asmenų ir norite į jį atsakyti, perkelkite kitus keturis asmenis į eilutę Nematoma kopija ir parašykite kažką panašaus į „siunčiu nematomą kopiją Jonui, Jurgiui, Dariui ir Agnei. Štai atsakymas: ..“ Būsimi el. laiškai bus tik tarp jūsų ir pirminio siuntėjo.
Nematomos kopijos nenaudokite, jei nenorite, kad trečioji šalis (pvz., jūsų vadovas) sužinotų apie slaptą el. laišką. Nematomos kopijos gavėjas gali nesuprasti, kad jis arba ji gavo nematomą kopiją ir gali atsakyti visiems asmenims ir taip atskleisti, kad gavo nematomą el. laiško kopiją. Tai gali būti suprasta kaip pasalūniškas jūsų elgesys.
Geriau būtų, jei norėdami informuoti trečiąją su klausimu susijusią šalį ne naudotumėte nematomą kopiją, o persiųstumėte nusiųstą el. laišką.
Kalendorius ir susitikimai
Kada dera kviesti į susitikimą?
Į susitikimą kvieskite, kai:
-
pirmą kartą dirba nauja grupė žmonių,
-
keli asmenys pasikeitė daugiau nei 10 gan ilgų el. aiškų,
-
reikia diskusijos, idėjų telkimo ar bendradarbiavimo,
-
į susitikimą pakvieskite, jei susitikimas yra efektyviausias būdas pasistūmėti į priekį ir prieš kviečiant į susitikimą aišku, koks yra susitikimo tikslas.
Ką pakviesti
Pakvieskite tik tuos asmenis, kurie turi dalyvauti. Dėl kiekvieno papildomo į susitikimą pakviesto asmens susitikimas tampa sudėtingesnis ir todėl susitikimą sudėtingiau valdyti. Kita vertus, jei reikia priimti sprendimą, įsitikinkite, kad susitikime dalyvaus visi pagrindiniai suinteresuotieji asmenys, priešingu atveju susitikimas bus laiko ir išteklių švaistymas.
Kaip pasirinkti laiką susitikti
Pasirinkite laiką, kada kiekvienas gali susitikti: peržiūrėkite kviečiamųjų užimtumo informaciją kalendoriuje. Naudokite Planavimo pagalbinę priemonę ir peržiūrėkite visų susitikimo dalyvių galimybę dalyvauti.
Tinklelyje„laisvas / užimtas“ rodoma, ar dalyviai gali dalyvauti. Eilučių pora ir paryškinimas rodo siūlomą susitikimo pradžią ir pabaigą.
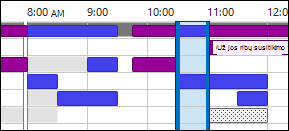
Norėdami peržiūrėti planavimo pagalbinę priemonę rašydami susitikimo užklausą, skirtuko Susitikimas grupėje Rodyti pasirinkite Planavimo pagalbinė priemonė.

Srityje Patalpų ieškiklis siūlomas tinkamiausias susitikimo laikas (kai pasiekiama daugiausiai dalyvių). Norėdami pasirinkti susitikimo laiką, pasirinkite laiko pasiūlymą srityje Patalpų ieškiklis , sekcijoje Rekomenduojami laikai , arba pasirinkite laiką tinklelyje Laisvas / užimtas.
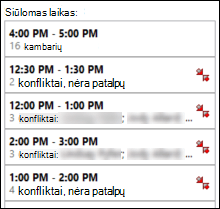
Pastaba: Jei sritis Patalpų ieškiklis nerodoma, skirtuko Susitikimas grupėje Parinktys pasirinkite Kambarių ieškiklis.
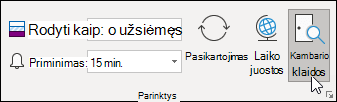
Jei pastebėjote, kad reguliariai kuriate susitikimus su ta pačia žmonių grupe, sukurkite grupę naršymo srityje, kad galėtumėte lengviau matyti žmonių užimtumo informaciją. Kad būtų lengviau surasti kambarį susitikti, į tas grupės taip pat galima įtraukti kambarius.
Norėdami sukurti kalendoriaus grupę, atlikite nurodytus veiksmus.
-
Programos Kalendorius naršymo srityje slinkite žemyn iki kalendorių sąrašo ir dešiniuoju pelės mygtuku spustelėkiteMano kalendoriai.
-
Įveskite naujos kalendorių grupės pavadinimą ir pasirinkite Įvesti.
-
Dešiniuoju pelės mygtuku spustelėkite naują kalendorių grupę ir pasirinkite Įtraukti kalendorių.
-
Pasirinkite šaltinį, tada pasirinkite kalendorius, kuriuos norite įtraukti.
Kada susitikti asmeniškai, o kada – nuotoliniu būdu
Susitikite asmeniškai, jei:
-
tai pirmas kartas, kai ši grupė dirbs kartu,
-
bus rodomi arba dalinami neelektroniniai elementai,
-
tai bus idėjų telkimo susitikimas,
-
tai susitikimas, kurio metu daug bendradarbiaujama,
-
Ne visi turi telefoną, internetinę konferencijų programėlę arba tinkamą elektroninę susitikimų programinę įrangą ir įrangą.
Kitu atveju apsvarstykite galimybę naudoti susitikimo internetu programėlę, pvz., „Microsoft Teams“ arba susitikimą telefonu.
Patarimas: Jei į susitikimo vietą važiuojate, kalendoriuje numatykite laiką kelionei į susitikimą ir iš jo.
Susijusių dokumentų tvarkymas
Ruošiantis susitikimui dažnai prieš arba susitikimo metu padalinami dokumentai.


Susitikimo užklausose priedų nesiųskite.
Dienotvarkės rengimas: lai padeda užduotys
-
@Susitikimas yra centrinė dienotvarkės elementų vieta .
Sukurkite vieną užduotį, pažymėkite ją kategorijos @Susitikimas žyme ir nustatykite jos pradžios datą arba terminą, kuri būtų susitikimo datą. Artėjant susitikimo datai ir iškylant diskusijų objektams, prie užduoties pridėkite komentarus, ženklelius ir mintis. Ši užduotis taps susitikimo dienotvarke.
Po susitikimo pažymėkite užduotį kaip atliktą ir sukurkite naujas veiksmų elementų užduotis.
-
Jei norite aptarti kelis el. laiškus arba tik vieną el. laišką...
Jei gavote el. laišką, kurį norite aptarti susitikime, pažymėkite tą el. laišką kaip atliktiną susitikimo dieną ir pažymėti jį kategorijos @Susitikimas žyme.
Jei turite aptarti daugiau nei tris el. laiškus, nežymėkite kiekvieno iš jų, nes užteršite užduočių sąrašą. Verčiau sukurkite naują užduotį susitikimo pavadinimu; spustelėkite dešinįjį pelės klavišą ir nuvilkite el. laiškus į užduotį (tai darydami nukopijuokite). Pažymėkite šią užduotį kategorijos @Susitikimas žyme.
-
Jei mintims išdėstyti reikia daugiau vietos...

Susitikimo metu: bendradarbiavimas
Įrankis, kurį galite naudoti bendradarbiaudami susitikimo metu, priklauso nuo vietos ir dalyvių prieigos.
Jei bendradarbiaudami dirbate su dokumentu ir visi dalyviai yra tame pačiame kambaryje, naudokite „Word“ keitimų sekimo ir komentarų funkcijas.



Pasikartojančio susitikimo užbaigimas
Kai įvyksta susitikimų seka, ne atšaukite susitikimą, nes taip pašalinami visi retrospektyviniai susitikimo atvejai, o pakeiskite kartojimo šabloną, kad jis pasibaigtų paskutinio susitikimo dieną. Norėdami tai padaryti, pasirinkite mygtuką Pasikartojimas ir pakeiskite pabaigos datą.
Kalendoriaus bendrinimo būdai
Jums gali nereikėti bendrinti savo kalendoriaus, nes visi organizacijos darbuotojai mato, kada esate užsiėmęs, o kada laisvas, bet jie nebūtinai mato susitikimų turinį arba temas. Tačiau galite lengvai bendrinti kalendorių su savo komanda, jei norite, kad jos nariai matytų visus jūsų susitikimus.
Galbūt pageidausite, kad kitas asmuo tvarkytų kalendorių jūsų vardu, pvz., asistentas, galintis priimti arba atmesti susitikimus. Tokiu atveju galite įpareigoti tvarkyti savo kalendorių. Jei įpareigojate tvarkyti savo kalendorių, pasirinkite tik vieną asmenį: nepadarykite taip, kad visi asmenys būtų jūsų kalendoriaus atstovai. Turint daugiau nei vieną kalendoriaus atstovą, kalendoriuje gali kilti klaidų.

Nusiųskite kalendorių el. laišku, jei nustatote susitikimus su žmonėmis, kurie negali matyti jūsų užimtumo informacijos, pvz., žmonėms ne iš jūsų įmonės.
Pastaba: Ar jūsų kalendorius bendrinamas, priklauso nuo sistemos, kurioje veikia „Microsoft Exchange Server“ versijos ir nuo to, kaip administratorius sukonfigūravo serverį.
Kontaktai
Kada naudoti Outlook kontaktus įmonės aplinkoje
Net jei dirbate įmonėje, kuri turi visuotinį adresų sąrašą, bus atvejų, kai norėsite išsaugoti kontaktą Outlook. Sukurkite kontaktus:
-
asmenų nedirbančių jūsų įmonėje,
-
asmenų, apie kuriuos norite kažką prisiminti, arba jei į kontaktus norite įtraukti informaciją, pvz., apie gimtadienius,
-
asmenų, kuriuos norite sinchronizuoti su savo mobiliuoju telefonu, ypač, jei telefonas nėra prijungtas prie įmonės adresų knygos arba tais atvejais, kai neturite ryšio.
Kada kurti kontaktų grupę programoje Outlook
Kurkite kontaktų grupes (anksčiau vadintus asmeniniais siuntimo sąrašais) programoje Outlook, jei norite, kad būtų lengviau siųsti laiškus grupei žmonių, nepriklausančių jūsų korporacijai. Visų grupių įmonės viduje atveju sukurkite viešą kontaktų grupę (kaip tai padaryti, paklauskite IT administratoriaus).
Dažnai užduodami klausimai
Kas yra spartieji veiksmai?
Spartieji veiksmai suteikia galimybę vienu spustelėjimu atlikti kelis veiksmus. Tai yra naudingas įrankis, padedantis išlaikyti švarų aplanką Gauta ir apskritai efektyviau naudoti Outlook " . Kai tik rasite kelis kartus, atlikite tuos pačius veiksmus Outlook " , pabandykite sukurti spartųjį veiksmą.
Pastaba: Spartieji veiksmai taikomi tik pašto elementams (pvz., elementams aplanke Gauta).
Kodėl skaitymo sritį rodyti dešinėje, o ne apačioje (arba išjungti)?
Skaityti ilgesnį siaurą teksto stulpelį yra lengviau nei skaityti trumpesnę platesnę teksto dalį. Taip yra todėl, kad lengviau nukreipti akis žemyn nei iš kairės į dešinę dideliu atstumu: gali tekti pajudinti galvą ir kaklą, o tai gali sukelti nuovargį. Geriau turėti skaitymo sritį įjungtą, kad norint perskaityti el. laišką nereikėtų atidaryti kiekvieno el. laiško.
Ką daryti su nebereikalingais aplankais?
Naršymo srities aplankų sąrašas turėtų būti skirtas dažnai naudojamiems aplankams. Jei jame daug aplankų, kurių net neatpažįstate, perkelkite visus el. laiškus į nuorodų aplanką ir panaikinkite esamus aplankus.
Kaip padaryti visus tik man atsiųstus laiškus mėlynos spalvos?
-
Skirtuko Rodymas grupėje Dabartinis rodinys pasirinkite Rodinio parametrai.
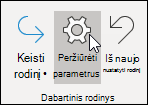
-
Dialogo lange Išplėstiniai rodinio parametrai pasirinkite Sąlyginis formatavimas.
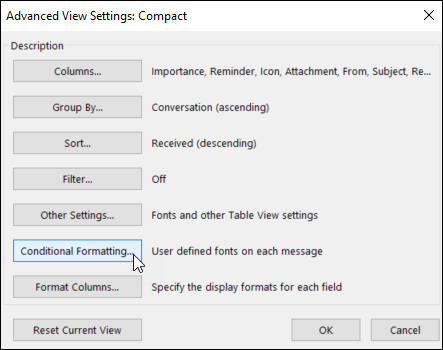
-
Dialogo lange Sąlyginis formatavimas pasirinkite Įtraukti.
-
Lauke Pavadinimas įveskite Aš, tada pasirinkite Šriftas.
-
Dialogo lango Šriftas dalyje Spalva pasirinkite Mėlyna, tada pasirinkite Gerai.
-
Dialogo lange Sąlyginis formatavimas pasirinkite Sąlyga.
-
Dialogo lange Filtras pažymėkite žymės langelį Kur aš esu , esantį šalia Eilutėje Kam tik vienas asmuo, tada kiekviename atidarytame dialogo lange pasirinkite Gerai .
Pastaba: Galite naudoti išplečiamąjį meniu norėdami pakeisti sąlygą Kur aš esu.
Kada turėčiau naudoti pokalbių rodinį?
Pokalbio rodinys naudingas nurodytais atvejais.
-
Kai rečiau tikrinate el. laiškus ir todėl vienu metu matote daugiau el. laiškų.
-
Kai turite daug pranešimų gijų, kuriose yra daug intensyvių diskusijų.
-
Kai reikia peržiūrėti kontekstą kas kam atsakė.
-
Kai gaunate daug el. laiškų.
Peržiūrėdami el. laiškus pokalbių rodinyje galite greitai pamatyti, kuriuose pokalbiuose buvo intensyviausios diskusijos. Tais atvejais galbūt norėsite perskaityti ir atsakyti tik į naujausią pokalbio el. laišką. Taip pat galite pasirinkti visą pokalbį ir dirbti su juo. Pavyzdžiui, gali būti ilga laiškų seka ir paskutiniame tiesiog konstatuojama „Ačiū, gavau atsakymą į savo klausimą“, tad galite tiesiog panaikinti visą pokalbį.
Taip pat pokalbio rodinyje galite matyti el. laiškus iš kitų aplankų. Tai naudinga, kai gaunate su ilgu pokalbiu susijusį naują el. laišką: galite peržiūrėti visą retrospektyvą, įskaitant savo atsakymus.
Ar laikyti asmeninius ir verslo el. laiškus kartu?
Vietų, kur skaitote el. laiškus sumažinimas nereiškia, kad galite maišyti darbinius ir asmeninius el. laiškus. Geriausia turėti atskiras el. pašto paskyras darbo ir asmeniniams susirašinėjimams. Tačiau turėtumėte sumažinti naudojamų el. pašto adresų skaičių. Laimei, naudodami Outlook galite peržiūrėti kelias paskyras vienu metu. Be darbo el. pašto paskyros (Exchange Server), galite įtraukti kitų paskyrų, pvz., Outlook.com arba "Gmail", į tą patį profilį programoje " Outlook ".
Kuo naudingos būsenos „skaityta“ ir „neskaityta“?
būsenos "skaityta" ir "neskaityta" Outlook žinyne: greitai parodoma, kurie laiškai buvo bent kartą perskaityti, o kurie ne. Tačiau el. laiškų būsenos „skaityta“ ir „neskaityta“ galima lengvai pakeisti spustelint aplink el. laišką, tad jos nėra puiki registravimo priemonė – tiesiog įrankis.
Norėdami greitai pažymėti pranešimą kaip perskaitytą, paspauskite sparčiuosius klavišus Ctrl + Q. Norėdami pažymėti kaip neskaitytą, paspauskite Klavišus "Ctrl" + U.
Kodėl nepakanka būsenos „skaityta“ / „neskaityta“?
Kai kuriems žmonės bando naudoti būsenas „skaityta“ ir „neskaityta“ norėdami nurodyti, ar el. laiškas yra naujas, ar nuorodos elementas. Tačiau būsena "neskaityta" yra nepatikima, nes kai tik pranešimas praranda įvesties vietą (kai pasirenkate kitą pranešimą), jis automatiškai pažymimas kaip perskaitytas ir per dažnai kiti įrenginiai (pvz., telefonai) pažymi pranešimus kaip skaitytus. Neišvengiamai el. laiškus dar kartą perskaitysite ir vėl teks skirti laiko ir pagalvoti, ką turite daryti. Naudoti būseną „skaityta“ / „neskaityta“ kaip „eilutę“ tarp tų elementų aplanke Gauta, kurie yra „užduotys“, ir tų, kurie tiesiog dar nebuvo apdoroti, paprastai nepasiteisina kai gaunate daug el. laiškų: dalies jų tiesiog niekada neskaitysite, nes vos žvilgterėję į temą, suprasite, kad jums el. laiško skaityti nereikia. Gerokai efektyvesnis aplanko Gauta tvarkymo būdas yra peržiūrėti el. laiškus ir nuspręsti, ką su kiekvienu daryti. Tuomet jis turėtų pradingti iš aplanko Gauta, o ne pasilikti „neskaitytas“.
Kodėl turėčiau padėti el. laiškus?
Geriausia praktika turėti pagrindinę el. laiškų saugyklą, kad galėtumėte skirti dėmesį el laiškams su kuriais jau „susitvarkėte“. Turint nedidelį darbinių aplankų kiekį (1-nuoroda ir 2-asmeninis), nereikia nerimauti, kad el. laišką padėsite ne ten kur reikia, ir el. laiško nereikia nukopijuoti į kelis aplankus, jei jis taikomas daugiau nei vienai temai ar projektui.
Tai nereiškia, kad nėra būtinybės naršyti konkrečios temos ar projekto el. laiškų. Outlook suteikia geresnių įrankių, pvz., kategorijų ir ieškos aplankų, kad galėtumėte efektyviai ieškoti.
Kodėl turėčiau turėti tik vieną nuorodų aplanką?
Turint vieną aplanką, nereikia galvoti kuriame aplanke yra kuris nors el. laiškas, be to, žinote, kad viskas, kas yra tame aplanke, jau buvo peržiūrėta anksčiau ir yra tai, ką norėjote pasilikti.
Jei turite kelis aplankus, kiekvieną kartą padėdami el. laišką esate priversti nuspręsti, kurį aplanką naudoti. Tai tampa dar labiau sudėtinga, jei yra daugiau nei vienas el. laiškui tinkamas aplankas. Kai yra keli pasirinkimai, daug aplankų tampa nenaudojami, todėl sukuriama netvarka.
Nors gali atrodyti, kad labai svarbu visus laiškus palikti aplanke Gauta, už kiekvieną kartą, kai žiūrite į pranešimą, yra paslėpta kaina. "Ar tai yra kažkas, su kuo turėčiau elgtis, ar tai tik nuoroda?" Taip pat yra ramybė, įgyta turint aplanką Gauta, užpildytą tik naujais dalykais. Jūsų aplankas Gauta yra vieta, kurią gali manipuliuoti kiti žmonės; tai, ką įdėjote į nuorodų aplanką, yra griežtai tik jūs.
Kodėl kontaktų grupėms reikia skirtingų aplankų?
-

-
Efektyvus pokalbių grupavimas Jei turite atskirus aplankus skirtus pagal temas suskirstytoms kontaktų grupėms, vienoje vietoje matote visus sugrupuotus pokalbius. Jei prireiktų, galėtumėte efektyviai ieškoti aplanke.
Kodėl kontaktų grupėms ir RSS reikia skirtingų aplankų?
Dideliems siuntimo sąrašams ir RSS informacijos santraukoms siunčiami el. laiškai gali lengvai pripildyti jūsų aplanką Gauta. Šiuos informacijos srautus traktuokite panašiai kaip didelį laikraštį: jame gali būti naudingas ar įdomus straipsnis, tačiau perskaityti visą laikraštį prireiktų daug laiko. Leiskite taisyklėms padėti jums skaityti įdomiausią ir tinkamiausią informaciją.
Kurios kontaktų grupės turėtų patekti į aplanką, o ne aplanką Gauta?
Siuntimo sąrašo taisyklę ir aplanką geriausia pritaikyti siuntimo sąrašams, kurie:
-
gauna daug el. laiškų,
-
skirti dideliam žmonių kiekiui.
Įmonės lygio pranešimai su svarbiomis naujimis (pvz., iš vadovės) ir pranešimai iš jūsų IT skyriaus apie serverio prastovas neturėtų patekti į aplanką. Laiškuose kontaktų grupei, kuriuose tik retkarčiais yra naudingo ar įdomaus turinio, neatsižvelgiant į dažnumą, turėtų būti taisyklė ir aplankas.
Kaip nustatyti RSS skirtas taisykles?
Jei prenumeruojate kelias RSS informacijos santraukas, jas traktuokite kaip dar vieną paskirstymo sąrašą. Įdomius RSS elementus (remdamiesi raktažodžiais) perkelkite į aplanką Gauta; priešingu atveju leiskite juos automatiškai padėti į RSS aplankus.
O jeigu turiu išsaugojimo strategijas arba „Exchange Server“ interneto archyvą?
Vietoj automatinio archyvavimo naudokite organizacijoje galiojantį sprendimą ir, kaip įprasta, vadovaukitės įmonės strategija. Jei jūsų įmonės strategijoje nurodyta, kad turite turėti kelis aplankus kiekvienam elemento tipui, vadovaukitės šia strategija.
Kodėl turėčiau naudoti taisykles?
Bėgant laikui, tikriausiai gausite vis daugiau el. laiškų. Negalite perskaityti kiekvieno gauto el. laiško – o ir neturėtumėte bandyti. Verčiau perskaitykite el. laiškus, kuriuos svarbu perskaityti. Taisyklės padės suteikti prioritetą svarbiems el. laiškams ir minimizuoti dėmesį blaškančių el. laiškų skaičių.
Patarimas: Nebūtina perskaityti el. laiško arba į jį atsakyti vien todėl, kad jis buvo jums (arba prenumeruojam siuntimo sąrašui) atsiųstas.
Kokias datas nustato žymės?
|
Spartusis veiksmas |
Kaip jis veikia |
Kada naudoti |
|---|---|---|
|
Šiandien |
Šiandien |
Šiandien |
|
Rytoj |
Rytoj |
Rytoj |
|
Ši savaitė |
Dvi dienos nuo dabar arba paskutinė darbo savaitės diena (ta diena, kuri bus pirmesnė). (Pagal numatytuosius parametrus, pirmadienį, šį trečiadienį; antradienį, šį ketvirtadienį). |
Paskutinė darbo savaitės diena |
|
Kita savaitė |
Pirmoji kitos darbo savaitės diena |
Paskutinė kitos darbo savaitės diena |
Ką turėčiau daryti su metų senumo užduotimis ir pažymėtais el. laiškais savo užduočių juostoje?
Jei jokiais tikslais aktyviai nenaudojate užduočių arba žymių, pažymėkite visus elementus, spustelėkite dešiniuoju pelės klavišu ir pasirinkite Naikinti. Šis veiksmas panaikina senas užduotis ir pašalina žymes nuo žymėmis pažymėtų el. laiškų ir kontaktų, bet elementų nepanaikina.
Ką turėčiau daryti su nenaudojamomis kategorijomis?
Panaikinkite visas kategorijas, kurių neplanuojate naudoti. Tas pats kategorijų rinkinys taikomas visiems elementams, tad jei naudojate kontaktų kategoriją, palikite ją.
Koks geriausias būdas pasirinkti spalvas?
Kurdami spalvų kategorijas būkite dėmesingi rinkdamiesi spalvas. Pavyzdžiui, nesirinkite tos pačios spalvos @phone kaip @email, bet pasirinkite panašias spalvas (pvz., žalios spalvos atspalvius) visoms 1:1 kategorijoms. Laikui bėgant galėsite peržiūrėti savo užduočių sąrašą ir pagal spalvą nustatyti, ar užduotis šiuo metu veikia. Pavyzdžiui, jei @Home yra violetinės spalvos, o jūs esate darbe, negalite atlikti jokių violetinės spalvos užduočių.
Kodėl reikia suplanuoti sau skirtą laiką?
Kalendoriuje susiplanavus laiką sau, atnaujinama jūsų užimtumo informacija ir bus mažiau tikėtina, kad žmonės planuos tą laiką susitikti su jumis. Jei jūsų kalendorius labai įtemptas, tai gali būti vienintelis būdas skirti laiko savo darbui atlikti.
Tai padeda įsipareigoti atlikti savo darbą: jei įtraukėte jį į savo kalendorių, turėtumėte būti įsipareigoję tuo metu daryti tą darbą. Jei kas nors suplanuoja susitikimą jūsų darbui skirtu metu, būtinai suplanuokite savo laiką iš naujo. Neapgaudinėkite savęs!
Kaip susitvarkyti su 10 000 el. laiškų aplanke Gauta?
Jei aplanke Gauta turite daugiau nei 20 elementų, apdorokite pastarosios savaitės el. laiškus, pažymėkite likusius laiškus ir perkelkite juos į aplanką 1-nuoroda. Taip, jūs tai galite, o tai padarę jausitės puikiai.
Kodėl gaunu tiek daug el. laiškų?
Jei jaučiatės užversti el. laiškais, greičiausia, gaunate daugiau el. laiškų nei galite perskaityti ir todėl gali tekti nustatyti griežtesnes taisykles. Pabandykite išanalizuoti, iš kur ateina el. laiškai: surūšiuokite el. laiškus pagal elementą Nuo ir sutraukite visas antraštes. Ar skaitote kontaktų grupes, kurių jums skaityti nereikia? Jei taip – sukurkite taisyklę. Jei pakeitėte rodinį, nepamirškite pakeisti jį vėl!
Turiu 10 minučių: ką turėčiau pirmiausia perskaityti aplanke Gauta?
Jei turite nedaug laiko, pvz., tarp susitikimų, galite perskaityti mėlyna spalva pažymėtus el. laiškus: tiesiogiai jums atsiųstus laiškus. Dažnai šiais el. laiškais laukiama kito jūsų žingsnio ir šie el laiškai yra patys svarbiausi.
Ar dažnai reikėtų skaityti el. laiškus?
Daugumai mūsų el. laiškų skaitymas yra beveik priklausomybė. Ryte skirkite 20 minučių el. laiškams peržiūrėti, po to nukreipkite savo dėmesį kasdienei užduočių sąrašo peržiūrai. Tada pereikite prie dienos darbų! Apribojus el. laiškų skaitymui skirtą laiką iki karto ryte ir karto dienos pabaigoje, galima gerokai padidinti našumą. Pabandykite tai daryti visą savaitę ir pamatysite patys.
Kaip susitvarkyti su sudėtingomis užduotimis?

Jei tiesiog norite prisiminti kelias susijusias užduotis, išvardykite jas užduoties tekste. Jei yra susijusių el. laiškų, nuvilkite juos į užduotį.
Ar laikyti asmenines ir darbo užduotis kartu?
Jei įmanoma, savo asmenines ir darbo užduotis laikykite vienoje vietoje. Turint vieną sąrašą, sumažinamas vietų, kuriose reikia peržiūrėti atliktinus darbus, skaičius. Net jei jau turite tik vieną sąrašą, naudokite kategorijas: atskirkite asmenines ir darbo užduotis bei efektyviai tvarkykite sąrašą. Jūsų asmeninės užduotys bus saugomos įmonės „Exchange“ serveryje ir jas galės matyti jūsų IT skyrius, tad į sąrašą įtraukite tik atitinkamas asmenines užduotis.
Negi negerai laikyti visas užduotis galvoje?
Užduočių išlaikymas jūsų galvoje neveikia. Jis išlaisvina nuo Outlook, o ne nuo per daug sulaikytų smegenų, kad sektų jūsų užduotis. Galite nebeleisti smegenų galios, primindami sau apie savo užduotis ("Gerai, nepamirškite Siųsti Jonui pranešimą apie šablonus, siųsti Jonui pranešimą apie šablonus...") ir sutelkti dėmesį į šiuo metu atliekamą veiklą.
Kodėl mano užduotys turi būti Outlook ?
Kodėl užduočių sąrašas Outlook veikia geriau nei popierinis sąrašas:
-
popierinių sąrašų neįmanoma automatiškai atnaujinami,
-
popierinių sąrašų negalima paprastai pertvarkyti,
-
Naudodami Internetinė „Outlook“ galite peržiūrėti užduočių sąrašą iš bet kurios vietos.
-

-
popierinius sąrašus galima lengvai prarasti.
Išplėstinė funkcija: kaip sukurti el. laiškų ieškos aplanką?
Galite lengvai pasiekti el. laiškų rinkinį tam tikra susitikimo tema. Sukurkite susitikimo kategoriją, po to sukurkite ieškos aplanką su šiais kriterijais: kategorija < pavadinimas > ir „neatlikta“, taip pat nurodykite laikotarpį. Kai gausite el. laiškus ta tema, pažymėkite juos šios kategorijos žyme. Susitikimo meti aptartus el. laiškus pažymėkite žyme „atlikta“.
Nuorodos
Yra daug puikių knygų ir koncepcijų laiko valdymo klausimais, kurios pateiktos toliau nurodytuose šaltiniuose.
Knygos ir kiti ištekliai
-
Sistema „Getting Things Done“ (GTD), kurią galima įsigyti iš David Allen & Company
-
Total Workday Control Using Microsoft Outlook, kurios autorius Michael Linenberger
-
Lifehacker Patarimai ir atsisiuntimai, kaip atlikti užduotis
-
How Bill Gates Works, žurnalas „Fortune 500“, patalpintas CNNMoney.com










