"SharePoint" mokymo ir kūrimo komandos svetainės šablonas yra komandos svetainė, sukurta naudoti kaip vidinis pagrindinis puslapis mokymo ir kūrimo komandai. Bendrinkite naujienas, rodykite dažnai pasiektus įrankius ir failus ir bendradarbiaukite naudodami bendrinamus išteklius.
Šiame straipsnyje bendrinsime elementus, kurie yra "SharePoint" mokymo ir kūrimo komandos svetainės šablone, ir aptarsime, kaip galite tinkinti svetainę, kad ji būtų sava.
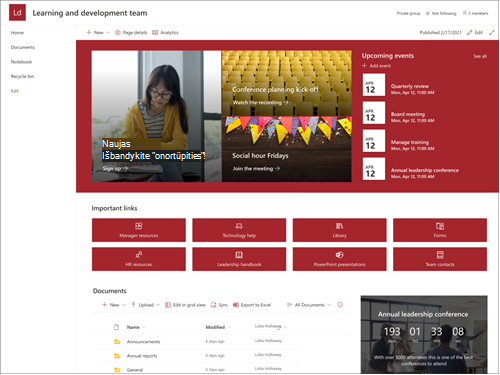
Svetainės funkcijos
-
Tinkinama svetainė, kuri pateikiama su iš anksto užpildytais vaizdais, puslapio dalimis ir turiniu, kuris yra skirtas įkvėpti svetainės redaktorių atliekant tinkinimus, kad atitiktų komandos poreikius.
-
Apsvarstykite galimybę susieti mokymo ir kūrimo svetainės šabloną su mokymo centro ir mokymo bei kursų svetainių šablonais.
Pastabos:
-
Kai kurios funkcijos palaipsniui įvedamos organizacijoms, kurios pasirinko tikslinio leidimo programą. Tai reiškia, kad dar nematote šios funkcijos arba ji gali atrodyti kitaip nei aprašyta žinyno straipsniuose.
-
Kai taikote šabloną esamai svetainei, jūsų turinys nebus automatiškai sulietas su naujuoju šablonu. Vietoj to esamas turinys bus saugomas kaip besidubliuojantys svetainės turinio puslapiai.
Pirmiausia vykdykite nurodymus, kaip įtraukti svetainės šabloną į naują arba esamą SharePoint svetainę.
Pastaba: Turite turėti svetainės kūrimo teises, kad įtrauksite šį šabloną į savo svetainę.
Susipažinkite su iš anksto įvestu svetainės turiniu, puslapio dalimis ir puslapiais ir nuspręskite, kokius svetainės tinkinimus reikės atlikti, kad jie atitiktų organizacijos prekės ženklą, balsą ir bendrą verslo tikslą.
Iš anksto užpildyti svetainės puslapiai:
-
Pagrindinis puslapis – pateikiama ir nukreipimo vieta, kurioje žiūrintieji gali dalyvauti kūrimo komandoje ir išteklius.
-
Pokalbiai – prisijungia prie bendrinamo komandos pseudonimo ir komandos kalendoriaus Outlook. Prisijungimas šią svetainę į Microsoft 365 grupę, kad įtrauksite pokalbį realiuoju laiku Microsoft Teams.
-
Bloknotas – prisijungia prie bendrinamo OneNote.
-
Puslapiai – saugo svetainės puslapius ir puslapio šablono turinį.
-
Šiukšlinė – suteikia prieigą prie neseniai atmesto komandos turinio.
Kai pridėsite mokymo ir kūrimo komandos svetainės šabloną, laikas jį tinkinti ir padaryti jį savu.
Pastaba: Norėdami redaguoti SharePoint turite būti svetainės savininkas arba svetainės narys.
|
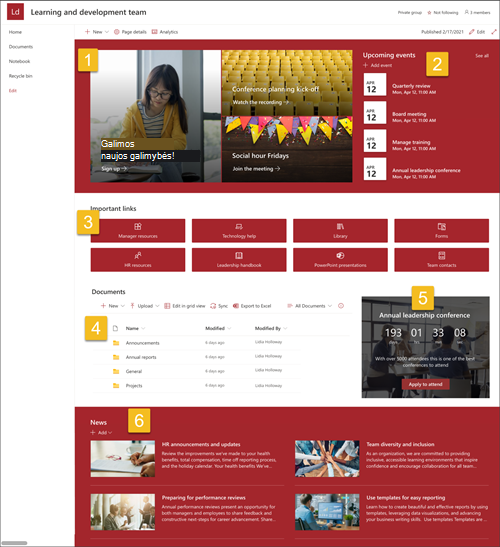 |
Tinkinkite svetainės išvaizdą , svetainėsnaršymą,puslapio dalis ir turinį, kad jis atitiktų jūsų žiūrovų ir organizacijos poreikius. Tinkindami įsitikinkite, kad svetainė veikia redagavimo režimu, svetainės viršutiniame dešiniajame kampe pasirinkdami Redaguoti. Kai dirbate, Įrašykite kaip juodraštįarba Pakartotinai publikuokite keitimus, kad pakeitimai būtų matomi žiūrintiesiems.
1. Naudokite "Hero" puslapio dalį, kad paryškintumėte mokymosi tikslus ir organizacijos išteklius

-
Pradėkite pasirinkdami puslapio dalį Hero ir pasirinkite Redaguoti

-
Tada pasirinkite parinktisSluoksnis ir Išklotinės, kurios geriausiai atitinka organizacijos poreikius.
Sužinokite daugiau apie "Hero" puslapio dalies redagavimą.
2. Naudokite įvykių puslapio dalį, kad būtų rodomos svarbios datos
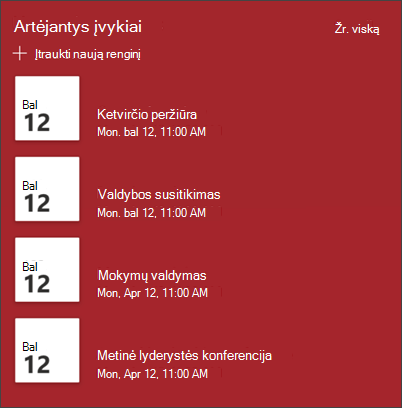
-
Pradėkite pasirinkdami puslapio dalį Įvykiai ir pasirinkite Redaguoti

-
Pradėkite pasirinkdami šaltinį, iš kurio bus rodomi jūsų įvykiai, įvykių sąrašą ir įvykių kategoriją.
-
Tada pasirinkite datos diapazoną, kuris turėtų būti rodomas svetainėje.
-
Tada pasirinkite svetainės įvykių rodymo maketą.
-
Pasirinkite Maksimalų elementų, kurie turėtų būti išvardyti šioje puslapio dalyje, skaičių.
Sužinokite daugiau apie puslapio dalies Įvykiai redagavimą.
3. Sparčiųjų saitų puslapio dalies naudojimas norint suteikti prieigą prie dažnai naudojamų išteklių
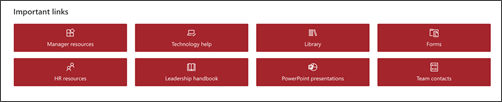
-
Pradėkite pasirinkdami sparčiųjų saitų puslapio dalį ir pasirinkite Redaguoti

-
Tada pasirinkite parinktį Maketas, geriausiai atitinkantį organizacijos poreikius.
Sužinokite daugiau apie sparčiųjų saitų puslapio dalies redagavimą.
4. Naudokite dokumentų bibliotekos puslapio dalį, kad suteikite prieigą prie dokumentų
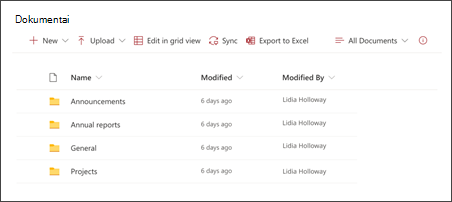
-
Norėdami pakeisti dokumentų bibliotekos puslapio dalies rodinį arba aplanko šaltinį, pasirinkite mygtuką Redaguoti

-
Norėdami redaguoti dokumentų bibliotekos aplankus, žymas, turinį, eikite į biblioteką svetainės turinyje, atlikite redagavimus, tada puslapio dalyje matysite turinio naujinimą.
Sužinokite daugiau apie dokumentų bibliotekos puslapio dalies redagavimą.
5. Naudokite atgalinės atskaitos laikmačio puslapio dalį, kad paryškintumėte ir artėjančią įvykį
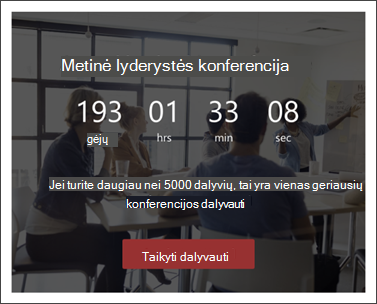
-
Pradėkite pasirinkdami atgalinės atskaitos laikmačio puslapio dalį ir pasirinkite Redaguoti

-
Įtraukite įvykiodatą ir laiką.
-
Pasirinkite Format the timer should display as.
-
Įtraukite veiksmą Skambinti į pakeisdami perdangos tekstą ir įtraukdami saitą.
-
Tinkinkite puslapio dalies fono vaizdą pasirinkdami Keisti, pasirinkdami vaizdo šaltinį ir pasirinkdami Įterpti.
Sužinokite daugiau, kaip naudoti atgalinės atskaitos laikmačio puslapio dalį.
6. Naudokite naujienų puslapio dalį, kad būtų rodomi atitinkami komandos narių naujinimai
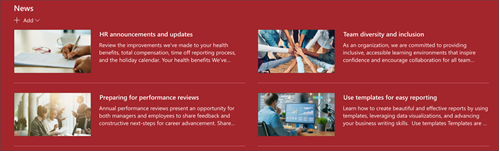
-
Pradėkite pasirinkdami puslapio dalį Naujienos ir pasirinkite Redaguoti

-
Tada pasirinkite naujienų šaltinį, kuriame yra informacija, kurią norite rodyti.
-
Pasirinkite Maketas, Peržiūrosparinktys ir Filtras, geriausiai rodantis organizacijos komandos narius.
-
Sekcijoje Tvarkyti nustatykite tvarką, kuria turi būti rodomos naujienos.
Sužinokite daugiau apie naujienų puslapio dalies naudojimas.
Ieškos ir svetainės naršymo tinkinimas
Prieš bendrindami svetainę su kitais, uždėkite baigiamuosius darbus svetainėje užtikrindami, kad vartotojai galėtų rasti svetainę, lengvai naršyti saitus ir puslapius ir greitai pasiekti svetainės turinį.
-
Redaguokite dokumentų bibliotekas atnaujindami aplankų pavadinimusir nusiuntę išteklius.
-
Redaguokite ir tinkinkite svetainės naršymą.
-
Tinkinkite svetainės išvaizdą tinkindami temą, logotipą, antraštės maketus ir svetainės išvaizdą.
-
Įtraukite arba pašalinkite puslapius į šią svetainę arba svetainės naršymo sritį, kad tilptų esamas turinys.
-
Pasirinkite susieti šią svetainę su organizacijos koncentratoriaus svetaine arba, jei reikia, įtraukti šią svetainę į esamą koncentratoriaus svetainės naršymą.
Bendrinkite savo svetainę su kitais, kai tinkinate svetainę, ją peržiūrėjote ir publikuojate galutinį juodraštį.
-
Pasirinkite Parametrai tada Svetainės teisės.
-
Tada pasirinkite Kviesti žmones, tada pasirinkite Įtraukti narių į grupę, tada – Įtraukti, kad suteikite visišką prieigą prie komandos svetainės turinio, bendrinamų išteklių, pvz., komandos Outlook kalendoriaus ir svetainės redagavimo teisių.
-
Tada pasirinkite Kviesti žmones, tada Bendrinti tik svetainę, tada Įrašyti, kad bendrintumėte svetainę, bet ne bendrai naudojamus išteklius arba svetainės redagavimo teises.
Sužinokite daugiau apie komandos svetainės parametrų, svetainės informacijos ir teisių valdymą.
Kai sukursite ir paleisite svetainę, kitas svarbus etapas – svetainės turinio laikysimas. Įsitikinkite, kad turite planą, kaip atnaujinti turinį ir puslapio dalis.
Svetainės priežiūros geriausia praktika:
-
Svetainės priežiūros planas – nustatykite tvarkaraštį, pagal kurį būtų galima peržiūrėti svetainės turinį tiek kartų, kiek reikia, kad turinys būtų vis dar tikslus ir aktualus.
-
Reguliariai skelbti naujienas – paskirstykite naujausius pranešimus, informaciją ir būseną visoje organizacijoje. Sužinokite, kaip įtraukti naujienų skelbimą komandos svetainėje arba ryšių svetainėje ir parodyti kitiems, kurie paskelbs pranešimus, kaip SharePoint naujienas.
-
Patikrinkite saitus ir puslapio dalis – atnaujinkite saitus ir puslapio dalis, kad užtikrintumėte, jog naudosite visą svetainės reikšmę.
-
Naudokite analizę, kad pagerintų įtraukimą – peržiūrėkite svetainės naudojimą naudodami įtaisytųjų naudojimo duomenų ataskaitą, kad gautumėte informacijos apie populiarų turinį, apsilankymus svetainėje ir kt.
-
Periodiškai peržiūrėkite savo svetainės parametrus – sukūrę svetainę "SharePoint" galite keisti svetainės parametrus, svetainės informaciją ir teises.
Daugiau tinkinimo išteklių
Sužinokite daugiau apie svetainiųplanavimą,kūrimą irSharePoint.
Peržiūrėkite daugiau SharePoint šablonų.










