Pranešimų arba priminimų įtraukimas arba naikinimas programoje "Outlook"
"Outlook" priminimai iššoks virš jūsų el. pašto arba kalendoriaus, kad žinotumėte, jog netrukus prasidės suplanuotas įvykis.
Pastaba: Ši funkcija nepalaikoma "Outlook 2019".
Pastaba: Jei šiame skirtuke Nauja "Outlook" nurodyti veiksmai jums netinka, gali būti, kad dar nenaudojate naujos "Outlook", skirtos "Windows". Pasirinkite skirtuką Klasikinė "Outlook" ir atlikite šiuos veiksmus.
Šiame skyriuje:
Įvykio arba užduoties atidėjimas arba atmetimas
Naujame priminimų lange galite pasirinkti atidėti kalendoriaus įvykius ir užduotis, prisijungti prie "Teams" susitikimo arba atmesti įvykius ir užduotis.
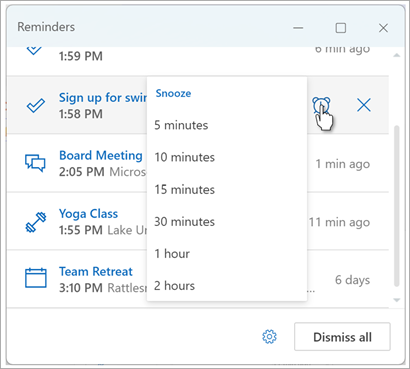
Galite pasirinkti įjungti arba išjungti šį priminimo langą.
Kalendoriaus įvykių pranešimų lango įjungimas arba išjungimas
Galite nustatyti, kad "Outlook" rodytų jūsų kalendoriaus ir užduočių (arba užduočių) priminimus atskirame lange, kuris atidaromas virš kitų programų, su kuriomis dirbate.
-
Eikite į Parametrai > Bendrieji > pranešimai.
-
Dalyje Pranešti apie eikite į dalį Kalendorius ir nustatykite perjungiklį į Išjungta , jei nenorite matyti šių pranešimų.
Norėdami įjungti pranešimus, nustatykite perjungiklį į padėtį Įjungta ir išplėskite dalį Kalendorius . Pasirinkite, kaip norite peržiūrėti priminimus, pvz., ar norite gauti iššokantįjį priminimą, ir ar norite, kad būtų skamba pranešimas. -
Jei pasirinksite priminimo pranešimo stilių , turėsite galimybę atsisakyti priminimų apie ankstesnius įvykius (pvz., buvote išvykę ir nenorite grįžti prie priminimų apie įvykius, kurie įvyko, kol išvykote). Norėdami tai padaryti, pasirinkite perjungiklį Automatiškai atmesti ankstesnių įvykių priminimus . (Pastaba: ši parinktis galima tik tada, jei nustatėte Parinkties Pranešimas stilių į Priminimas.)
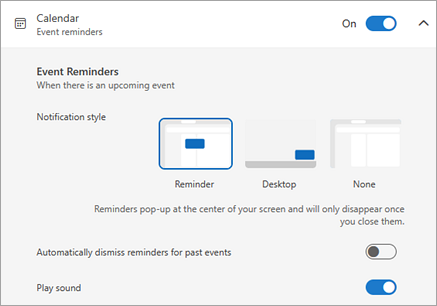
Visų arba tik kai kurių kalendoriaus įvykių priminimų įtraukimas arba šalinimas
Numatytojo priminimo nustatymas visiems kalendoriaus įvykiams
Šis parametras taikomas esamiems susitikimams ir bet kokiems naujiems sukurtiems susitikimams.
-
Eikite į Parametrai > Kalendoriaus > Įvykiai ir kvietimai.
-
Dalyje Kuriami įvykiai pasirinkite išplečiamąjį sąrašą Numatytasis priminimas , tada pasirinkite numatytąjį laiko tarpą, kurį norite priminti apie būsimus įvykius. Jei būsite paraginti, pasirinkite Įrašyti .
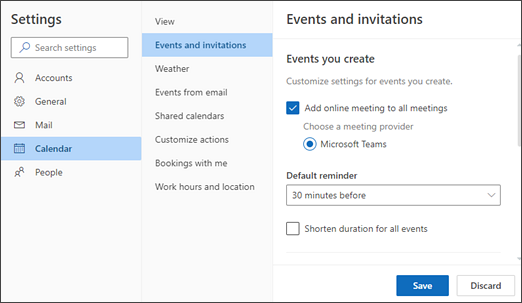
Priminimo nustatymas vienam susitikimui arba sekai
Galite perrašyti numatytąjį priminimo parametrą vienam susitikimui arba susitikimų sekai.
-
Naršymo srityje pasirinkite Kalendorius .
-
Kalendoriaus lange pasirinkite ir atidarykite norimą keisti susitikimą.
-
Jei keičiate susitikimų seką, pirmiausia pasirinkite Peržiūrėti seką. Jei keičiate vieną įvykį (arba įvykių seką, jei pasirinkote Peržiūrėti seką), grupėje Parinktys pasirinkite išplečiamąjį sąrašą

Užduoties priminimo įtraukimas arba šalinimas
-
Srityje Naršymas pasirinkite Užduotis.
-
Pasirinkite užduotį, į kurią norite įtraukti priminimą, tada užduočių srityje pasirinkite Priminti.
Norėdami pašalinti priminimą, pasirinkite užduotį, tada laikykite žymiklį virš priminimo, kol jis bus paryškintas ir pasirodys atšaukimo piktograma. Pasirinkite jį, kad atmestumėte priminimą.
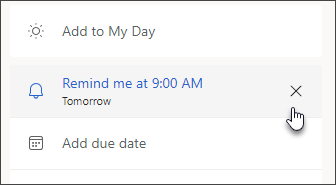
Neveikia "Outlook" pranešimai
Kitos programėlės arba konkretūs "Windows" parametrai kartais trukdo pristatyti "Outlook" pranešimus. Pvz., jūsų būsena programoje "Teams" gali būti nustatyta kaip Netrukdyti arba gali būti įjungtas "Windows" parametras, pvz., Pranešimai, Susikaupimo pagalbinė priemonė arba Netrukdyti .
Rodyti priminimus per kitas programas arba programėles
Galite nustatyti, kad "Outlook" priminimo langas būtų rodomas virš kitų programų, su kurias dirbate.
Pastaba: Ši funkcija pasiekiama tik„Microsoft 365“ prenumeratoriams naudojant 1804 versiją (9226.2114 komponavimo versiją) arba naujesnę. Jos nėra "Outlook 2021" arba senesnėje programoje.
-
Pasirinkite Failo > parinktys > Išsamiau.
-
Dalyje Priminimai pažymėkite žymės langelį Rodyti priminimus ant kitų langų.
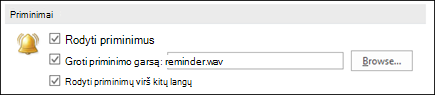
-
Spustelėkite Gerai.
Susitikimų priminimų įtraukimas arba šalinimas
Tai taikoma visoms esamoms kalendoriuje esančioms paskyroms ir susitikimams. Įrašykite šį būsimų paskyrų ir susitikimų parametrą.
-
Spustelėkite Failas > Parinktys > Kalendorius.
-
Dalyje Kalendoriaus parinktys pasirinkite arba išvalykite Numatytieji priminimai.
-
Nustatykite numatytąjį laiką, kada norite gauti priminimus prieš naujus kalendoriaus elementus (pvz., 15 minučių, 30 minučių ir t. t.).
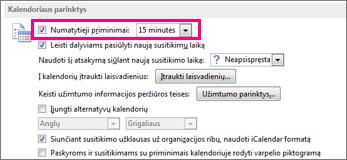
Tai taikoma tik pasirinktam kalendoriuje susitikimui.
-
Ekrano apačioje spustelėkite Kalendorius.

-
Atidarykite susitikimą. Jeigu atsiras dialogo langas Atidaryti pasikartojantį elementą, atlikite vieną iš šių veiksmų:
-
Norėdami nustatyti tik vienos sekos paskyros ar susitikimo priminimą, pažymėkite Tik šią paskyrą.
-
Norėdami nustatyti visų sekos paskyrų ar susitikimų priminimą, pažymėkite Visą seką.
-
-
Skirtuke Susitikimas (pasikartojančiam susitikimui tai skirtukas Susitikimų seka , spustelėkite išplečiamąjį sąrašą Priminimas ir pasirinkite, kiek laiko prieš paskyrą ar susitikimą norite gauti priminimą. Norėdami priminimą išjungti, pažymėkite Nėra.
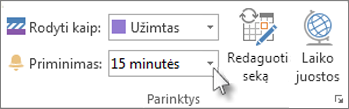
Automatiškai atmesti priminimus apie ankstesnius įvykius
Jei nenorite matyti priminimų apie praeityje įvykusius įvykius, galite nurodyti "Outlook" automatiškai atmesti ankstesnių įvykių priminimus. Pavyzdžiui, jei esate išvykę iš biuro tris dienas, galbūt nebenorite grįžti ir matyti priminimų apie susitikimus, kurie įvyko, kai buvote išvykę.
-
Pasirinkite Failo > parinktys > Išsamiau.
-
Dalyje Priminimai pasirinkite Automatiškai atmesti ankstesnių įvykių priminimus.
Nustatykite priminimus el. laiškams
-
Ekrano apačioje spustelėkite Paštas.

-
Pažymėkite naują el. pašto pranešimą.
-
SpustelėkitePagrindinis > Toliau > Įtraukti priminimą.
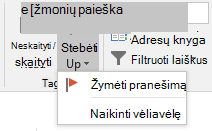
-
Dialogo lange Pasirinktinis pažymėkite arba išvalykite žymės langelį Priminimas.
Nustatykite priminimus užduotims
-
Ekrano apačioje spustelėkite Užduotys.

-
Norėdami peržiūrėti užduotis, spustelėkite Pagrindinis > Užduočių sąrašas.

-
Spustelėkite užduotį sąraše.
-
Atlikite vieną iš šių veiksmų:
-
Norėdami į užduočių sąrašą įtraukti užduoties priminimą, pasirinkite užduotį, tada grupėje Vykdyti pasirinkite laiko intervalą, kad atitiktų jūsų terminą.
-
Norėdami pašalinti užduoties priminimą iš sąrašo Užduotys/To-Do, grupėje Tvarkyti užduotį spustelėkite Šalinti iš sąrašo.
-
Pastaba: Jei šiame skirtuke Nauja "Outlook" nurodyti veiksmai jums netinka, gali būti, kad dar nenaudojate naujos "Outlook", skirtos "Windows". Pasirinkite skirtuką Klasikinė "Outlook" ir atlikite šiuos veiksmus.
Šiame skyriuje:
Įvykio arba užduoties atidėjimas arba atmetimas
Naujame priminimų lange galite pasirinkti atidėti kalendoriaus įvykius ir užduotis, prisijungti prie "Teams" susitikimo arba atmesti įvykius ir užduotis.
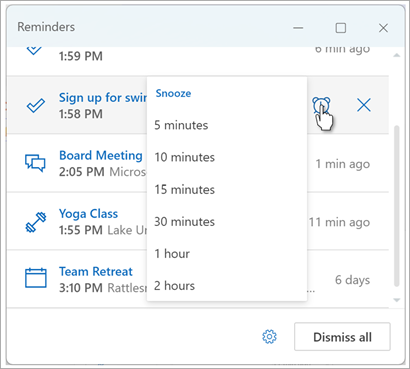
Galite pasirinkti įjungti arba išjungti šį priminimo langą.
Kalendoriaus įvykių pranešimų lango įjungimas arba išjungimas
Galite nustatyti, kad "Outlook" rodytų jūsų kalendoriaus ir užduočių (arba užduočių) priminimus atskirame lange, kuris atidaromas virš kitų programų, su kuriomis dirbate.
-
Eikite į Parametrai > Bendrieji > pranešimai.
-
Dalyje Pranešti apie eikite į dalį Kalendorius ir nustatykite perjungiklį į Išjungta , jei nenorite matyti šių pranešimų.
Norėdami įjungti pranešimus, nustatykite perjungiklį į padėtį Įjungta ir išplėskite dalį Kalendorius . Pasirinkite, kaip norite peržiūrėti priminimus, pvz., ar norite gauti iššokantįjį priminimą, ir ar norite, kad būtų skamba pranešimas.Svarbu: Pranešimai rodomi tik tada, kai naršyklėje atidaryta Internetinė "Outlook". Jei uždarysite Internetinė "Outlook", negausite pranešimų apie kalendoriaus įvykius, kol vėl neatidarysite "Outlook".
Visų arba tik kai kurių kalendoriaus įvykių priminimų įtraukimas arba šalinimas
Numatytojo priminimo nustatymas visiems kalendoriaus įvykiams
Šis parametras taikomas esamiems susitikimams ir bet kokiems naujiems sukurtiems susitikimams.
-
Eikite į Parametrai > Kalendoriaus > Įvykiai ir kvietimai.
-
Dalyje Kuriami įvykiai pasirinkite išplečiamąjį sąrašą Numatytasis priminimas , tada pasirinkite numatytąjį laiko tarpą, kurį norite priminti apie būsimus įvykius. Jei būsite paraginti, pasirinkite Įrašyti .
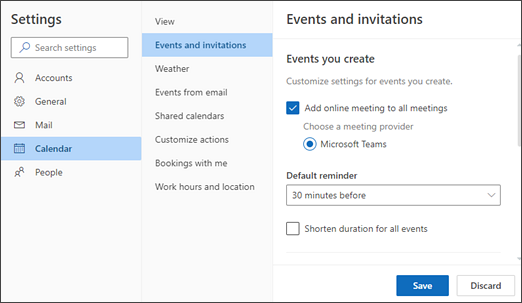
Priminimo nustatymas vienam susitikimui arba sekai
Galite perrašyti numatytąjį priminimo parametrą vienam susitikimui arba susitikimų sekai.
-
Naršymo srityje pasirinkite Kalendorius .
-
Kalendoriaus lange pasirinkite ir atidarykite norimą keisti susitikimą.
-
Jei keičiate susitikimų seką, pirmiausia pasirinkite Peržiūrėti seką. Jei keičiate vieną įvykį (arba įvykių seką, jei pasirinkote Peržiūrėti seką), įrankių juostoje, grupėje Parinktys pasirinkite išplečiamąjį sąrašą

Užduoties priminimo įtraukimas arba šalinimas
-
Srityje Naršymas pasirinkite Užduotis.
-
Pasirinkite užduotį, į kurią norite įtraukti priminimą, tada užduočių srityje pasirinkite Priminti.
Norėdami pašalinti priminimą, pasirinkite užduotį, tada laikykite žymiklį virš priminimo, kol jis bus paryškintas ir pasirodys atšaukimo piktograma. Pasirinkite jį, kad atmestumėte priminimą.
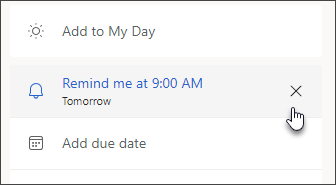
Neveikia "Outlook" pranešimai
Kitos programėlės arba konkretūs "Windows" parametrai kartais trukdo pristatyti "Outlook" pranešimus. Pvz., jūsų būsena programoje "Teams" gali būti nustatyta kaip Netrukdyti arba gali būti įjungtas "Windows" parametras, pvz., Pranešimai, Susikaupimo pagalbinė priemonė arba Netrukdyti .











