Geriau išnaudokite savo el. pašto galimybes naudodami „Internetinė „Outlook““. Supaprastinome iešką, kad būtų lengviau nei bet kada rasti tai, ko ieškote. Naujos funkcijos, pvz., failų ir priedų peržiūros, leidžia peržiūrėti savo nuotraukas ir failus neišeinant iš aplanko Gauta.
Norėdami greitai pakeisti parametrus, kad aplankas Gauta atrodytų taip, kaip norite, žr. Pašto dėžutės išvaizdos keitimas „Outlook.com“ ir naujoje internetinėje „Outlook“.
Norėdami peržiūrėti vaizdo įrašus apie naujas ir atnaujintas funkcijas, žr. Sužinokite daugiau apie internetinė "Outlook"".
Kas naujo Internetinė „Outlook“
Kai prisijungsite prie „Internetinė „Outlook““, pateksite tiesiai į aplanką Gauta.

|
Aprašas |
Veiksmai |
|
Pranešimas |
Sukurkite naują pranešimą pasirinkdami Naujas pranešimas. |
|
Aplankų sąrašas |
Sąraše pateikiami aplankai, esantys jūsų pašto dėžutėje. Jame gali būti kitų aplankų, pvz., parankinių ir archyvo aplankų. Pasirinkite Išplėsti Dešiniuoju pelės mygtuku spustelėkite esamą aplanką ir pasirinkite Kurti naują poaplankį. Norėdami sužinoti daugiau apie galimus aplankus, žr. Darbas su pranešimų aplankais internetinėje „Outlook“. |
|
Ieškos laukas |
Lauke Ieškoti įveskite norimą ieškoti raktažodį arba pageidaujamo asmens vardą arba el. paštą ir paspauskite „Enter“, arba pasirinkite
|
|
Pranešimų sąrašas |
Pateikiami dabartiniame aplanke esantys pranešimai. Taip pat gali būti pateikiamas vaizdinis įspėjimas, kad pranešimas yra neperskaitytas, turi priedą arba yra pažymėtas vėliavėle. Pranešimų sąrašo viršuje galite nustatyti, kaip norite rodyti sąrašą. Pasirinkite Filtras, tada pasirinkite parinktį Visi, Neskaityti, Man, Pažymėti arba Rūšiuoti pagal. Kiekviename pranešime taip pat yra mažoji įrankių juosta. Galite pasirinktą pranešimą panaikinti, pažymėti jį kaip neskaitytą, pažymėti pranešimą vėliavėle ar prisegti jį, kad laikytumėte jį aplanko viršuje. |
|
Skaitymo sritis |
Pranešimas arba pokalbis, kurį pasirenkate, rodomas skaitymo srityje. Naudokite komandų juostą virš skaitymo srities, kad atliktumėte įprastus veiksmus, pvz., panaikintumėte, archyvuotumėte, išvalytumėte, perkeltumėte el. laiškus ar priskirtumėte jiems kategoriją.
Pasirinkite Daugiau |
Stebėkite paskyras, susitikimus ar kitus įvykius iš bet kurios vietos. Įtraukite, redaguokite arba naikinkite įvykius, naudodami dienos, savaitės arba mėnesio rodinius. Norėdami gauti daugiau informacijos apie darbą su kalendoriais programoje „Internetinė „Outlook““, eikite į dalį Susitikimo užklausos arba paskyros kūrimas, modifikavimas arba naikinimas internetinėje „Outlook“.
|
Aprašas |
Veiksmai |
|
Naujas įvykis |
Sukurkite naują įvykį pasirinkdami Naujas įvykis. Tada įveskite informaciją apie įvykį. |
|
Jūsų kalendoriai |
Dalyje Kalendoriai, Mano kalendorius yra numatytasis pasirinkimas ir rodomas mėnesio rodiniu. Galite slinkti mėnesiais pirmyn arba atgal, naudodami rodykles virš kalendoriaus. Galite įtraukti kitus kalendorius, pvz., šventes, pasirinkdami Rasti kalendorius kairiojoje srityje. Įtraukus naują kalendorių galima pasirinkti, ar jis bus rodomas pažyminti arba išvalant kalendoriaus parinktį. Jei nuspręsite, kad nenorite sukurto kalendoriaus, spustelėkite kalendorių dešiniuoju pelės mygtuku ir pasirinkite Šalinti > Naikinti. |
|
Kiti kalendoriai |
Vienu metu galima peržiūrėti daugiau negu vieną kalendorių, įtraukti kitų kalendorių ir pasirinkti rodytiną, taip pat kurti naujus kalendorius. |
|
Rodinio parinktys |
Pasirinkite kalendoriaus rodinį: Diena, Darbo savaitė, Savaitė arba Mėnesis. Norėdami grįžti prie šiandienos datos, pasirinkite Šiandien komandų juostos kairėje pusėje, virš kalendoriaus. |
|
Kalendoriaus sritis |
Pasirinkite konkrečią dieną kalendoriuje ir šioje srityje bus rodoma bet kuri tai dienai suplanuota paskyra ar įvykis. Taip pat galite pasirinkti dieną arba laiko atkarpą ir sukurti naują paskyrą arba įvykį. |
Naudodami Žmonės galite rasti, peržiūrėti, kurti bei redaguoti kontaktus ir kontaktų sąrašus. Norėdami sužinoti daugiau apie kontaktų valdymą Internetinė „Outlook“, peržiūrėkite Kontaktų (Žmonės) naudojimas internetinėje „Outlook“.
|
Aprašas |
Veiksmai |
|
Ieškos laukas |
Pradėkite rašyti ieškos lauke, kad rastumėte kontaktą arba kontaktų sąrašą. |
|
Įrankių juosta |
Įtraukite kontaktą į parankinius pasirinkdami kontaktą sąraše, tada pasirinkdami Įtraukti į parankinius. Įtraukus asmenį į parankinius srityje Žmonės, jis taip pat bus rodomas srityje Parankiniai dalyje Paštas, ir priešingai, jei kontaktas turi el. pašto adresą. Norėdami importuoti kontaktus iš kitų el. pašto tarnybų,eksportuoti kontaktus ar valyti kontaktų dublikatus, pasirinkite parinktį meniu Valdyti. |
|
Mano kontaktai kairiojoje srityje |
Parankiniai: rodomi kontaktai, kuriuos įtraukėte kaip parankinius srityje žmonės arba Paštas. Visi kontaktai: rodomi kontaktai iš visų aplankų. Visi kontaktų sąrašai: rodomi kontaktų sąrašai iš visų aplankų. Siūlomi: Siūlomi kontaktai pagal pranešimus, kuriuos išsiuntėte arba gavote iš adresų, kurie nėra įtraukti į jūsų kontaktus. Kontaktai dalyje Aplankai: tai numatytasis kontaktų ir kontaktų sąrašų aplankas. Pasirinkite Naujas aplankas, kad sukurtumėte daugiau aplankų. 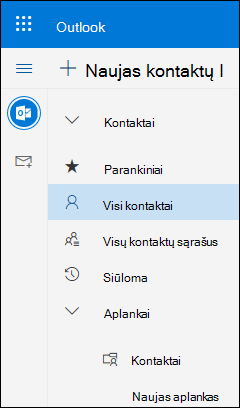 |
|
Kontaktai arba kontaktų sąrašai |
Rodomi kontaktai arba kontaktų sąrašai atsižvelgiant į tai, ką pasirinkote kairiojoje srityje. Pasirinkite kontaktą arba kontaktų sąrašą, kad būtų rodoma informacija dešinėje esančioje kontakto kortelėje. Galima pasirinkti kelis kontaktus, pvz., kad pasirinktiems kontaktams būtų išsiųstas el. laiškas. Kontaktams galite pasirinkti Filtras viršutiniame dešiniajame kampe ir pasirinkti, kas bus rodoma ir kaip rūšiuojama sąraše. |
|
Kontakto kortelė |
Peržiūrėkite arba redaguokite informaciją apie kontaktą ar kontaktų sąrašą. Susisiekite su kitu žmogumi tiesiogiai pasirinkdami Pradėti pokalbį arba Siųsti el. laišką. |
Naudokite aplanką Užduotys norėdami kurti, valdyti ir stebėti dalykus, kuriuos norite atlikti. Apie naująjį ir klasikinį užduočių aplankus „Internetinė „Outlook““ galite daugiau sužinoti peržiūrėję Užduočių naudojimas internetinėje „Outlook.com“.
|
Aprašas |
Veiksmai |
|
Užduočių sąrašai |
Užduotys apima keturis numatytuosius sąrašus ir kitus jūsų sukurtus užduočių sąrašus. |
|
Užduočių sąrašo turinys |
Peržiūrėkite ir tvarkykite užduotis pasirinktame sąraše iš šio lango. Čia taip pat galite kurti naujas užduotis. Dešiniuoju pelės mygtuku spustelėkite užduotį, kad pamatytumėte parinkčių sąrašą, arba pasirinkite užduotį, norėdami matyti ir tvarkyti jos informaciją. |
|
Užduoties išsamios informacijos sritis |
Pasirinkę užduotį, galite naudotis išsamios informacijos sritimi, norėdami atlikti įvairius veiksmus, pvz., įtraukti daugiau informacijos, įtraukti veiksmų arba pažymėti užduotį kaip svarbią. |
Gaukite daugiau pagalbos, susijusios su naująja „Internetinė „Outlook““
El. paštas: laiško kūrimas arba atsakymas
El. laiškų kūrimas, atsakymas ir persiuntimas internetinėje „Outlook“
El. pašto parašo kūrimas ir įtraukimas naudojant internetinę „Outlook“
Failų pridėjimas programoje „Outlook“
Įjunkite automatinį persiuntimą internetinėje „Outlook“
Siuntėjų blokavimas arba atblokavimas internetinėje „Outlook.com“
El. paštas: parametrų tinkinimas
Pašto naujovių suasmeninimas internetinėje „Outlook.com“
Reikšmingiausi gautieji programoje „Outlook“
El. paštas: tvarkymas
Aplanko Gauta taisyklių naudojimas internetinėje „Outlook“
Aplanko Gauta tvarkymas naudojant archyvavimo, valymo ir kitus internetinės „Outlook“ įrankius
Kategorijų naudojimas internetinėje „Outlook“
Panaikintų el. laiškų atkūrimas internetinėje „Outlook“
Nepageidaujamų el. laiškų ir pašto šiukšlių filtravimas internetinėje „Outlook“
Kalendorius
Kalendoriaus parametrai internetinėje „Outlook“
Planavimo asistento naudojimas internetinėje „Outlook“
Kalendoriaus bendrinimas internetinėje „Outlook“
Susitikimo užklausos arba paskyros kūrimas, modifikavimas arba naikinimas internetinėje „Outlook“
Kalendoriaus importavimas arba prenumeravimas internetinėje „Outlook“
Kito vartotojo kalendoriaus valdymas internetinėje „Outlook“
Kalendoriaus perdavimas žiniatinklyje „Outlook“
Darbas su keliais kalendoriais „Outlook“ internetinėje versijoje

















