Tarkime, kad norite sužinoti, kiek kartų langelių diapazone pasitaiko tam tikra tekstinė arba skaitinė reikšmė. Pavyzdžiui:
-
Jei diapazone, pvz., A2:D20, yra skaitinės reikšmės 5, 6, 7 ir 6, skaičius 6 pasitaiko du kartus.
-
Jei stulpelyje yra Petraitis, Dodsworth, Dodsworth ir Dodsworth, tada "Dodsworth" pasitaiko tris kartus.
Yra keli būdai apskaičiuoti, kaip dažnai pasitaiko reikšmė.
Naudokite funkciją COUNTIF norėdami suskaičiuoti, kiek kartų konkreti reikšmė rodoma langelių diapazone.
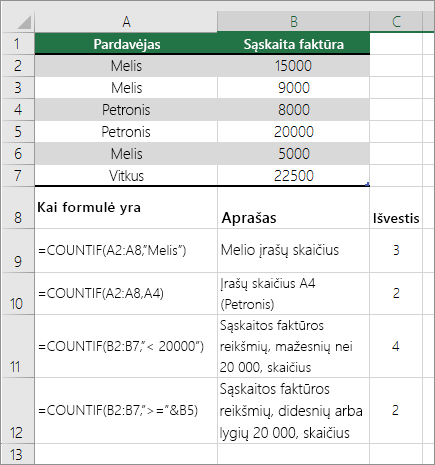
Daugiau informacijos žr. Funkcija COUNTIF.
Funkcija COUNTIFS panaši į funkciją COUNTIF su viena svarbia išimtimi: COUNTIFS leidžia taikyti kriterijus langeliams keliuose diapazonuose ir skaičiuoja, kiek kartų atitinka visus kriterijus. Su COUNTIFS galite naudoti iki 127 diapazonų / kriterijų porų.
COUNTIFS sintaksė yra:
COUNTIFS(kriterijų_diapazonas1, kriterijai1, [kriterijų_diapazonas2, kriterijai2],…)
Žr. toliau pateiktą pavyzdį:
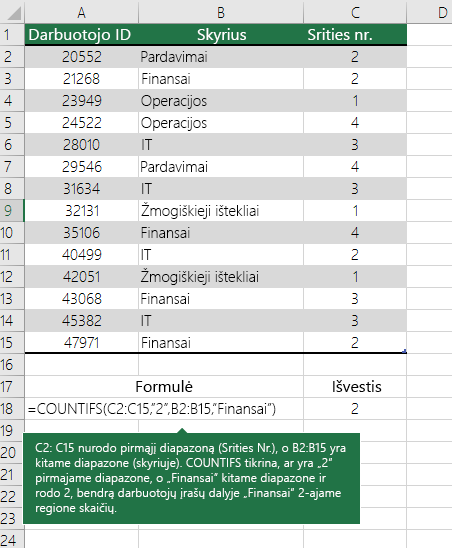
Norėdami daugiau sužinoti apie šios funkcijos naudojimą, kai skaičiuojant taikomi keli diapazonai ir kriterijai, žr. skyrių Funkcija COUNTIFS.
Tarkime, kad jums reikia nustatyti, kiek pardavėjų pardavė tam tikrą prekę tam tikrame regione, arba norite sužinoti, kiek tam tikros vertės pardavimų atliko konkretus pardavėjas. Kartu galite naudoti funkcijas IF ir COUNT ; t. y. pirmiausia naudojate funkciją IF sąlygai patikrinti, o tada, tik jei funkcijos IF rezultatas yra True, langeliams skaičiuoti naudojate funkciją COUNT .
Pastabos:
-
Šiame pavyzdyje pateiktos formulės turi būti įvedamos kaip masyvo formulės.
-
Jei turite dabartinę Microsoft 365versiją, galite paprasčiausiai įvesti formulę išvesties diapazono viršutiniame kairiajame langelyje, tada paspausti ENTER , kad patvirtintumėte formulę kaip dinaminio masyvo formulę.
-
Jei atidarėte šią darbaknygę naujesnėmis "Excel", skirtos "Windows", arba "Excel", skirtos "Mac", versijomis ir norite pakeisti formulę arba sukurti panašią formulę, paspauskite F2, tada paspauskite Ctrl + Shift + Enter , kad formulė pateiktų rezultatus, kurių tikitės.
-
-
Kad formulių pavyzdžiai veiktų, antrasis funkcijos IF argumentas turi būti skaičius.
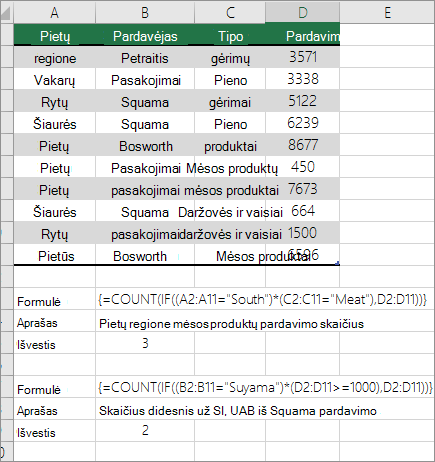
Norėdami sužinoti daugiau apie šias funkcijas, žr. Funkcija COUNT ir funkcija IF .
Toliau pateiktuose pavyzdžiuose kartu naudojamos funkcijos IF ir SUM. Pirmiausia funkcija IF išbando reikšmes keliuose langeliuose ir jei bandymo rezultatas yra „True“, funkcija SUM sudeda bandymą išlaikiusias reikšmes.
Pastabos: Šiame pavyzdyje pateiktos formulės turi būti įvedamos kaip masyvo formulės.
-
Jei turite dabartinę Microsoft 365versiją, galite paprasčiausiai įvesti formulę išvesties diapazono viršutiniame kairiajame langelyje, tada paspausti ENTER , kad patvirtintumėte formulę kaip dinaminio masyvo formulę.
-
Jei atidarėte šią darbaknygę naujesnėmis "Excel", skirtos "Windows", arba "Excel", skirtos "Mac", versijomis ir norite pakeisti formulę arba sukurti panašią formulę, paspauskite F2, tada paspauskite Ctrl + Shift + Enter , kad formulė pateiktų rezultatus, kurių tikitės.
1 pavyzdys
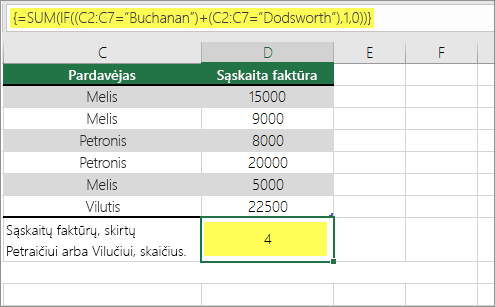
Aukščiau pateikta funkcija nurodo, ar C2:C7 yra reikšmės Petraitis ir Petraitis, tada funkcija SUM turėtų rodyti įrašų, kuriuose yra sąlyga, sumą. Formulė randa tris Petraičio įrašus ir vieną Dodsworth nurodytame diapazone ir rodo 4.
2 pavyzdys
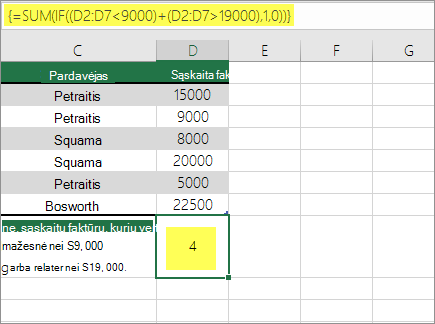
Aukščiau pateiktoje funkcijoje nurodoma, ar D2:D7 yra reikšmių, mažesnių nei 9 000 EUR arba didesnės nei 19 000 EUR, tada sum turi būti rodoma visų įrašų, kuriuose yra sąlyga, suma. Formulė randa du įrašus D3 ir D5, kurių reikšmės mažesnės nei 9 000 EUR, tada D4 ir D6 su reikšmėmis, didesnėmis nei 19 000 EUR, ir rodo 4.
3 pavyzdys
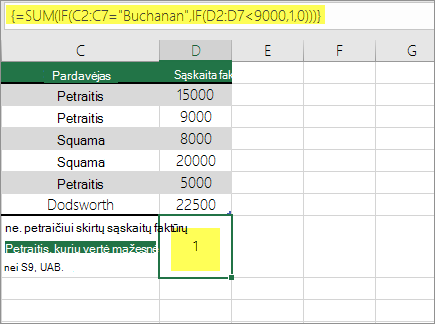
Aukščiau pateikta funkcija nurodo, ar D2:D7 yra sąskaitų faktūrų, skirtų Petraičiui už mažiau nei 9 000 EUR, tada funkcija SUM turėtų rodyti įrašų, kurių sąlyga patenkinama, sumą. Formulė randa, kad C6 atitinka sąlygą, ir rodo 1.
Galite naudoti "PivotTable", kad būtų rodomos bendrosios sumos ir suskaičiuotumėte unikalių reikšmių pasikartojimus. „PivotTable“ – tai sąveika pagrįstas būdas greitai apibendrinti didelius duomenų kiekius. „PivotTable“ galite naudoti duomenų lygiams išplėsti ir suspausti, rezultatams gauti ir jus dominančių sričių detalėms iš apibendrintų duomenų išnagrinėti. Be to, galite perkelti eilutes į stulpelius arba stulpelius į eilutes ("transformuoti"), kad pamatytumėte, kiek kartų reikšmė pasitaiko "PivotTable". Susipažinkime su pardavimo skaičiuoklės pavyzdžiu, kuriame galite suskaičiuoti, kiek yra golfo ir teniso pardavimo reikšmių konkrečiuose ketvirčiuose.
-
"Excel" skaičiuoklėje įveskite šiuos duomenis.
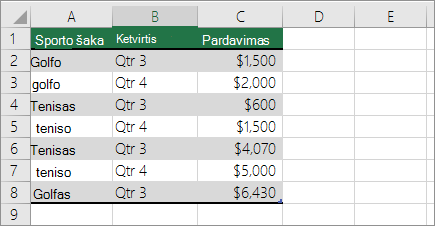
-
Pasirinkti A2:C8
-
Pasirinkite Įterpimas > PivotTable.
-
Dialogo lange Create PivotTable pasirinkite Pasirinkti lentelę arba diapazoną, tada pasirinkite Naujas darbalapis, tada pasirinkite Gerai.
Naujame lape sukuriama tuščia "PivotTable".
-
Srityje "PivotTable" laukai atlikite šiuos veiksmus:
-
Vilkite Sport į sritį Eilutės .
-
Vilkite Ketvirtis į sritį Stulpeliai .
-
Vilkite Pardavimas į sritį Reikšmės .
-
Pakartokite c veiksmą.
Lauko pavadinimas rodomas kaip SumofSales2 tiek "PivotTable", tiek reikšmių srityje.
Šiuo metu "PivotTable" laukų sritis atrodo taip:
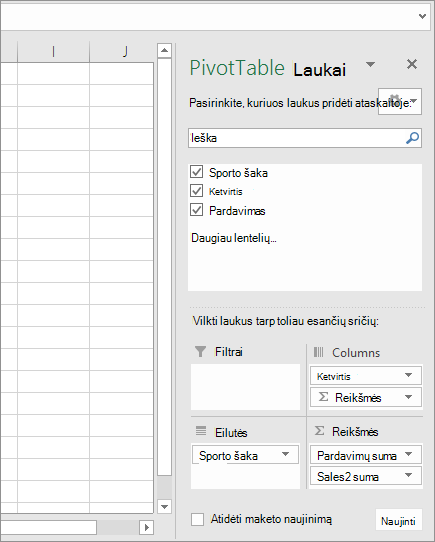
-
Srityje Reikšmės pasirinkite išplečiamąjį sąrašą šalia SumofSales2 ir pasirinkite Reikšmės lauko parametrai.
-
Dialogo lange Reikšmių lauko parametrai atlikite šiuos veiksmus:
-
Dalyje Sumuoti reikšmės lauką pagal pasirinkite Skaičiavimas.
-
Lauke Pasirinktinis pavadinimas modifikuokite pavadinimą į Skaičius.
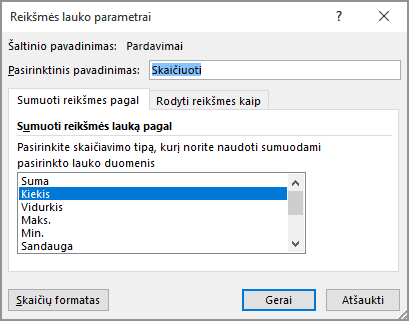
-
Pasirinkite Gerai.
-
"PivotTable" rodo golfo ir teniso įrašų skaičių 3 ir 4 ketvirčiuose kartu su pardavimo skaičiais.
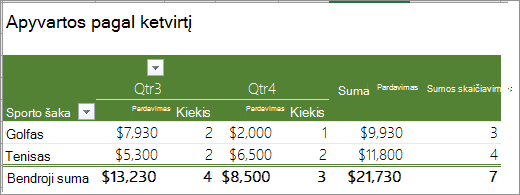
-
Reikia daugiau pagalbos?
Visada galite paklausti „Excel“ technologijų bendruomenės specialisto arba gauti palaikymo bendruomenėse.
Taip pat žr.
Kaip išvengti sugadintų formulių
Klaidų formulėse radimas ir taisymas
„Excel“ spartieji klavišai ir funkciniai klavišai










