Pastaba: Šiame straipsnyje pateikta informacija panaudota pagal paskirtį, jis netrukus bus panaikintas. Siekiant išvengti pranešimo „Puslapis nerastas“, pašalinsime žinomus saitus. Jei sukūrėte saitus su šiuo puslapiu, pašalinkite juos, o kartu būsime nuolat prisijungę internete.
Jei Skaidrės ruošinyjepakeisite formatavimą, padėtį ir įprastus elementus, jums nereikia atlikti daug atskirų pateikties skaidrių redagavimo. Toliau pateiktoje iliustracijoje parodyta, kaip skaidrių ruošinio keitimas, pvz., taikant oranžinę užpildymo spalvą pavadinimo vietos rezervavimo ženkle, yra replikuojami susijusiuose skaidrių maketuose.
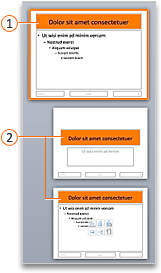


Jei turite kelias temas , pritaikytas skirtingoms pateikties skaidrėms, tada matysite kiekvieno skaidrių ruošinio rodinio skaidrės ruošinį.
Vieno ar kelių skaidrių ruošinių kūrimas ir tinkinimas
-
Skirtuke Rodinys spustelėkite Skaidrių ruošinys.
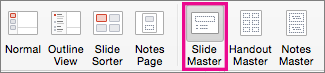
-
Atidarius skaidrių ruošinio rodinį, rodomas tuščias skaidrės ruošinys su numatytaisiais susietais maketais. Jei norite įtraukti kitą skaidrių ruošinį, atlikite šiuos veiksmus:
-
Spustelėkite vietą skaidrių miniatiūra srityje, kurioje norite matyti naują skaidrių ruošinį.
-
Skirtuke skaidrių ruošinys spustelėkite Įterpti skaidrių ruošinį.
Pastaba: Skaidrių miniatiūrų srityje skaidrės ruošinys yra didesnis skaidrės vaizdas, o susiję maketai išdėstomi po skaidrės ruošiniu.
-
-
Atlikite vieną iš šių veiksmų:
-
Norėdami sukurti vieną ar daugiau pasirinktinių maketų arba modifikuoti esamus maketus, peržiūrėkite Skaidrės maketo taikymas arba keitimas.
-
Norėdami pašalinti bet kuriuos įtaisytuosius skaidrių maketus, kurie pateikiami pagal numatytąjį skaidrių ruošinį, skaidrių miniatiūrų srityje spustelėkite kiekvieną norimą naikinti skaidrės maketą, tada skirtuke skaidrių ruošinys spustelėkite Naikinti.
-
Norėdami taikyti dizainą arba tema pagrįstas spalvas, šriftus, efektus ir foną, skaitykite "PowerPoint" temos kūrimas.
-
Norėdami nustatyti visų pateikties skaidrių puslapio padėtį, skirtuke skaidrių ruošinys spustelėkite Skaidrės dydis > Puslapio sąranka. Dalyje padėtis spustelėkite norimą padėtį.
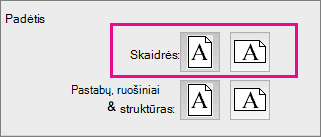
-
Norėdami įtraukti tekstą, kuris bus rodomas kaip poraštė visų pateikties puslapių apačioje, skirtuke skaidrių ruošinys spustelėkite Skaidrės dydis >Puslapio sąranka > antraštė/poraštė.
-
-
Atlikę keitimą, skirtuke skaidrių ruošinys spustelėkite uždaryti ruošinį.
-
Jei norite įrašyti šį šabloną pakartotinai pakartotinai, spustelėkite failas > Įrašyti kaip šabloną, įveskite failo vardą ir spustelėkite įrašyti.
Taip pat žr.
Skaidrių maketų kūrimas arba keitimas „PowerPoint for Mac“
Skaidraus paveikslėlio (vandenženklio) įtraukimas į skaidres programoje "PowerPoint for Mac"
Logotipo, įmonės pavadinimo arba antraštės ar poraštės teksto įtraukimas į padalomąją medžiagą
Poraštės formatavimo keitimas visose "PowerPoint", skirtos "Mac", skaidrėse










