Kiekviena grupė turi bendrinamą kalendorių, kuriame jūs ir kiekvienas jūsų grupės narys gali planuoti, redaguoti ir peržiūrėti būsimus įvykius.
Susitikimo planavimas grupės kalendoriuje
-
Naršymo srityje pasirinkite grupę.
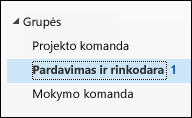
-
Juostelėje pasirinkite Kalendorius.
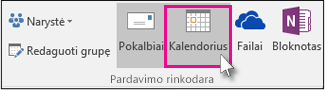
-
Pasirinkite Naujas "Skype" susitikimas, Naujas "Teams" susitikimas arba Naujas susitikimas. Jei tai padarysite "Skype" susitikimu, skambučio informacija bus įtraukta į pranešimo tekstą. Informacijos apie "Skype" susitikimus žr. "Skype" verslui susitikimų žinyną.

-
Pastebėsite, kad grupės pseudonimas automatiškai įvedamas į eilutę Kam. Įveskite susitikimo temą, vietą, pradžios ir pabaigos laiką. Jei nenorite siųsti kvietimo grupės nariams, tiesiog pašalinkite grupę iš dalyvių sąrašo.
-
Susitikimo srityje įveskite dienotvarkę. Jei nustatote „Skype“ susitikimą, pasistenkite nepakeisti jokios susitikimo internetu informacijos.
-
Juostelėje pasirinkite Planavimo pagalbinė priemonė , kad užtikrintumėte geriausią susitikimo laiką.
-
Pasirinkite Siųsti.
Pastaba: Kai redaguojate grupės įvykį, kuris buvo išsiųstas pasirinktiems asmenims, bet ne grupei, grupė taip pat bus įtraukta. Galite panaikinti įvykį ir iš naujo nusiųsti kvietimus tiems asmenims arba atlikti keitimus Internetinė „Outlook“ " .
Grupės kalendoriaus atidarymas
-
Šoninėje srityje pasirinkite

-
Naršymo srityje dalyje grupėspasirinkite grupę. Jei esate atidarę kelis kalendorius, bus rodomi kiekvieno iš jų įvykiai. Spalvoti skirtukai viršuje nurodo, kurie įvykiai lygiuojami su kiekviena grupe.
-
Pasirinkite Diena, Savaitė, Darbo savaitė arba Mėnuo , kad pakeistumėte kalendoriaus rodinį.
Susitikimo įtraukimas į grupės kalendorių
Susitikimo įtraukimas į grupės kalendorių labai panašus į įtraukimą į asmeninį kalendorių. Kai kuriate susitikimą grupės kalendoriuje, jis rodomas kaip grupės sutvarkytas. Jūs automatiškai įtraukiami kaip dalyvis ir įvykis įtraukiamas į jūsų asmeninį kalendorių.
-
Grupės kalendoriaus lange pasirinkite laiką, kada planuojate susitikimą.
-
Išsamios informacijos lange įveskite susitikimo pavadinimą, vietą ir pabaigos laiką.
-
Pagal numatytuosius nustatymus kvietimas susitikti nėra siunčiamas į kiekvieno grupės nario aplanką Gauta. Jei norite pakviesti grupę, įtraukite grupę į dalyvių sąrašą.
-
Pasirinkite Įrašyti.
Norite įtraukti atostogas arba išvykimo laiką į grupės kalendorių?
Susitikimo redagavimas grupės kalendoriuje
-
Grupės kalendoriuje dukart spustelėkite susitikimą, kad jį atidarytumėte.
-
Atlikite norimus keitimus ir pasirinkite Siųsti.
Matykite, kas dalyvaus jūsų grupės susitikime
El. pašto pranešimai, pvz., "Priimti", "Neapsisprendęs" ir "Atmesti", blaško dėmesį ir gali netvarkingai tvarkyti aplanką Gauta. Kai naudojate grupės kalendorių įvykiui planuoti, galite lengvai iš karto pamatyti, kas ateina, kas ne, o kas dar turi atsakyti.
-
Grupės kalendoriuje dukart spustelėkite susitikimą, kad jį atidarytumėte.
-
Dalyje Dalyviai po kiekvieno pakviestojo vardu peržiūrėkite būseną (Priimta, Nėra atsakymo, Neapsispręsta, Atmesta).
Grupės susitikimo atšaukimas
Sukūrus susitikimą grupės kalendoriuje, bet kuris grupės narys gali jį atšaukti.
-
Grupės kalendoriuje dukart spustelėkite susitikimą, kad jį atidarytumėte.
-
Spustelėkite Atšaukti ir pasirinkite atitinkamą atšaukimo parinktį.
Taip pat žr.
Grupės kalendoriaus įvykio kūrimas naudojant Outlook.com arba internetinė "Outlook"
Prisijungimas prie grupės naudojant „Outlook“










