Pastaba: Norėtume jums kuo greičiau pateikti naujausią žinyno turinį jūsų kalba. Šis puslapis išverstas automatiškai, todėl gali būti gramatikos klaidų ar netikslumų. Mūsų tikslas – padaryti, kad šis turinys būtų jums naudingas. Gal galite šio puslapio apačioje mums pranešti, ar informacija buvo naudinga? Čia yra straipsnis anglų kalba, kuriuo galite pasinaudoti kaip patogia nuoroda.
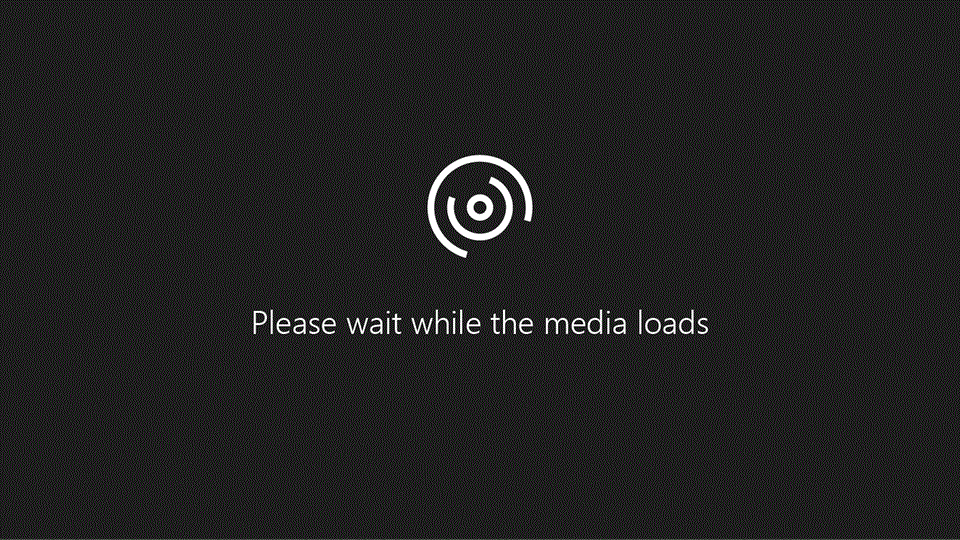
Norėdami sutaupyti laiko, įtraukti antraštes ir poraštes į kelis darbalapius vienu metu, jas skirtingi pirmame puslapyje. Ir formatuoti, perkelti arba panaikinti.
Įtaisytųjų elementų pridėjimas į antraštę ar poraštę
-
Vietoj pasirinkimo įtaisytosios antraštės arba poraštės, taip pat galite pasirinkti įtaisytųjų elementas. Juostelės randama daug (puslapio numeris, failo vardą, datą, ir kt.).
-
Darbalapių, galite dirbti su antraštėmis ir poraštėmis Puslapio maketo rodinyje.
-
Kitų lapų tipus, pvz., diagramos lapus, arba įdėtosios diagramos, galite dirbti su antraštėmis ir poraštėmis dialogo lange Puslapio sąranka .
Įtaisytųjų darbalapio antraštės ir poraštės elementų pridėjimas
-
Spustelėkite darbalapį, prie kurio norite pridėti konkrečius antraštės ar poraštės elementus.
-
Skirtuke Įterpimas grupėje tekstas spustelėkite antraštė ir poraštė.

"Excel" rodo darbalapio Puslapio maketo rodinyje. Taip pat galite spustelėti Puslapio maketo rodinio

-
Spustelėkite kairįjį, centrinį arba dešinįjį antraštės ar poraštės teksto laukelį, esantį darbalapio puslapio viršuje arba apačioje.
Spustelėjus bet kurį teksto laukelį bus pažymėta antraštę arba poraštę, rodomi ANTRAŠTĖS ir PORAŠTĖS įrankiai, pridedamas skirtukas dizainas .
-
Skirtuko dizainas grupėje antraštės ir poraštės elementai spustelėkite norimus elementus norite.
Įtaisytųjų diagramos antraštės ir poraštės elementų
-
Spustelėkite diagramos lapą arba įdėtąją diagramą, prie kurios norite pridėti iš anksto nustatytą antraštę ar poraštę.
-
Skirtuke Įterpimas grupėje tekstas spustelėkite antraštė ir poraštė.

Programa „Excel“ rodys dialogo langą Puslapio parametrai.
-
Spustelėkite Pasirinktinė antraštė arba Pasirinktinė poraštė.
-
Norėdami įterpti konkrečius antraštės ir poraštės elementus, naudokitės dialogo languose Antraštė arba Poraštė esančiais mygtukais.
Kai pelės žymiklį nuvedate ant mygtuko, ekrano patarimas parodys elemento, kurį įterpia šis mygtukas, pavadinimą.
Antraštės ir poraštės parinkčių pasirinkimas
Darbalapių, galite dirbti su antraštėmis ir poraštėmis Puslapio maketo rodinyje. Kitų lapų tipus, pvz., diagramos lapus, arba įdėtosios diagramos, galite dirbti su antraštėmis ir poraštėmis dialogo lange Puslapio sąranka .
Darbalapio antraštės ir poraštės parinkčių pasirinkimas
-
Spustelėkite darbalapį, kuriam norite parinkti antraštės ir poraštės parinktis.
-
Skirtuke Įterpimas grupėje tekstas spustelėkite antraštė ir poraštė.

"Excel" rodo darbalapio Puslapio maketo rodinyje. Taip pat galite spustelėti Puslapio maketo rodinio

-
Spustelėkite kairįjį, centrinį arba dešinįjį antraštės ar poraštės teksto laukelį, esantį darbalapio puslapio viršuje arba apačioje.
Spustelėjus bet kurį teksto laukelį bus pažymėta antraštę arba poraštę, rodomi ANTRAŠTĖS ir PORAŠTĖS įrankiai, pridedamas skirtukas dizainas .
-
Skirtuko dizainas grupėje parinktys pasirinkite vieną ar daugiau iš šių veiksmų:
-
Norėdami pašalinti antraštes ir poraštes iš pirmojo išspausdinto puslapio, pažymėkite žymės langelį Skirtingas pirmasis puslapis.
-
Pažymėję žymės langelį Skirtingi nelyginiai ir lyginiai puslapiai nurodysite, kad antraštės ir poraštės nelyginių skaičių puslapiuose skirsis nuo antraščių ir poraščių lyginių skaičių puslapiuose.
-
Pažymėję žymės langelį Keisti mastelį kartu su dokumentu nurodysite, kad antraštėms ir poraštėms turi būti naudojamas tas pats šrifto dydis ir mastelis kaip darbalapiui.
Norėdami, kad antraščių ar poraščių šrifto dydis ir mastelis nepriklausytų nuo darbalapio mastelio, ir taip keleto puslapių rodinys būtų nuoseklus, išvalykite šį žymės langelį.
-
Pažymėję žymės langelį Lygiuoti su puslapio paraštėmis užtikrinsite, kad antraštės ar poraštės paraštė bus sulygiuota su kairiąja ir dešiniąja darbalapio paraštėmis.
Norėdami nustatyti konkrečias kairiosios ir dešiniosios antraščių ir poraščių paraščių reikšmes, nepriklausomas nuo kairiosios ir dešiniosios darbalapio paraštės, išvalykite šį žymės langelį.
Diagramos antraštės ir poraštės parinkčių pasirinkimas
-
Spustelėkite diagramos lapą arba įdėtąją diagramą, prie kurios norite pridėti iš anksto nustatytą antraštę ar poraštę.
-
Skirtuke Įterpimas grupėje tekstas spustelėkite antraštė ir poraštė.

Programa „Excel“ rodys dialogo langą Puslapio parametrai.
-
Pažymėkite vieną ar daugiau iš šių parinkčių:
-
Norėdami pašalinti antraštes ir poraštes iš pirmojo išspausdinto puslapio, pažymėkite žymės langelį Skirtingas pirmasis puslapis.
-
Norėdami nurodyti, kad antraštės ir poraštės nelyginių puslapių turėtų skiriasi nuo lyginių puslapių, pažymėkite žymės langelį skirtingi lyginiuose ir nelyginiuose puslapiuose .
-
Pažymėję žymės langelį Keisti mastelį kartu su dokumentu nurodysite, kad antraštėms ir poraštėms turi būti naudojamas tas pats šrifto dydis ir mastelis kaip darbalapiui.
Norėdami, kad antraščių ir poraščių šrifto dydis ir mastelis nepriklausytų nuo darbalapio mastelio ir dėl to keleto puslapių rodinys būtų nuoseklus, išvalykite žymės langelį Keisti mastelį kartu su dokumentu.
-
Pažymėję žymės langelį Lygiuoti su puslapio paraštėmis užtikrinsite, kad antraštės ar poraštės paraštė bus sulygiuota su kairiąja ir dešiniąja darbalapio paraštėmis.
Norėdami nustatyti konkrečias kairiosios ir dešiniosios antraščių ir poraščių paraščių reikšmes, nepriklausomas nuo kairiosios ir dešiniosios darbalapio paraštės, išvalykite šį žymės langelį.
Antraščių ir poraščių uždarymas
Norėdami uždaryti antraštę ir poraštę, turite perjungti Puslapio maketo rodinį į įprastą rodinį.
-
Skirtuko RODINYS grupėje Darbaknygės rodiniai spustelėkite įprastas.

Parinktį Įprastas

Antraštės ar poraštės teksto šalinimas iš darbalapio
-
Skirtuke Įterpimas grupėje tekstas spustelėkite antraštė ir poraštė.

"Excel" rodo darbalapio Puslapio maketo rodinyje. Taip pat galite spustelėti Puslapio maketo rodinio 
-
Spustelėkite kairįjį, centrinį arba dešinįjį antraštės ar poraštės teksto laukelį, esantį darbalapio puslapio viršuje arba apačioje.
Spustelėjus bet kurį teksto laukelį bus pažymėta antraštę arba poraštę, rodomi ANTRAŠTĖS ir PORAŠTĖS įrankiai, pridedamas skirtukas dizainas .
-
Spauskite Delete arba Backspace
Jei norite panaikinti antraščių ir poraščių kelis darbalapius nedelsiant, pasirinkite darbalapius, ir atidarykite dialogo langą Puslapio sąranka .
Norėdami panaikinti antraščių ir poraščių nedelsiant, skirtuke Antraštė/poraštė pasirinkite (nieko) lauke antraštė arba poraštė .










