Pastaba: Norėtume jums kuo greičiau pateikti naujausią žinyno turinį jūsų kalba. Šis puslapis išverstas automatiškai, todėl gali būti gramatikos klaidų ar netikslumų. Mūsų tikslas – padaryti, kad šis turinys būtų jums naudingas. Gal galite šio puslapio apačioje mums pranešti, ar informacija buvo naudinga? Čia yra straipsnis anglų kalba, kuriuo galite pasinaudoti kaip patogia nuoroda.
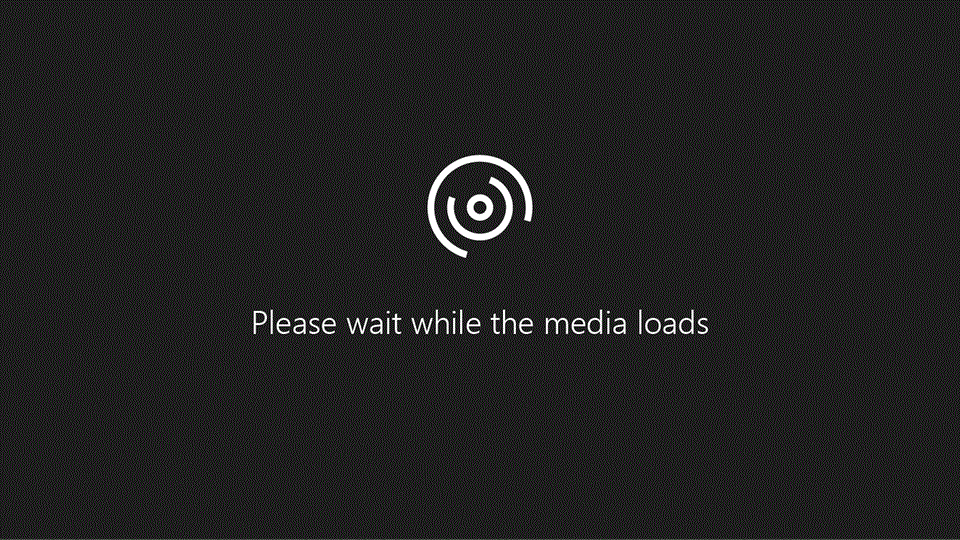
Įtraukti puslapių numerius į darbalapį yra vienas iš dažniausiai naudojamas antraštes ir poraštes. Peržiūrėkite šį vaizdo įrašą ir Sužinokite kaip.
Antraštės ar poraštės teksto pridėjimas arba keitimas puslapio maketo rodinyje
Spustelėkite darbalapį, kuriame norite pridėti arba kuriame yra norimos keisti antraštės ar poraštės.
-
Skirtuke Įterpimas grupėje tekstas spustelėkite antraštė & poraštę.

"Excel" rodo darbalapio rodinyje puslapio maketas. Taip pat galite spustelėti Puslapio maketo rodinio

-
Atlikite vieną iš šių veiksmų:
-
Jei norite pridėti antraštę ar poraštę, spustelėkite kairįjį, centrinį ar dešinįjį antraštės ar poraštės teksto laukelį darbalapio puslapio viršuje arba apačioje (po Antraštė arba virš Poraštė).
-
Jei norite keisti antraštę ar poraštę, spustelėkite antraštės arba poraštės teksto laukelį, esantį darbalapio viršuje arba apačioje, tada pažymėkite norimą keisti tekstą.
-
-
Įveskite naują antraštės ar poraštės tekstą.
Pastabos:
-
Jei norite antraštės ar poraštės teksto laukelyje pradėti naują eilutę, paspauskite klavišą Enter.
-
Norėdami panaikinti antraštės arba poraštės dalį, pasirinkite dalis, kad norite panaikinti antraštės ar poraštės teksto laukelį, ir tada paspauskite Naikinti arba "Backspace".
Spustelėkite tekstą ir paspauskite klavišą Backspace, kad panaikintumėte ankstesnį simbolius.
-
Antraštės arba poraštės tekstą įtraukti vieną konjunkcijos ženklą (&), naudokite du konjunkcijos ženklus. Pavyzdžiui, Norėdami įtraukti antraštę "Subrangovų & Services", įveskite "Subrangovų && Services".
-
Norėdami uždaryti antraštes ar poraštes, spustelėkite bet kurioje darbalapio vietoje. Norėdami uždaryti antraštes ar poraštes, neišsaugodami pakeitimų, spustelėkite Esc.
-
Antraštės ar poraštės teksto pridėjimas arba keitimas puslapio sąrankos dialogo lange
-
Spustelėkite darbalapį ar darbalapius, diagramos lapą arba įdėtąją diagramą, prie kurios norite pridėti arba kurioje yra norimos keisti antraštės ar poraštės.
Kaip pažymėti kelis darbalapius?
Norėdami pažymėti
Atlikite tai
Vienas lapas
Spustelėkite lapo skirtuką.

Jei norimo skirtuko nematote, spustelėkite skirtukų slinkties mygtukus, kol jis pasirodys, tada spustelėkite jį.

Du arba daugiau šalia esančių lapų
Spustelėkite pirmojo lapo skirtuką. Tada laikykite nuspaudę klavišą Shift ir spustelėkite paskutinį lapą, kurį norite pažymėti, skirtuką.
Du arba daugiau ne šalia esančių lapų
Spustelėkite pirmojo lapo skirtuką. Tada laikykite nuspaudę klavišą Ctrl ir spustelėkite skirtuką kitus lapus, kurį norite pažymėti.
Visi darbaknygės lapai
Dešiniuoju pelės mygtuku spustelėkite lapo skirtuką, tada kontekstinis meniu spustelėkite Pasirinkti visus lapus.
Pažymėjus kelis darbalapius, grupė bus rodoma pavadinimo juostoje darbalapio viršuje. Jei norite atšaukti kelių darbalapių žymėjimą, spustelėkite bet kurį nepažymėtą darbalapį. Jei nėra nepasirinktas lapų nesimato, dešiniuoju pelės mygtuku spustelėkite pažymėto lapo skirtuką ir spustelėkite Išgrupuoti lapus.
-
Skirtuko Puslapio maketas grupėje Puslapio sąranka spustelėkite dialogo lango vykdyklę

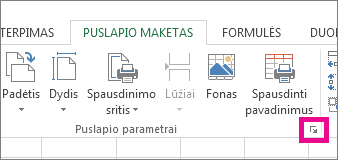
Programa „Excel“ rodo dialogo langą Puslapio parametrai.
Jei pasirinksite diagramos lapą ar įdėtąją diagramą, spustelėjus antraštė & poraštė skirtuko Įterpti grupėje tekstas taip pat rodomas dialogo lange Puslapio sąranka .
-
Skirtuke Antraštė / poraštė spustelėkite Pasirinktinė antraštė arba Pasirinktinė poraštė.
-
Spustelėkite Kairioji sekcija, Centrinė sekcija arba Dešinioji sekcija ir tuomet spustelėkite mygtukus, Norėdami įterpti į tą sekciją norimą antraštės ar poraštės informaciją.
-
Norėdami įtraukti arba keisti antraštės ar poraštės tekstą, įrašykite papildomą ar redaguokite esamą tekstą laukuose Kairioji sekcija, Centrinė sekcija arba Dešinioji sekcija.
Pastabos:
-
Norėdami sekcijos lauke pereiti į kitą eilutę, paspauskite Enter.
-
Norėdami panaikinti dalį antraštės ar poraštės, sekcijos lauke pažymėkite norimą naikinti dalį, tada paspauskite klavišą Delete arba Backspace. Norėdami naikinti pirma einančius simbolius, taip pat galite spustelėti tekstą ir paspausti klavišą Backspace.
-
Antraštės arba poraštės tekstą įtraukti vieną konjunkcijos ženklą (&), naudokite du konjunkcijos ženklus. Pavyzdžiui, Norėdami įtraukti antraštę "Subrangovų & Services", įveskite "Subrangovų && Services".
-
Jei antraštę ar poraštę norite sukurti pagal jau esamą antraštę ar poraštę, spustelėkite ją lauke Antraštė arba Poraštė.
-
Įtaisytosios antraštės arba poraštės pridėjimas
-
"Excel" yra daug įtaisytųjų antraščių ir poraščių, kuriuos galite naudoti. Darbalapių, galite dirbti su antraštėmis ir poraštėmis puslapio maketo rodinyje. Kitų lapų tipus, pvz., diagramos lapus, arba įdėtosios diagramos, galite dirbti su antraštėmis ir poraštėmis dialogo lange Puslapio sąranka .
Įtaisytosios darbalapio antraštės arba poraštės pridėjimas prie puslapio maketo rodinio
-
Spustelėkite darbalapį, prie kurio norite pridėti iš anksto nustatytą antraštę ar poraštę.
-
Skirtuke Įterpimas grupėje tekstas spustelėkite antraštė & poraštę.

"Excel" rodo darbalapio puslapio maketo rodinyje. Taip pat galite spustelėti Puslapio maketo rodinio

-
Spustelėkite kairįjį, centrinį arba dešinįjį antraštės ar poraštės teksto laukelį, esantį darbalapio puslapio viršuje arba apačioje.
Spustelėjus bet kurį teksto laukelį bus pažymėta antraštę arba poraštę, rodomi ANTRAŠTĖS ir PORAŠTĖS įrankiai, pridedamas skirtukas dizainas .
-
Skirtuko dizainas grupėje antraštė & poraštė spustelėkite antraštė arba poraštėir tada spustelėkite iš anksto apibrėžtų antraštę arba poraštę.
Įtaisytosios antraštės arba poraštės pridėjimas prie diagramos
-
Spustelėkite diagramos lapą arba įdėtąją diagramą, į kurį norite įtraukti iš anksto apibrėžtų antraštę arba poraštę.
-
Skirtuke Įterpimas grupėje tekstas spustelėkite antraštė & poraštę.

Programa „Excel“ rodys dialogo langą Puslapio parametrai.
-
Lauke Antraštė arba Poraštė spustelėkite iš anksto nustatytą norimą naudoti antraštę arba poraštę.










