Pastaba: Šiame straipsnyje pateikiamos " Clipchamp" ekrano kopijos, skirtos asmeninėms paskyroms. Tie patys principai taikomi "Clipchamp" darbui.
Į "Clipchamp" galite įtraukti garso įrašą keliais skirtingais būdais. Galimos parinktys:
-
Garso failų nuvilkimas iš įrenginio
-
Import audio using the import media button
-
"AI Voiceover" kūrimas naudojant tekstą į kalbą
-
Garso ir balso įrašo kūrimas naudojant garso rašytuvą
-
Muzikos įtraukimas iš turinio bibliotekos
Garso failų įtraukimas iš kompiuterio
1 galimybė. Nuvilkite garso failus į skirtuką Medija
Nuvilkite garso failus iš įrenginio į importavimo skirtuką. Tai veikia "Windows", "Mac" ir "Linux".

2 galimybė. Naudoti mygtuką Importuoti mediją
Spustelėkite medijos mygtuką, kad importuotumėte garsą tiesiai iš kompiuterio, arba spustelėkite išplečiamąją rodyklę, kad importuotumėte mediją iš failų, "OneDrive", "Google Drive", "Dropbox" arba "Xbox".
-
Naudodami "Clipchamp" darbui galite įtraukti medijos failų iš "OneDrive" ir kompiuterio.
-
" Clipchamp", skirtoje asmeninėms paskyroms, galite įtraukti mediją iš kompiuterio failų, "OneDrive", "Google Drive", "Dropbox" ir "Xbox".
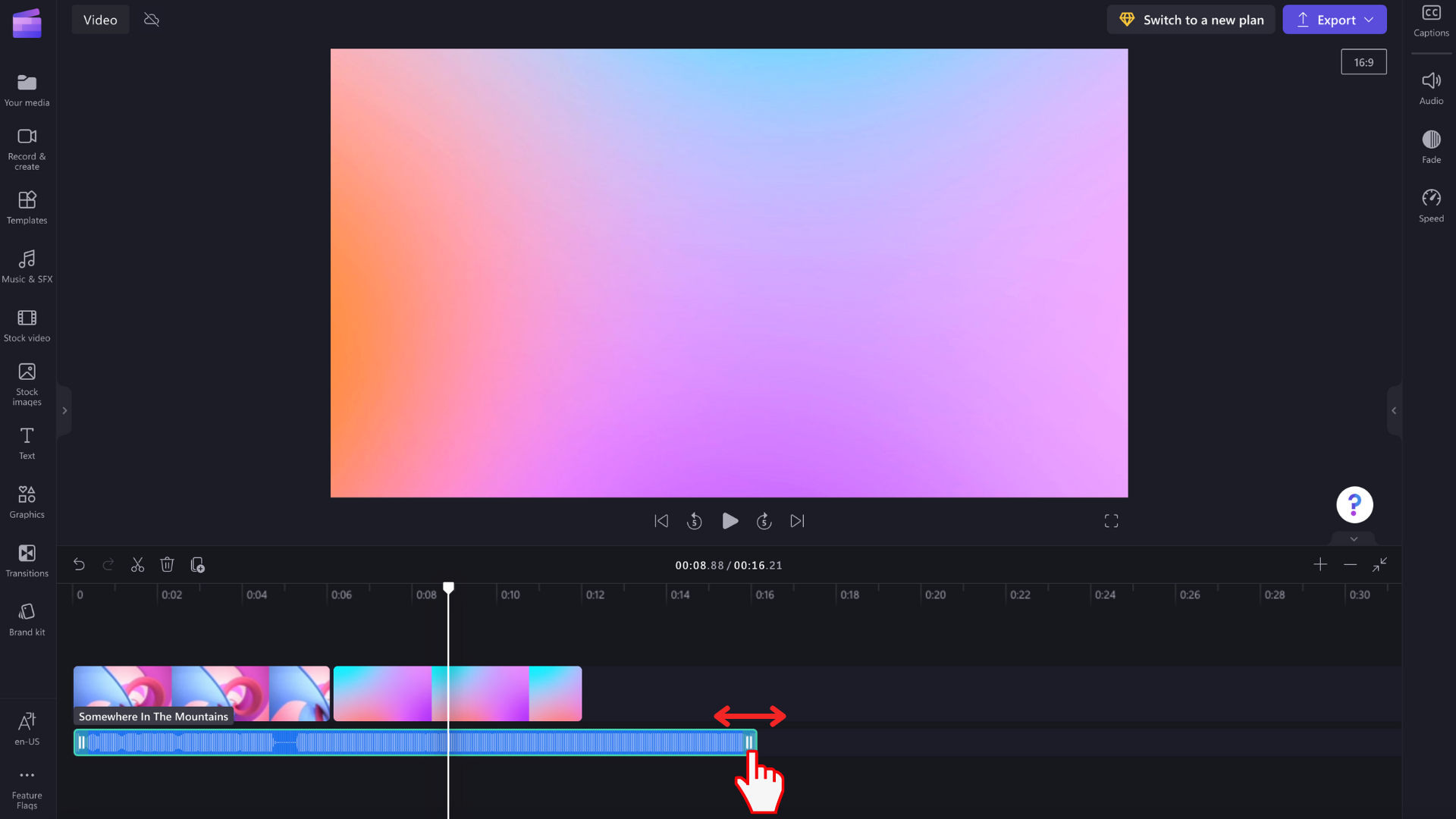
"AI Voiceover" kūrimas naudojant tekstą į kalbą
Vartotojai taip pat gali įtraukti DI sugeneruotus balso pranešimus į jūsų vaizdo įrašus naudodami teksto į šnekos funkciją.

Akcijų garso failo įtraukimas
Jei nenorite naudoti savo garso transliacijos arba kurti DI balso, peržiūrėkite neapmokestestinę muzikos biblioteką. Lengvai įtraukite garso įrašą į vaizdo įrašą nemokamai. Tiesiog įrankių juostoje spustelėkite turinio bibliotekos skirtuką, tada naršykite garso skirtuką.
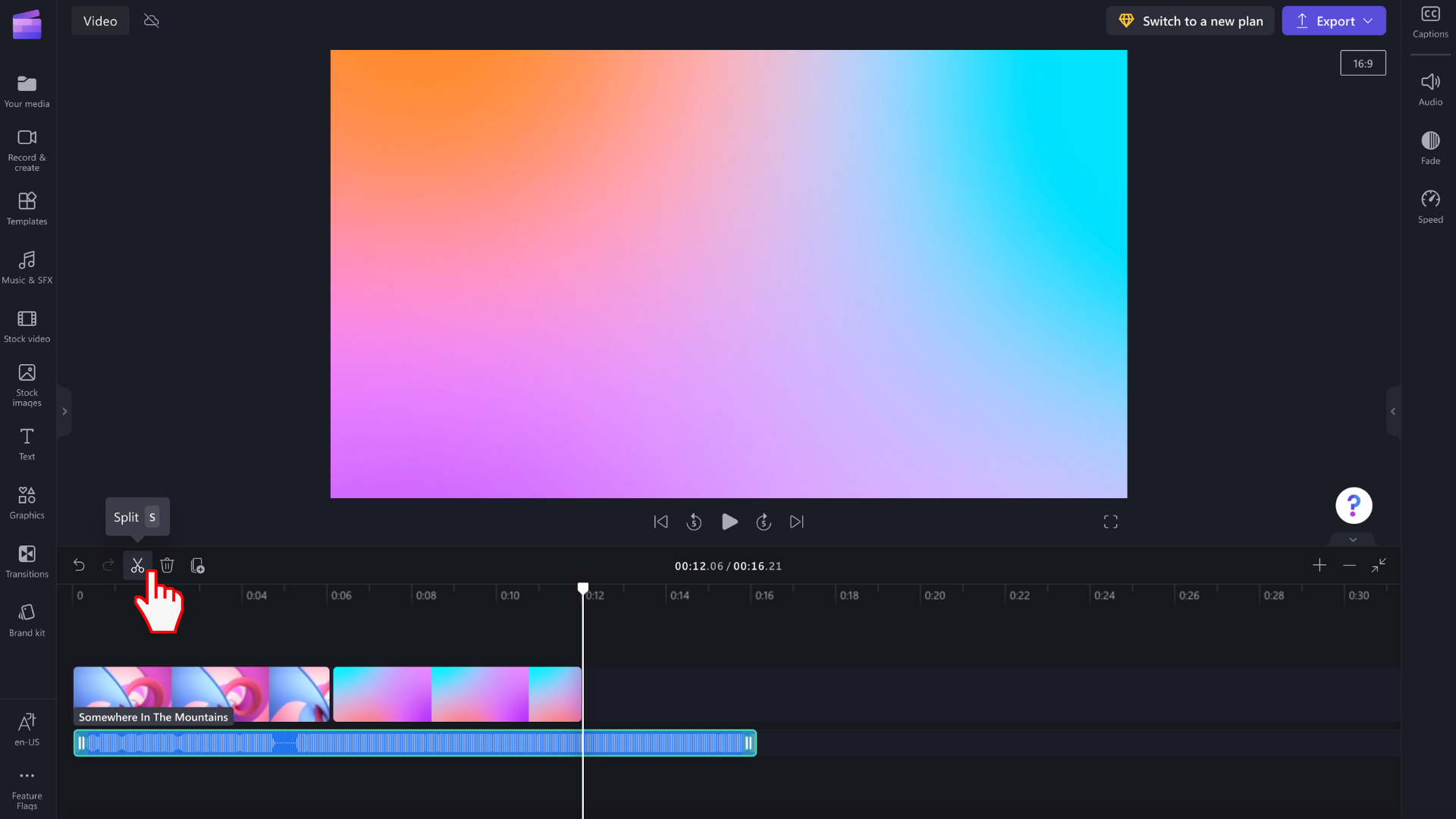
Garso ir balso įrašo kūrimas naudojant garso rašytuvą
Norėdami įrašyti garsą tiesiogiai "Clipchamp", eikite į įrašą & įrankių juostoje kurkite skirtuką, tada spustelėkite:
-
"Clipchamp" asmeninėms paskyroms pasirinkite garso mygtuką. Tai leis įrašyti balso žymeklį , kuris bus įtrauktas į jūsų laiko planavimo juostą kaip MP3 failas.
-
"Clipchamp" darbui pasirinkite žiniatinklio kameros mygtuką. Žiniatinklio kameros įrašymo priemonėje galite įjungti tik garso įrašymą.
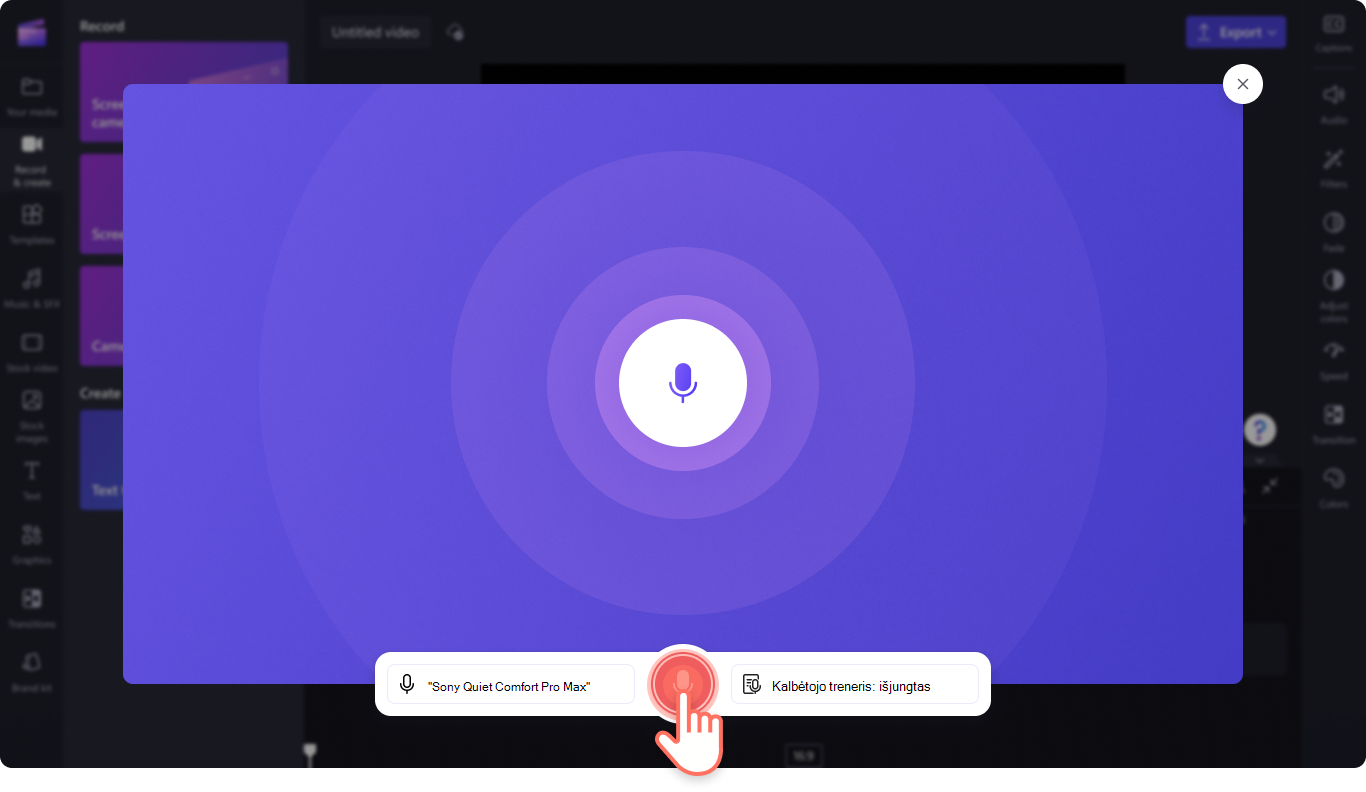
Kaip įtraukti garso įrašą į laiko planavimo juostą
Laiko planavimo juostos skirtuke medijai pasirodžius naujame garso įrašų faile, galite nuvilkti jį į laiko planavimo juostą po vaizdo įrašu ir pradėti redaguoti. Garso takelį galite perkelti, išskaidytiarba koreguoti jo pradžią / pabaigąir atlikti papildomas redagavimo operacijas.
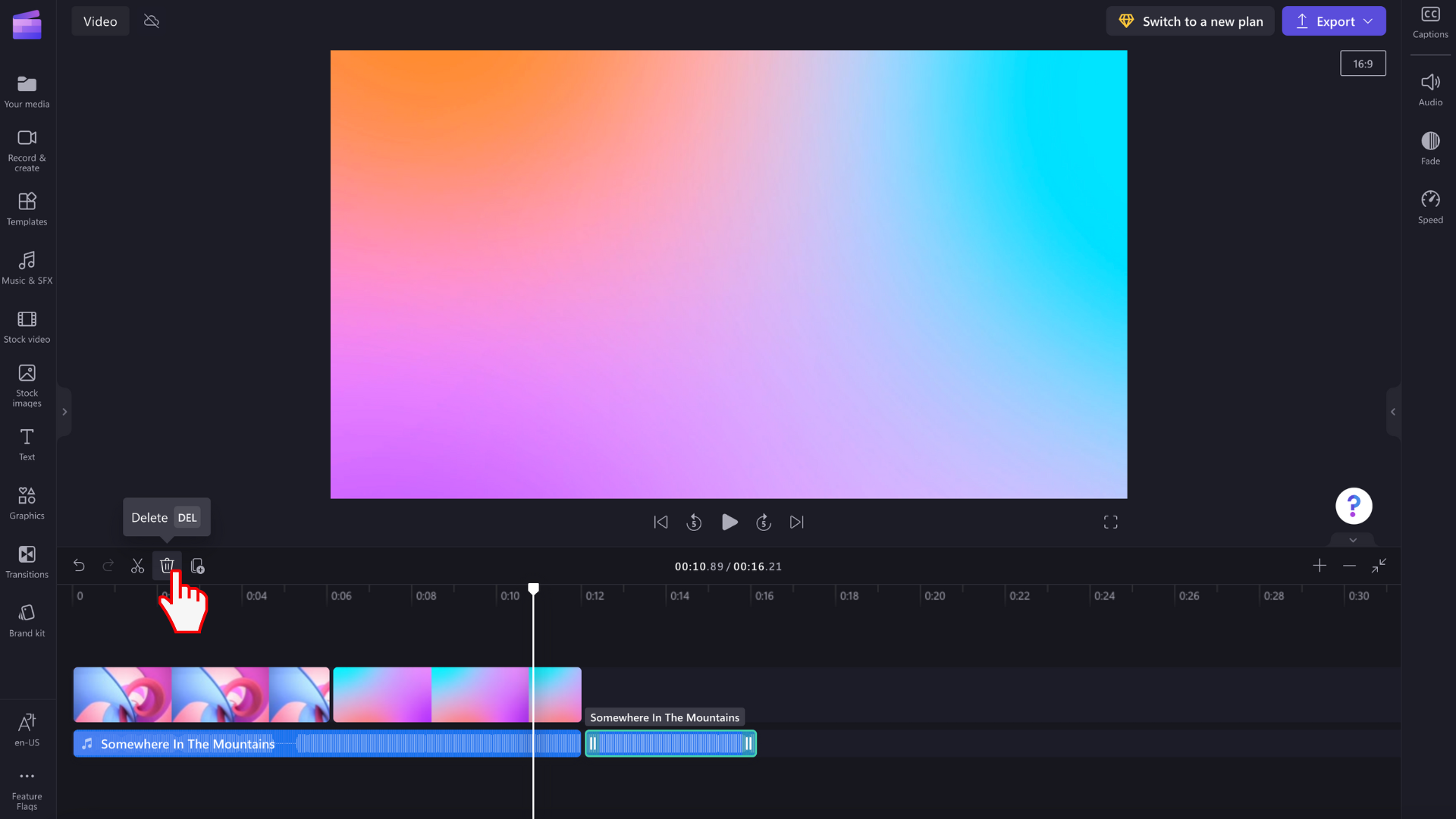
Ką daryti, jei neimportuojate garso failo?
Jei muzikos takelis nerodomas, kai bandote jį įtraukti arba jis netinkamai įkeliamas:
-
Įsitikinkite, kad failas yra vienas iš šiuo metu palaikomų garso formatų.
-
Jei jūsų garso įrašas yra palaikomo tipo, žr. Ką daryti, jei neįkeliami jūsų ištekliai.










