Atraskite temas
Temos sukurtos taip, kad būtų galima lengvai rasti naudojant "Microsoft 365" darbo srautą. Tokiu būdu, jūs galite likti produktyvūs ir jums nereikia naudoti brangaus laiko ieškant išsamios informacijos.
Turinio radimas darbo sraute
Galite atrasti "Microsoft 365" temas, įskaitant "SharePoint", "Word", "Excel", "PowerPoint", "Outlook" ir "Teams".
Sharepoint
Galite sąveikauti su temomis "SharePoint" puslapiuose visoje organizacijoje. Temos bus paryškintos pilkai ir susietos su temos kortele.
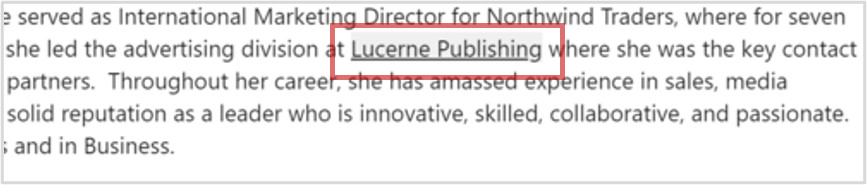
-
Laikykite žymiklį virš pilko paryškinto teksto.
-
Bus rodoma temos kortelė.
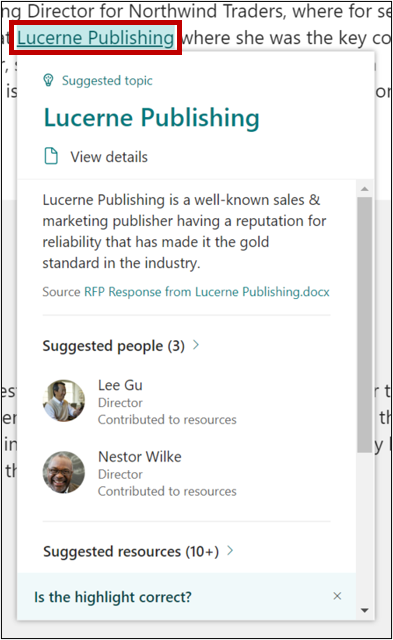
-
Kortelėje pasirinkite Peržiūrėti išsamią informaciją.
-
Atidaryti temos puslapį.
"SharePoint" temų sritis
Naudodami temų sritį, galite sąveikauti su temomis, kurios yra "SharePoint" puslapiuose visoje organizacijoje.
-
Viršutinėje naršymo juostoje pasirinkite Temos .
-
Bus atidaryta temų sritis, kurioje bus rodomos visos temos, kurios buvo identifikuotos puslapyje, prie kurio turite prieigą.
-
Užveskite pelės žymiklį ant temos srityje, kad pamatytumėte temos kortelę, kurioje yra temos aprašas ir susiję ištekliai.
-
Pasirinkite temą, kad pereitumėte į puslapio vietą, kurioje ji paminėta.
-
Dalyje Rasti susijusias temas galite peržiūrėti temas, kurios nėra paryškintos puslapyje, bet gali būti aktualios.
Word", "Excel", "PowerPoint"
Atraskite temas pagal raktinius žodžius.
-
Pasirinkite raktažodį arba frazę dokumente, skaičiuoklėje arba skaidrėje.
-
Dešiniuoju pelės mygtuku spustelėkite pažymėtą tekstą ir pasirinkite ieškos parinktį.
-
Galima tema bus rodoma ieškos rezultatų viršuje.
Outlook
Į internetinė "Outlook" el. laiškus galite įtraukti temų.
-
Pranešimo lauke įveskite # ir pasirinkite temą, kurią norite įtraukti iš automatiškai sugeneruoto sąrašo.
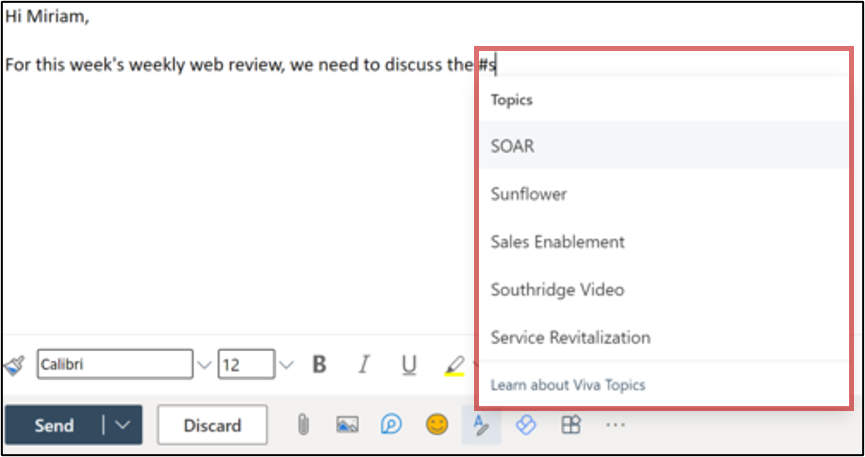
-
El. pašto gavėjai gali laikyti žymiklį virš paryškintos temos, kad išplėstų temos kortelę ir sužinotų daugiau.
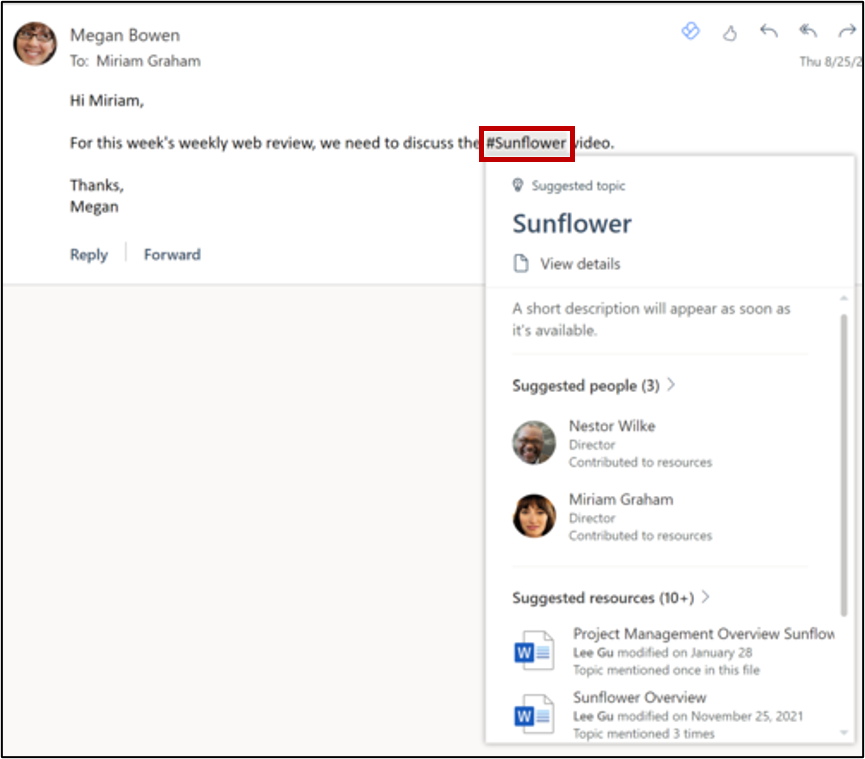
-
Viršutiniame dešiniajame išsiųstų el. laiškų kampe simbolis # rodys el. laiške rastų temų skaičių.
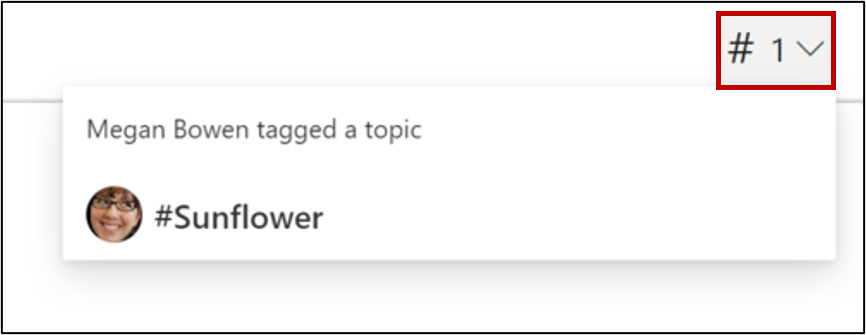
Taip pat galite prisijungti prie galimų bendraautorių.
-
Laikykite žymiklį virš asmens vardo, kad atidarytumėte jo profilio kortelę.
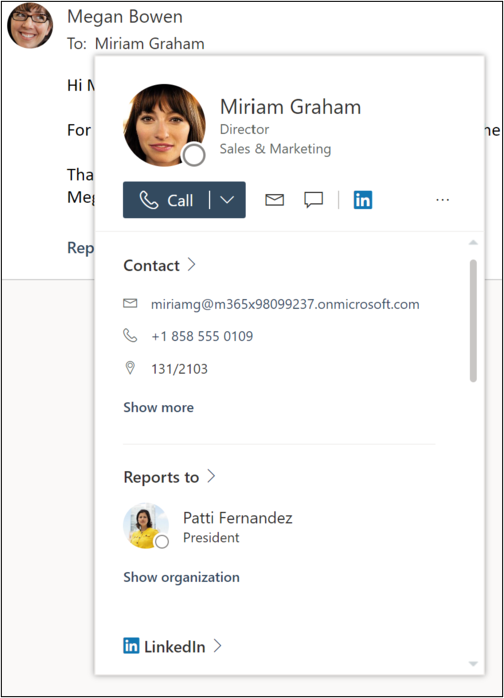
-
Profilio kortelėje galite peržiūrėti asmens kontaktinę informaciją, jų komandą organizacijoje ir visas temas, su jomis susijusias.
Pašarų
Kai "SharePoint" objektas, kuris jau susietas su tema, rodomas jūsų informacijos santraukoje, galėsite matyti atitinkamą temų piliulę, kurį galite naudoti, kad geriau suprastumėte ir gautumėte kontekstą. Temos pigułka paryškinami tik "SharePoint" objektai, kurie jau susieti su tema, todėl matote temų tabletes skaičius gali skirtis atsižvelgiant į "SharePoint" objektus, kurie yra jūsų informacijos santraukoje. Jei nematote jokių temų elementų, gali būti, kad savo informacijos santraukoje neturite jokių susietų "SharePoint" objektų. Tikėtina, kad matysite daugiau temų tabletes, kai ir toliau domitės temomis ir informacijos santraukomis.
Pasiekite savo informacijos santrauką atidarę naują skirtuką "Edge" naršyklėje ir ieškodami "Microsoft" informacijos santrauka. Taip pat galite eiti į Office.com ir pasirinkti informacijos santraukos piktogramą kairėje juostoje.
Profilio kortelės
Atidarę asmens profilio kortelę "Microsoft 365" žiniatinklio programoje (pvz., "SharePoint" arba "Outlook"), galėsite matyti, su kokiomis temomis jis susietas. Profilio kortelėje pasirinkite temos pigułka, kad daugiau sužinotumėte apie šią temą. Mėlyni tabletes rodo patvirtintas jungtis, o pilkos tabletes siūlomi jungtys.
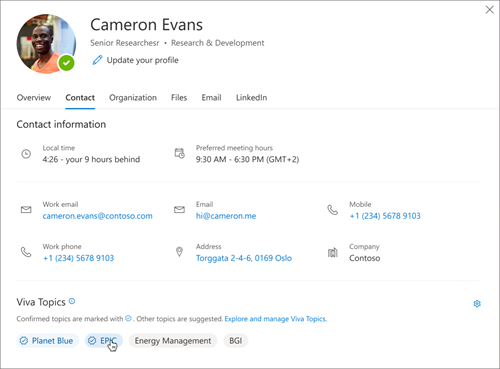
Pastaba: "Microsoft Teams" profilio kortelėse nematote temų.
Pasirinkite, ar siūlomos temos bus rodomos profilio kortelėje, atidarydami profilio kortelę ir pasirinkdami Parametrai. Jei išjungsite siūlomas temas profilio kortelėje, jos vis tiek gali būti rodomos kitur, pvz., temų puslapiuose ir ieškos rezultatuose.
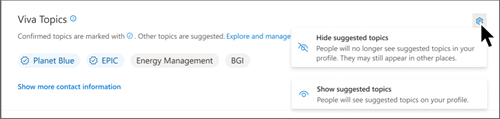
Komandos
Naudodami "Teams" galite nurodyti temas savo 1:1 arba grupės pokalbiuose naudodami maišos žymes.
Norėdami įtraukti temą į pokalbį, naudokite # ir įveskite frazę, kad pamatytumėte, ar tema egzistuoja. Jei jau yra temų, temų parinkiklis rodys sąrašą temų, iš kurių galėsite rinktis.
Patarimas: Daugiau informacijos apie Viva Topics programoje "Teams" žr. Temų naudojimas.
Temų ieška
Naudokite ieškos funkciją norėdami rasti temas, kai naudojate "Bing" ir "Office" programas, įskaitant "SharePoint".
Jei tema yra jūsų organizacijoje ir yra randama, rezultatas bus rodomas temos atsakymo pasiūlymo formatu.
Ieškokite "Bing". Temas galite rasti "Bing" ieškodami konkrečios temos.
Ieška programoje "SharePoint". Ieškokite temų savo organizacijoje programoje "SharePoint" naudodami ieškos juostą.










