Šis straipsnis skirtas žmonėms, kurie nori valdyti savo kompiuterį ir kurti tekstą balsu naudodami „Windows“. Šis straipsnis yra „Windows“ pritaikymo neįgaliesiems palaikymoturinio dalis, kur galite rasti daugiau informacijos apie Windows pritaikymo neįgaliesiems funkcijas. Jei reikia bendrosios pagalbos, apsilankykite „Microsoft“ palaikymo pagrindiniame puslapyje.
Norint baigti pradinį balso prieigos nustatymą Windows "", reikalingas interneto ryšys. Norėdami peržiūrėti balso prieigos komandų sąrašą, eikite į balso prieigos komandų sąrašą.
Balso prieiga – tai „„Windows 11““ funkcija, leidžianti visiems, valdyti savo kompiuterį ir kurti tekstą tik balsu ir nenaudojant interneto ryšio. Pavyzdžiui, galite atidaryti ir perjungti programėles, naršyti internete ir skaityti bei kurti el. laiškus balsu. Daugiau informacijos rasite dalyje Balso prieigos naudojimas kompiuteriui valdyti ir teksto kūrimas balsu.
Balso prieiga pasiekiama „Windows 11“ 22H2 ir naujesnėse versijose. Daugiau informacijos apie „„Windows 11““ 22H2 naujas funkcijas ir kaip gauti naujinimą, žr. Kas nauja paskiausiuose „Windows“ naujinimuose. Nežinote, kurią Windows versiją naudojate? Žr.: Rasti „Windows“ versiją.
Šioje temoje
Paleisti balso prieigą
Galite paleisti balso prieigą parametruose arba naudodami Windows iešką.
Balso prieigos paleidimas iš parametrų
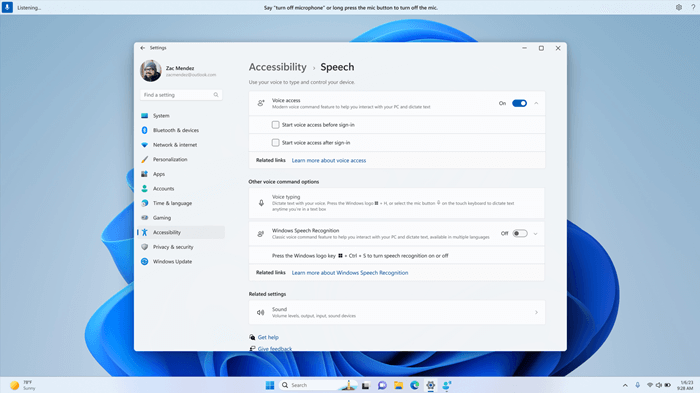
-
Pradžios meniu pasirinkite ParametraiPritaikymo neįgaliesiems šneka.
-
Įjunkite balso prieigos jungiklį.
Patarimas: Jei norite automatiškai paleisti balso prieigą kaskart paleidę kompiuterį, pažymėkite žymės langelius "Pradėti balso prieigą prieš prisijungiant prie kompiuterio" arba "Pradėti balso prieigą prisijungus prie kompiuterio".
Prieigos balsu paleidimas iš Windows ieškos
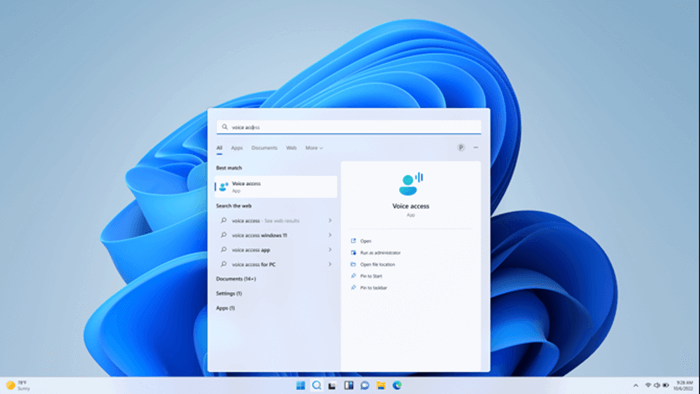
-
Atidarykite Windows iešką ir įveskite balso prieiga.
-
Pasirinkite Atidaryti , kad pradėtumėte balso prieigą.
Patarimas: Pasirinkite Prisegti prie pradžios ekrano arba Prisegti prie užduočių juostos , kad balso prieigą būtų galima greičiau rasti ateityje.
Kalbos failų atsisiuntimas
Balso prieiga šiuo metu galima šiomis kalbomis ir dialektais: anglų–JAV, anglų–JK, anglų–Indijos, anglų–Naujosios Zelandijos, anglų–Kanados, anglų–Australijos, ispanų–Ispanijos, ispanų–Meksikos, vokiečių–Vokietijos, prancūzų–Prancūzijos ir prancūzų–Kanados. Pirmą kartą paleidus prieigą balsu tikriname, ar jūsų rodymo kalba yra palaikoma. Jei taip, galite tęsti sąranką. Jei nustatysime, kad jūsų rodymo kalba nėra palaikomame kalbų sąraše, vis tiek suteikiame jums galimybę paleisti balso prieigą, bet anglų (JAV) kalba. Galite pasirinkti tęsti šiuo metu arba išjungti balso prieigą.
-
Kai pirmą kartą įjungiate balso prieigą, būsite paraginti atsisiųsti balso prieigos kalbos failus, kuriuos naudos įrenginio kalbėjimo atpažinimas. Pasirinkite Atsisiųsti, jei norite tęsti, arba Ne dabar, jei norite tai padaryti vėliau. Atsisiuntimas gali užtrukti kelias minutes.
-
Jei prieš atsisiųsdami norite sužinoti daugiau, pasirinkite saitus Daugiau apie balso prieigą ir "Microsoft" privatumo patvirtinimą .
-
Bet kuriuo metu galite perjungti kitą kalbą iš balso prieigos parametrųkalbų.
Pastabos:
-
Atsisiuntus kalbos failus, balso prieiga veikia neatsižvelgiant į jūsų interneto ryšio būseną.
-
Jei kyla problemų atsisiunčiant kalbos failus, daugiau informacijos žr. Tiesioginių titrų arba balso prieigos sąrankos trikčių diagnostika .
Mikrofono nustatymas
Sėkmingai atsisiuntę kalbos failus, dabar galite naudoti balso prieigą tiek prisijungę, tiek neprisijungę. Tačiau prieš pradėdami turite pasirinkti, kurį mikrofoną norite naudoti.
-
Atsisiuntus kalbėjimo modelį, atidaromas langas Nustatyti balso prieigos mikrofoną . Sąraše Mikrofonas pasirinkite mikrofoną, kurį norite naudoti, jei jis dar nepažymėtas.
-
Jei sąraše negalite rasti mikrofono, kurį norite naudoti, pasirinkite Įtraukti naują mikrofoną. Jei norite patikrinti arba koreguoti su garsu susijusius parametrus, pasirinkite Garso parametrai.
-
Pasirinkite(Pirmyn), tada pasirinkite Atlikta , kad baigtumėte nustatyti balso prieigą ir pradėtumėte ją naudoti iš karto. Taip pat pirmiausia galite perskaityti interaktyvų vadovą. Daugiau informacijos žr. Darbo su prieiga balsu pradžia.
Pastaba: Mikrofono naudojimą balso prieiga valdo jūsų privatumo parametrai. Norėdami patikrinti, ar leidžiama naudoti mikrofoną, eikite į ParametraiPrivatumas & saugaMikrofonasLeisti programėlėms pasiekti jūsų mikrofonąLeisti darbalaukio programėlėms pasiekti jūsų mikrofoną.
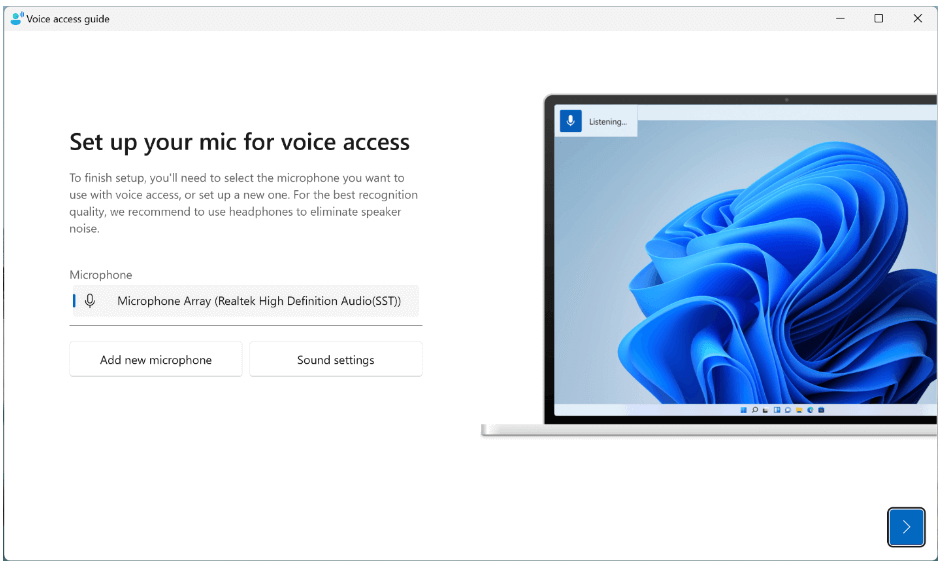
Pastaba: Balso prieiga geriausiai veikia su mikrofonu, kuris mažiau gali užfiksuoti foną ir aplinkos garsus. Daugiau informacijos žr. skyriuje "Balso prieigos parametrai" dalyje Darbo su prieiga balsu pradžia.
Taip pat žr.
Darbo su prieiga balsu pradžia
Darbas su langais ir programėlėmis balsu
Techninė pagalba klientams, turintiems negalią
„Microsoft“ nori, kad visiems klientams būtų kuo patogiau naudotis savo programine įranga. Jei turite negalią arba turite klausimų, susijusių su pritaikymu neįgaliesiems, susisiekite su Microsoft Disability Answer Desk techninės pagalbos. „Microsoft Disability Answer Desk“ palaikymo komanda apmokyta daugelio populiarių pagalbinių technologijų ir gali suteikti pagalbą anglų, ispanų, prancūzų kalba ir JAV ženklų kalba. Apsilankykite svetainėje „Microsoft Disability Answer Desk“ ir sužinokite kontaktinę informaciją jūsų regione.
Jei esate valstybinės įstaigos, komercinis ar įmonės vartotojas, susisiekite su įmonės neįgaliųjų aptarnavimo centru.











