Naudojant "Outlook" grupes, labai paprasta bendradarbiauti ir bendrinti dokumentus bei kitus failus su grupės nariais.
Pastaba: Jei instrukcijos neatitinka to, ką matote, galbūt naudojate senesnę " Internetinė „Outlook“ " versiją. Išbandykite klasikinės internetinės "Outlook" instrukcijas.
-
Greitai pasiekite paskutinį grupės turinį – failų rodinys leidžia lengvai pasiekti populiariausias 5 vėliausius failus, kuriuose yra failų, bendrinamų su grupe kaip el. laiškų priedai arba saugomi grupės "SharePoint" dokumentų bibliotekoje.
-
Peržiūrėti visus grupės dokumentus – po Naujausi failai esantis dokumentų rodinys leidžia matyti visą grupės "SharePoint" dokumentų bibliotekos turinį su pažįstama "SharePoint" aplankų failų struktūra. Taip pat galite nusiųsti ir kurti naujus failus iš čia.
-
Greitas bendradarbiavimas ir bendravimas su naujinimais – galite redaguoti dokumentą ir atsakyti el. paštu greta naudodami "Outlook" žiniatinklyje, todėl nereikės keisti kontekstinių versijų, kad galėtumėte atnaujinti dokumentą ir bendrauti su kolegomis.
Norėdami pasiekti savo failus žiniatinklio kliento programoje "Outlook", spustelėkite failai grupės antraštėje.
Šiame rodinyje matysite dvi sekcijas: Naujausi ir dokumentai. Naujausioje sekcijoje rodomi Geriausi 5 Naujausi failai, bendrinami grupėje. Šiuose failuose yra failų, kurie bendrinami kaip priedai pranešimuose, kurie buvo paskelbti bendrinamame aplanke Gauta, ir failų, bendrinamų su grupe iš "OneDrive" arba "SharePoint". Failai surikiuoti chronologine tvarka, atsižvelgiant į tai, kada jie buvo paskutinį kartą bendrinami el. paštu, paskutinį kartą modifikuoti arba nusiųsti į biblioteką. Sekcijoje dokumentai rodomi visi failai ir aplankai, kurie yra grupės "SharePoint" svetainėje panašioje aplankų failų struktūroje.
Norėdami nusiųsti naują failą į biblioteką, įrankių juostoje virš grupės antraštės spustelėkite mygtuką nusiųsti . Norėdami sukurti naują failą arba aplanką, naudokite mygtuką naujas grupės antraštėje ir pasirinkite iš išplečiamojo sąrašo.
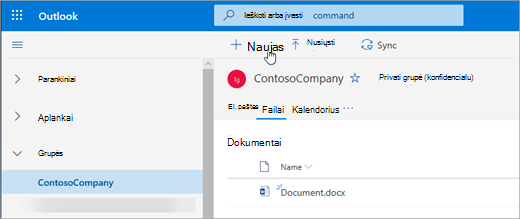
Galite lengvai panaikinti arba pervardyti failą iš dokumentų rodinio. Pasirinkite failą, kurį norite panaikinti arba pervardyti sąraše dokumentai, ir pasirinkite Naikinti arba Pervardyti , atsižvelgdami į įrankių juostą, esančią virš grupės antraštės. Jei failas buvo rodinyje paskutiniai failai prieš naikinant, tada Naujausi failai bus atnaujinti po ištrynimo, kad atspindėtų keitimą.
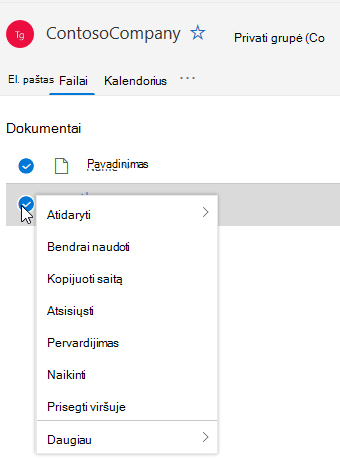
Jos lengvai bendrinti failus iš failo rodinio internetinėje "Outlook". Jei norite siųsti vieną iš naujausių failų kaip el. laiško priedą, tiesiog spustelėkite, kad atidarytumėte failą ir juostelę, kurią galite pasirinkti bendrinti el. paštu.
Jei norite bendrinti vieną iš failų dalyje dokumentai, tiesiog pasirinkite failą ir spustelėkite bendrinti įrankių juostą virš grupės antraštės, kurią norite bendrinti. Bus parodytas pažįstamas bendrinimo dialogo langas ir galite pasirinkti žmones, su kuriais norite bendrinti.
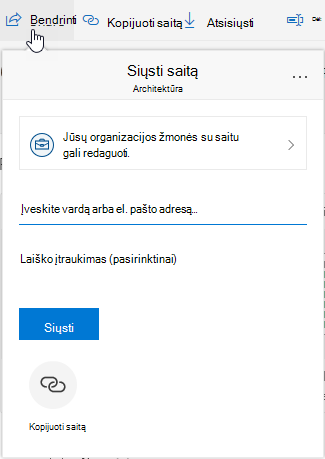
Nauji failai yra efektyvus būdas dirbti su failais, pridėtais prie el. laiško. Kai į grupės bendrinamą pašto dėžutę siunčiamas laiškas, kuriame yra "Word", "Excel" arba "PowerPoint" priedas, kurį norite redaguoti, ir nusiųsti jį pradiniam autoriui:
-
Eikite į failai, atidarykite failą ir juostelėje pasirinkite Redaguoti ir atsakyti .
Failas bus saugomas grupės "SharePoint" dokumentų bibliotekoje ir atidarytas atitinkamos "Office" taikomosios programos internetinėje versijoje. -
Prie pirminio siuntėjo gali būti nusiųstas atsakymo laiškas, kuriame yra saitas į saugomą failo kopiją.
-
Baigę redaguoti, įtraukite savo komentarų į el. laišką ir spustelėkite Siųsti.
Failų rodinys leidžia matyti visus failus, kurie yra "SharePoint" svetainėje, bet jei norite eiti į "SharePoint" svetainę, galite pereiti prie grupės kortelės arba iš grupės antraštės. Pasirinkite ... iš grupių antraštės ir pasirinkite svetainė. Svetainėje Pasirinkite dokumentai , kad pereitumėte į dokumentų biblioteką.
Taip pat žr.
Klasikinės internetinės "Outlook" instrukcijos
Dauguma žmonių dirba su savo "teams" dokumentais ir kitais failais ir šią patirtį dabar dar labiau palengvina vartotojai, kurie pasiekia savo failus per internetinę "Outlook".
-
Pasiekite visus savo grupės dokumentus – naujas failų rodinys suteikia prieigą prie visų failų, bendrinamų su grupe, įskaitant failus, kurie bendrinami kaip elektroninio pašto priedai, failus, saugomus grupės "SharePoint" dokumentų bibliotekoje, ir failus, bendrinamus iš "OneDrive" arba kitų "SharePoint" dokumentų bibliotekų.
-
Greitas bendradarbiavimas ir bendravimas su naujinimais – dabar galite redaguoti dokumentą ir atsakyti el. paštu greta naudodami "Outlook" žiniatinklyje, todėl nereikia keisti kontekstinių duomenų, kad galėtumėte atnaujinti dokumentą ir bendrauti su kolegomis.
-
Greitai pasiekite su failu susijusį laišką – dabar lengviau pasiekti failą, kuris buvo bendrinamas su jumis elektroniniu paštu, o ne slinkti per grupės aplanką Gauta.
Norėdami pasiekti savo failus žiniatinklio kliento programoje "Outlook", spustelėkite failai grupės antraštėje.
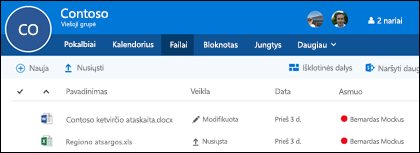
Šiame rodinyje matysite failus, kurie buvo nusiųsti į grupės dokumentų biblioteką, matysite failus, kurie buvo bendrinami kaip priedai pranešimuose bendrinamuose gautuosiuose ir failuose, kurie bendrinami grupės iš "OneDrive" arba "SharePoint". Failai surikiuoti chronologine tvarka, atsižvelgiant į tai, kada jie buvo paskutinį kartą bendrinami el. paštu, paskutinį kartą modifikuoti arba nusiųsti į biblioteką. Negalite keisti šio rikiavimo, bet jei norite matyti failus kita chronologine tvarka, eikite į "SharePoint" dokumentų biblioteką spustelėdami Naršyti biblioteką , esančią viršutiniame dešiniajame kampe.
Pastaba: . URL,. MSG ir. ASPX failai nebus rodomi grupės dokumentų bibliotekos rodinyje. Norėdami peržiūrėti tuos failus, eikite į "SharePoint" dokumentų bibliotekos rodinį spustelėdami Naršyti biblioteką viršutiniame dešiniajame kampe.
Norėdami nusiųsti naują failą į biblioteką, tiesiog spustelėkite saitą nusiųsti , esantį virš failų sąrašo esančioje įrankių juostoje. Jei norite ieškoti failų bibliotekoje, tiesiog įveskite raktinius žodžius į ieškos lauką, esantį viršutiniame kairiajame lango kampe, ir paspauskite "įvesti".
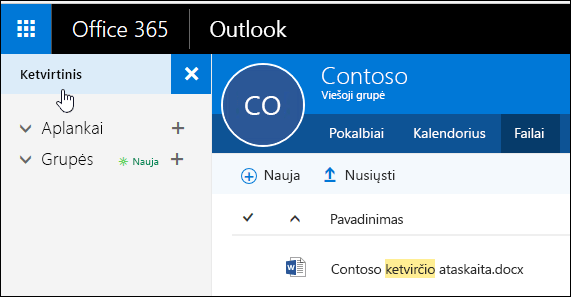
Norėdami panaikinti arba pervardyti failą, pirmiausia eikite į "SharePoint" dokumentų biblioteką spustelėdami Naršyti biblioteką viršutiniame dešiniajame kampe. Dešiniuoju pelės mygtuku spustelėkite failą, kurį norite panaikinti arba pervardyti, ir atitinkamai pasirinkite Naikinti arba Pervardyti .
Nauji failai yra naujas būdas dirbti su failais, pridėtais prie el. laiško. Kai į grupės bendrinamą pašto dėžutę siunčiamas laiškas, kuriame yra "Word", "Excel" arba "PowerPoint" priedas, kurį norite redaguoti, ir nusiųsti jį pradiniam autoriui, eikite į sekciją failai , dukart spustelėkite, kad atidarytumėte failą, tada pasirinkite "redaguoti ir atsakyti" juostelėje. Failas bus saugomas grupės "SharePoint" dokumentų bibliotekoje ir atidarytas atitinkamos "Office" taikomosios programos internetinėje versijoje. Atsakymo el. laiškas taip pat bus nusiųstas pradiniam siuntėjui, kuriame yra saitas į saugomą failo kopiją. Baigę redaguoti, įtraukite savo komentarų į el. laišką ir spustelėkite Siųsti.
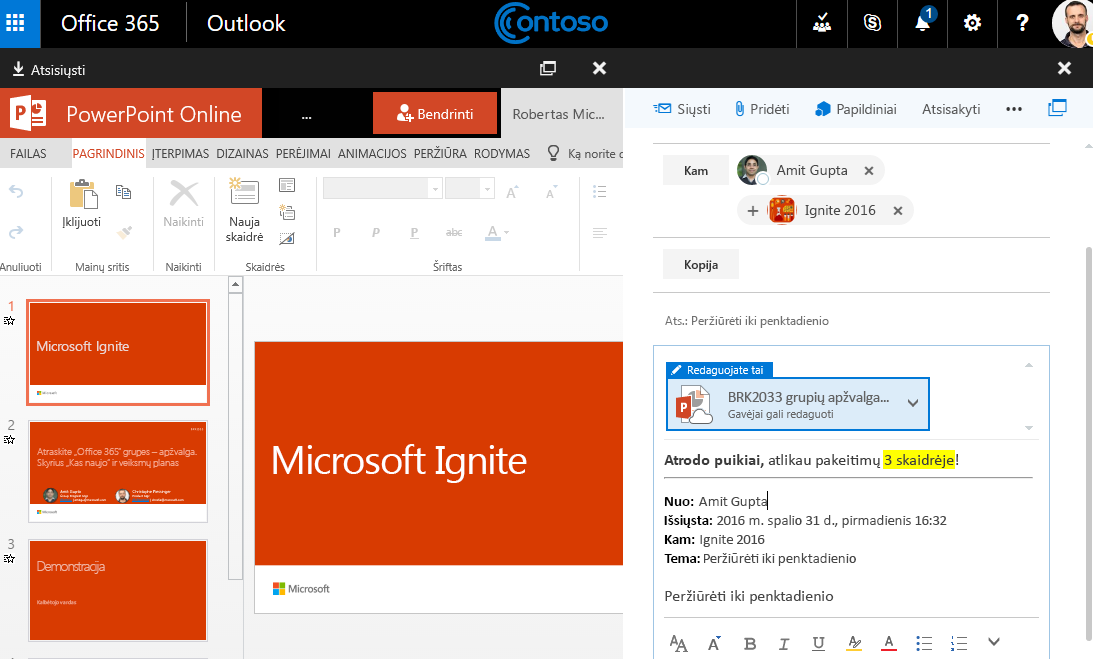
Papildydami anksčiau aptartus patobulinimus, taip pat palengvinome galimybę tiesiogiai patekti į "SharePoint" dokumentų biblioteką. Kai esate grupės failų sekcijoje, viršutiniame dešiniajame kampe matysite naršymo biblioteką . Spustelėkite ją ir "SharePoint" dokumentų biblioteka šiai grupei atsidarys naršyklėje.










