Filmų kūrimas naudojant vaizdo įrašų rengyklę
Sistemoje "Windows" galite sukurti savo vaizdo įrašus.
Norėdami greitai ir paprastai redaguoti, įtraukėme "Clipchamp" į "Microsoft" šeimą ir ji bus iš anksto įdiegta Windows 11.
Norėdami atidaryti "Clipchamp", eikite į užduočių juostos ieškos lauką, įveskite Clipchamp ir pasirinkite jį rezultatų sąraše. Arba galite pasirinkti Pradžia , tada pasirinkite Visos programėlės ir slinkite žemyn, kad programėlių sąraše rastumėte "Clipchamp".
"Clipchamp" vaizdo įrašų rengyklė leidžia visiems kurti puikius vaizdo įrašus. Naudodami "Clipchamp" patogią vartotojo sąsają, šablonus ir išmanias nuorodas, galite lengvai redaguoti vaizdo įrašą ir įtraukti specialiųjų efektų, teksto, perėjimų, muzikos ir kt. Taip pat galite saugiai įrašyti savo ekraną ir žiniatinklio kamerą bei mėgautis išplėstinėmis funkcijomis, pvz., žalio ekrano redagavimu, perdangomis ir DI balso sąsajomis.
Norėdami pasiekti "Clipchamp":
"Clipchamp" yra įtaisytoji Windows 11 vaizdo įrašų rengyklė. Norėdami pasiekti "Clipchamp", galite:
-
Eikite į užduočių juostos ieškos lauką, įveskite Clipchamp ir pasirinkite jį rezultatų sąraše.
-
Pasirinkite Pradžia , tada pasirinkite Visos programėlės, slinkite žemyn ir programėlių sąraše pasirinkite "Clipchamp".
Naršykle pagrįstą versiją taip pat galima pasiekti įvedant https://app.clipchamp.com/"Microsoft Edge" arba "Google Chrome".
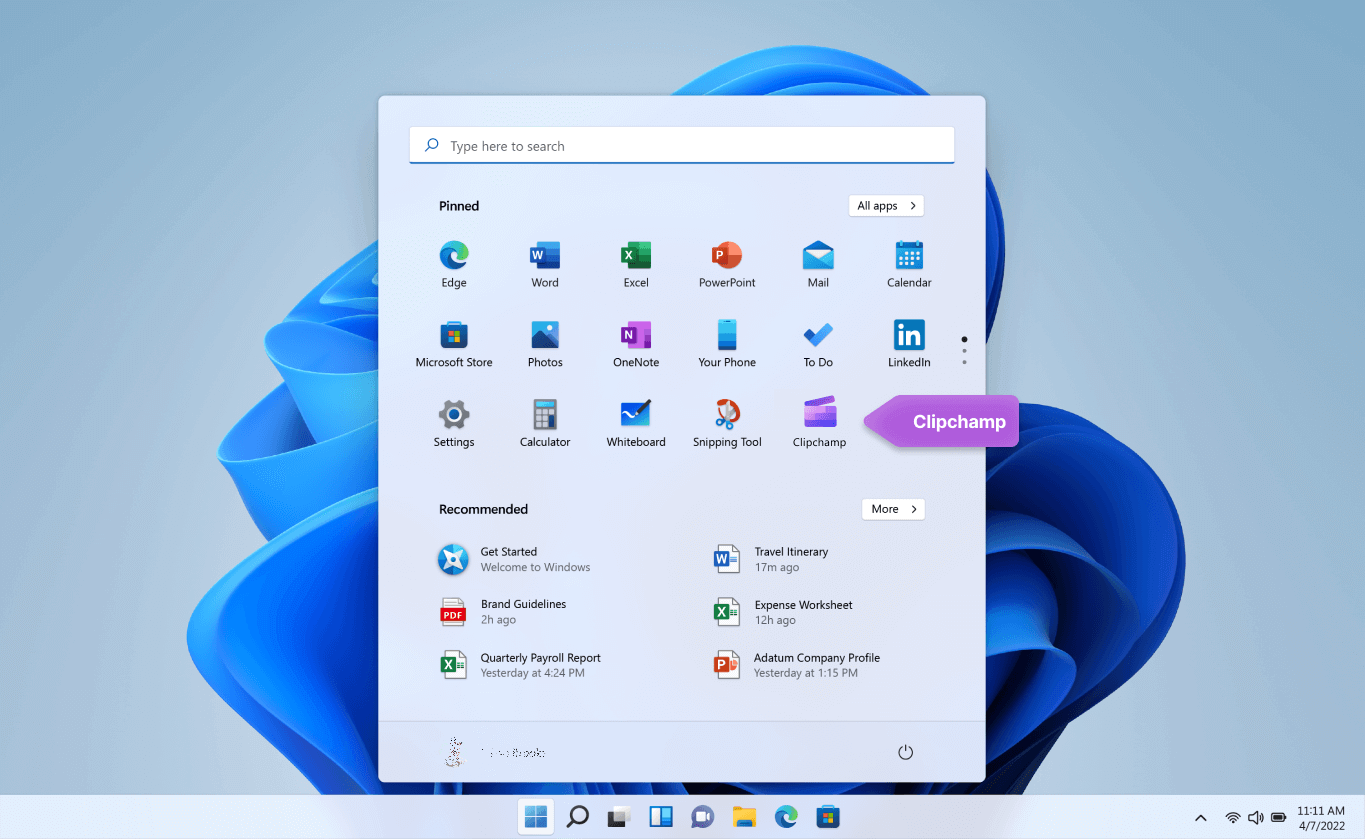
Norėdami sukurti naują vaizdo įrašą, kurį galėtumėte redaguoti nuo pradžios iki pabaigos:
-
Pasirinkite Pradžia , tada pasirinkite Visos programėlės, slinkite žemyn ir programėlių sąraše pasirinkite "Clipchamp".
-
Nusiųskite vaizdo įrašus, vaizdus ir garso failus į skirtuką Jūsų medija . Nuvilkite medijos failus į laiko planavimo juostą.
-
Pertvarkykite mediją laiko planavimo juostoje ir redaguokite vaizdo įrašą naudodami neįgaliesiems pritaikytas funkcijas, pvz., apkarpymą, apkarpymą, skaidymą ir pasukimą.
-
Įtraukite specialiųjų efektų, pvz., teksto ir antraščių, perdangų, filtrų, foninės muzikos ir kt. Išbandykite mūsų pažangesnes funkcijas, pvz., DI balso užsakius, žalią ekraną ir paveikslėlių efektus.
-
Peržiūrėkite vaizdą viso ekrano režimu, atlikite visus galutinius pakeitimus, tada eksportuokite vaizdą 1 080p HD vaizdo skiriamąja geba.
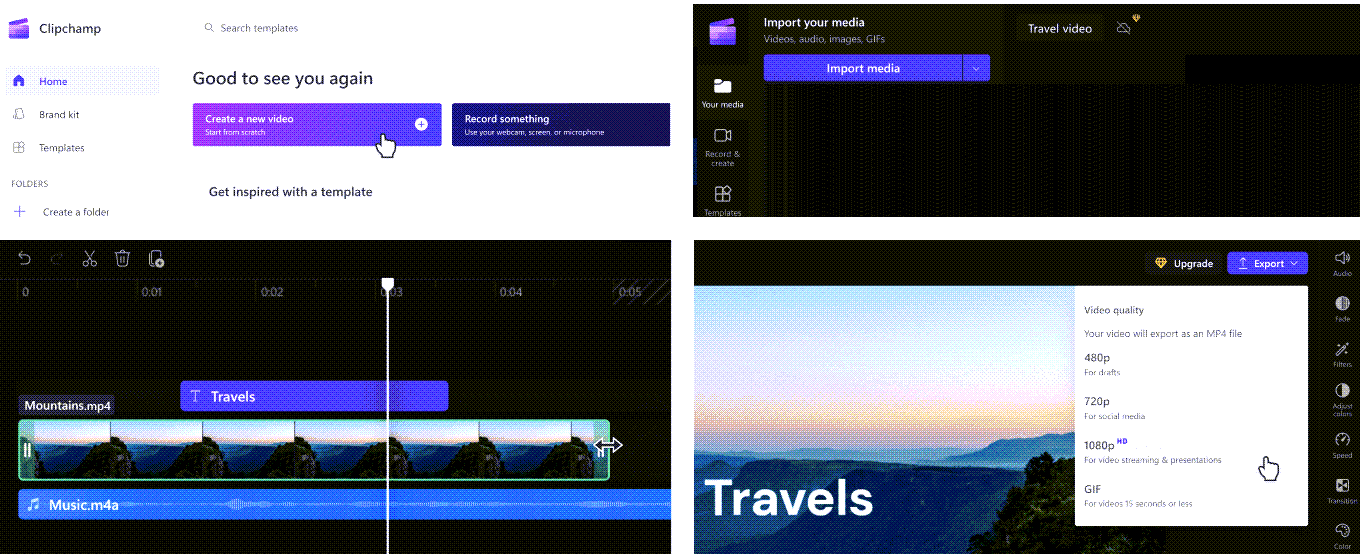
Susipažinkite su "Clipchamp" redagavimo funkcijomis:
"Clipchamp" pradedantiesiems pritaikyta sąsaja padeda greitai rasti visas profesionalias redagavimo funkcijas, įskaitant etapą, laiko planavimo juostą, šonines juostas ir slankiąją šoninę juostą.
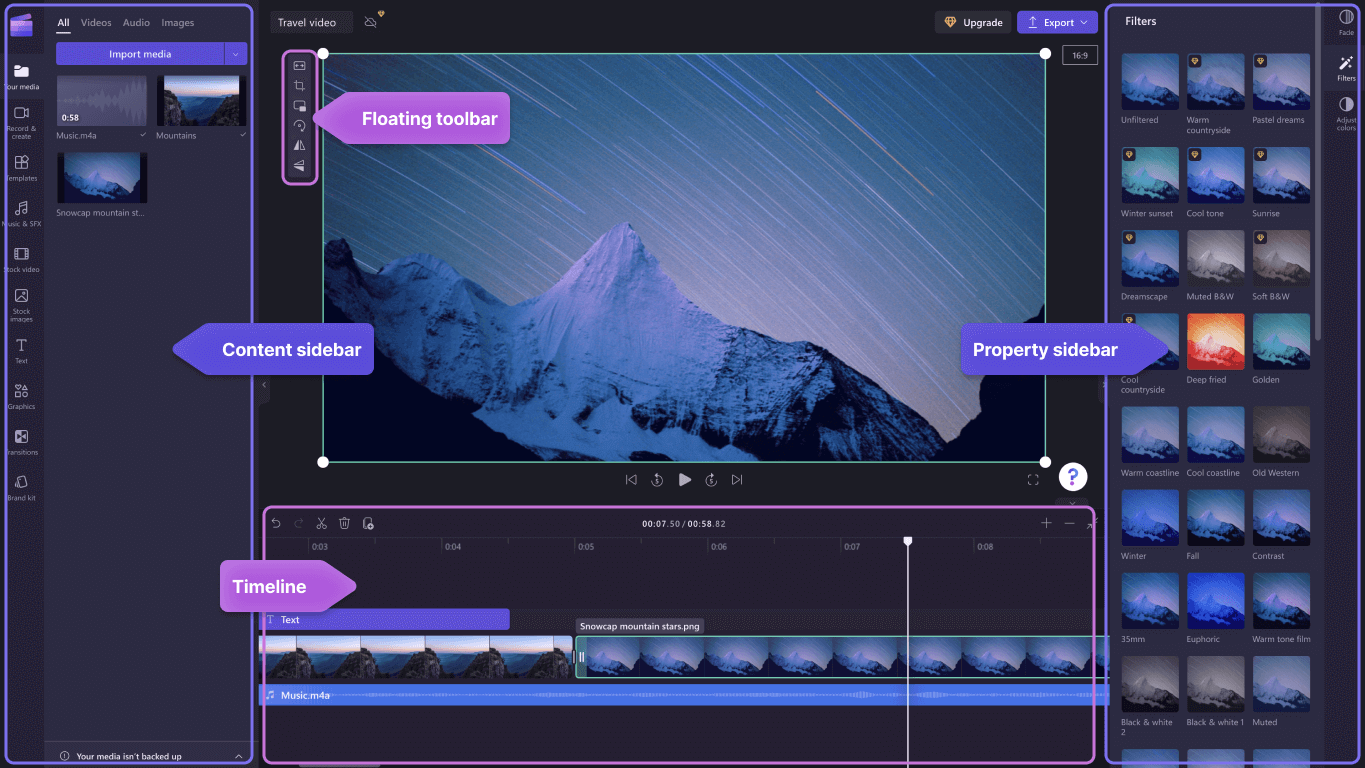
-
Naudokite efektyvias redagavimo funkcijas, pvz., koreguoti pradžią / pabaigą, perskirti, naikinti, dubliuoti, anuliuoti ir perdaryti laiko planavimo juostoje.
-
Apkarpykite, užpildykite, pasukite, apverskite ir įtraukite paveikslėliuose esančių efektų į vaizdo įrašus naudodami slankiąją įrankių juostą, matomą scenoje.
-
Pagreitinkite arba sulėtinkite vaizdo ar garso failą naudodami greičio valdiklį dešinėje šoninėje juostoje.
-
Keiskite vaizdo įrašų dydį, kad atitiktų bet kurią socialinės medijos platformą, naudodami populiarius vaizdo formato išankstinius rinkinius dešinėje šoninėje juostoje.
-
Patobulinkite vaizdo įrašo spalvų balansą ir išvaizdą naudodami pro filtrus, pvz., žalią ekraną, maišymo režimą, diskoteka, VHS arba juodą ir baltą pašalinimą, naudodami daugiau parinkčių dešinėje šoninėje juostoje.
-
Kairiojoje šoninėje juostoje įtraukite tradicinius arba laipsniškus perėjimus tarp klipų ir išskirtinių perdangų ant vaizdo įrašo.
-
Ieškokite daugiau nei 1 mln. nemokamai nemokamai vaizdo įrašų, kad rastumėte tinkamą estetinę ir žanrą kairiojoje šoninėje juostoje.
-
Pasirinkite fono muzikos takelį arba smagių garso efektų iš mūsų akcijų garso bibliotekos kairiojoje šoninėje juostoje.
-
Rinkitės iš daugybės unikalių animuotų teksto ir antraščių ir tinkinkite juos įvairiais šriftais, spalvomis ir vietomis.
Norėdami įrašyti vaizdo įrašus:
-
Pasirinkite Pradžia , tada pasirinkite Visos programėlės, slinkite žemyn ir programėlių sąraše pasirinkite "Clipchamp". Rengyklėje pasirinkite skirtuką Ekrano ir fotoaparato įrašymas .
-
Pasirinkite ekrano ir fotoaparato įrašymo, fotoaparato įrašymo arba ekrano įrašymo funkciją.
-
Pasirinkite Įrašyti, kad pasirinktumėte skirtuką, langą, visą ekraną arba žiniatinklio kamerą. Iš naujo paimkite vaizdo įrašą tiek kartų, kiek reikia.
-
Koreguokite įrašą naudodami redagavimo funkcijas, pvz., apkarpymą, apkarpymą, apvertimą ir pasukimą. Pritaikykite vaizdo įrašą asmeniniams poreikiams naudodami mūsų paveikslėlio efektą, filtrus, lipdukus, tekstą ir kt.
-
Įrašykite įrašą 1080p didelės raiškos vaizdo skiriamąja geba.
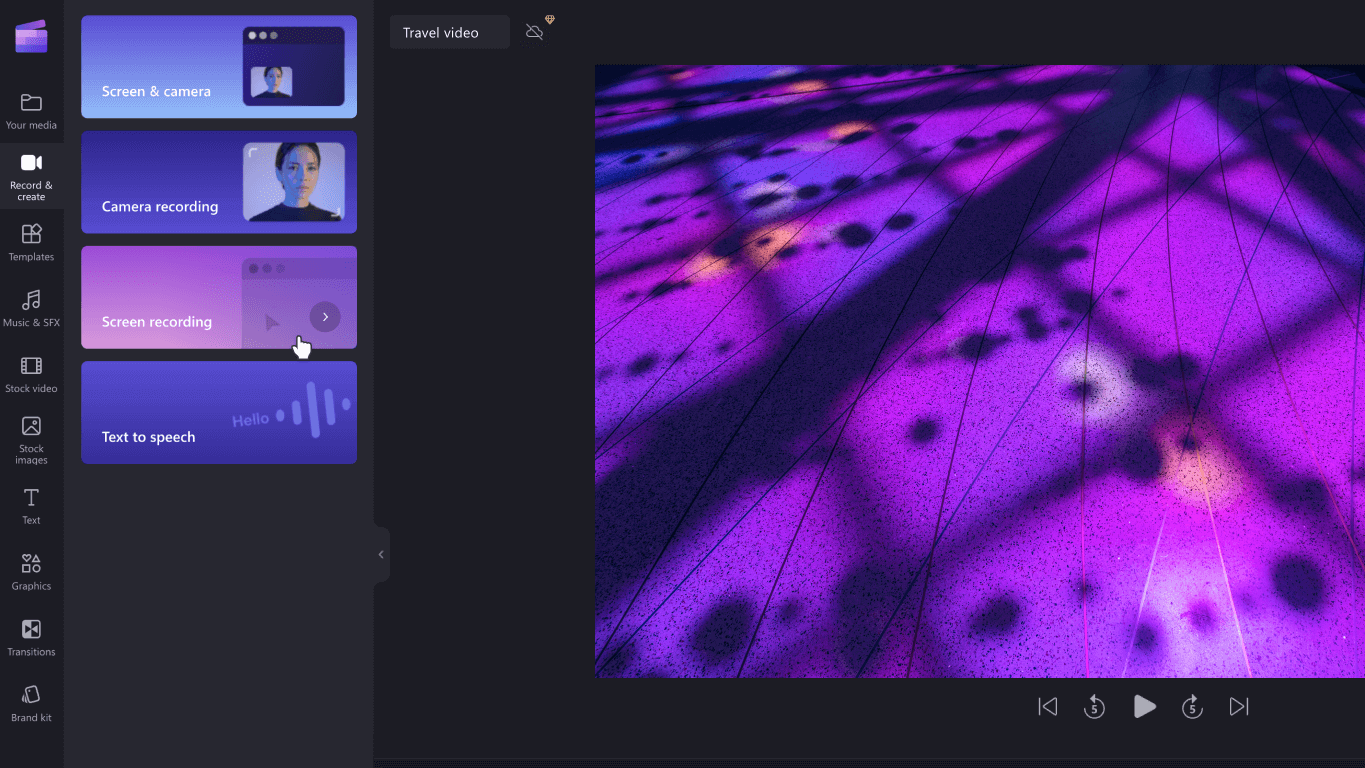
Norėdami naudoti šabloną:
-
Pasirinkite Pradžia , tada pasirinkite Visos programėlės, slinkite žemyn ir programėlių sąraše pasirinkite "Clipchamp". Redaktoriaus viduje pasirinkite šabloną iš šablonų bibliotekos kategorijų.
-
Pritaikykite šabloną asmeniniams poreikiams naudodami savo vaizdo įrašus ir vaizdus arba ieškokite parinkčių akcijų bibliotekoje.
-
Tinkinkite tekstą naudodami įvairius šriftus, dydžius, spalvas ir vietą. Be to, redaguokite foninę muziką naudodami neapmokestestinį garso įrašą ir reguliuokite garsumą pagal savo poreikius.
-
Įtraukite asmeniniams poreikiams pritaikytą prekės ženklo rinkinį į vaizdo įrašą naudodami unikalią spalvų paletę, šriftą ir logotipus. Netgi galite paversti savo logotipą vaizdo įrašo vandenženkliu.
-
Eksportuokite vaizdo įrašą 1080p vaizdo įrašų skiriamąja geba ir bendrinkite jį tiesiogiai socialinės medijos platformose, įskaitant "YouTube" ir "TikTok".
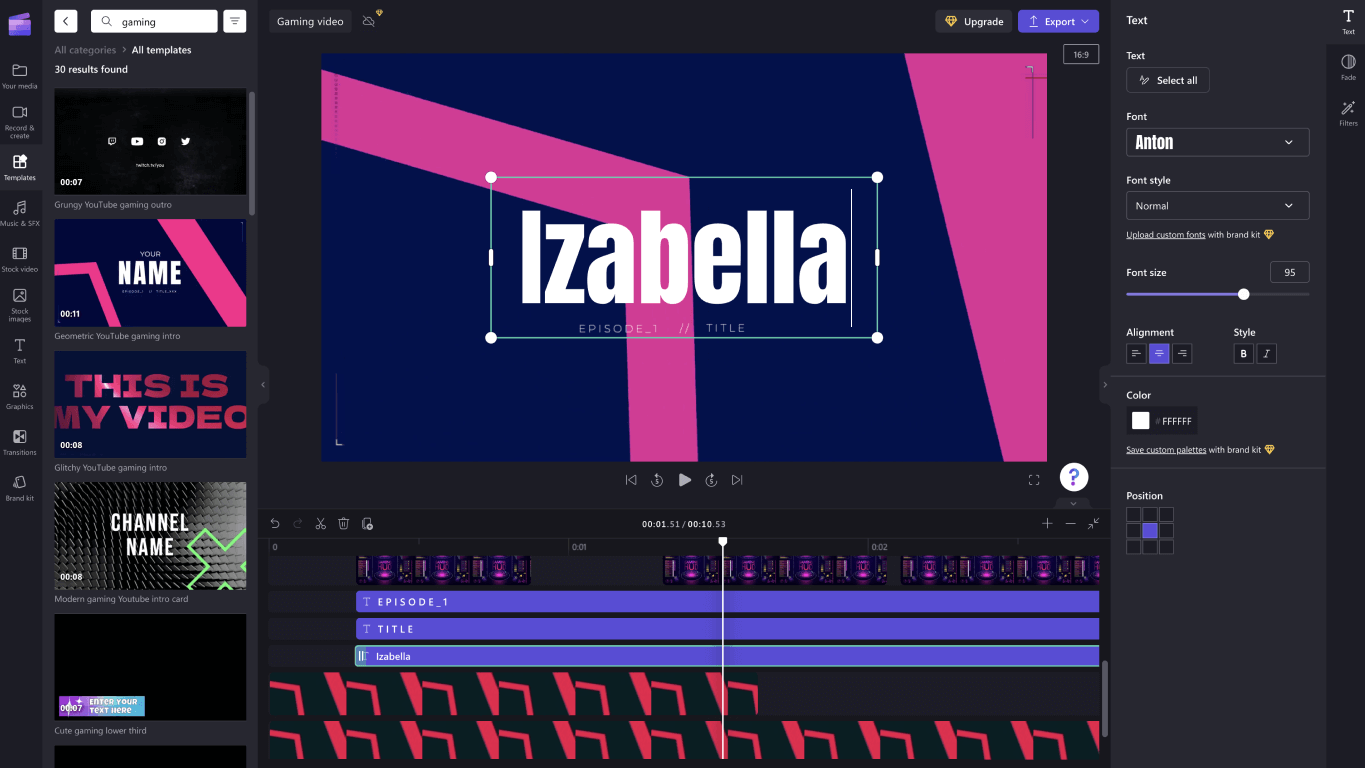
Jei norite generuoti balso komandas naudodami funkciją "tekstas į kalbą":
-
Pasirinkite Pradžia , tada pasirinkite Visos programėlės, slinkite žemyn ir programėlių sąraše pasirinkite "Clipchamp". Rengyklės viduje pasirinkite tekstą, į kurį norite įtraukti kalbėjimo skirtuką, šoninėje juostoje.
-
Įveskite frazę arba sakinį ir pasirinkite kalbą, balsą, stilių ir aukštį, kurį norite naudoti. Koreguokite balso užvedimo greitį, kad jis būtų greitesnis arba lėtesnis.
-
Įtraukite savo balso žymeklį į redagavimo laiko planavimo juostą, kad baigtumėte.
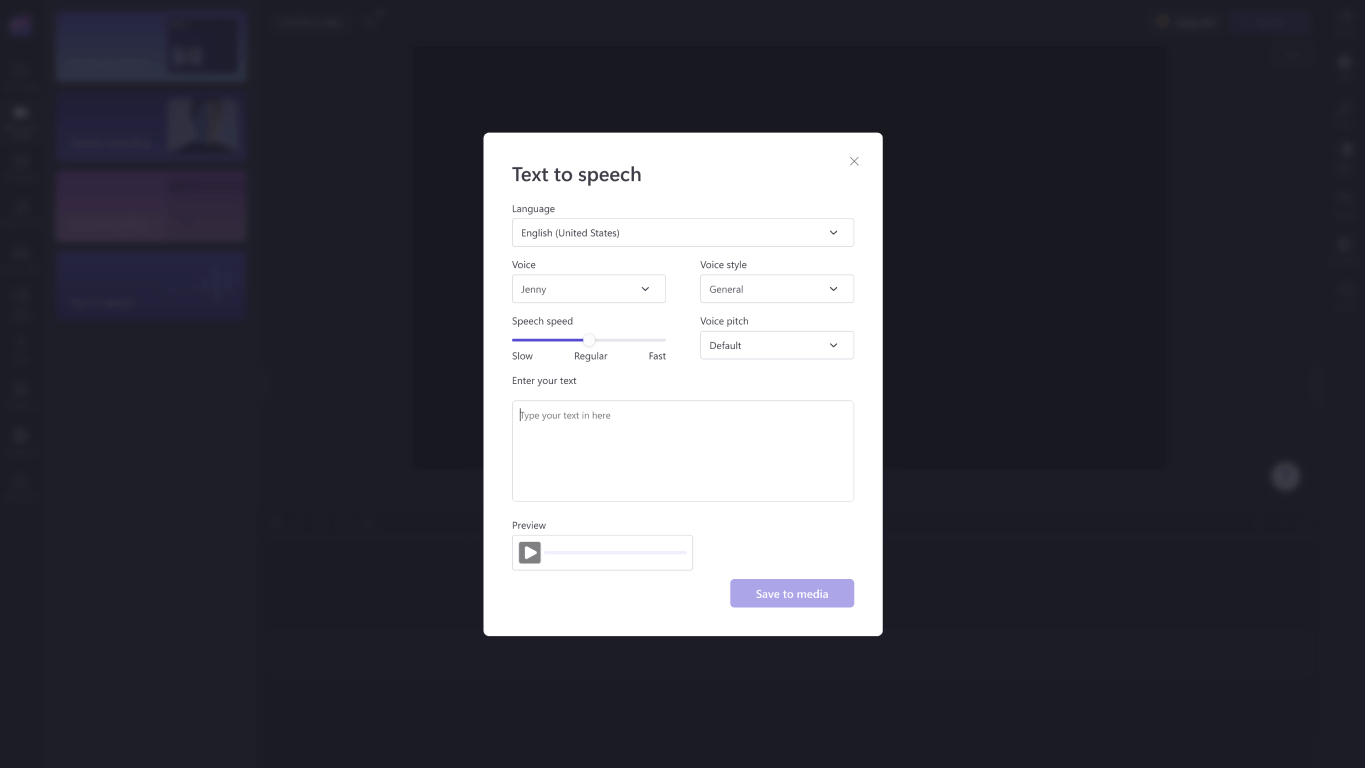
Norėdami redaguoti naudodami sparčiuosius klavišus:
-
Raskite sparčiųjų klavišų sąrašą pasirinkdami "Clipchamp" logotipą viršutiniame kairiajame rengyklės kampe ir pasirinkdami Spartieji klavišai.
-
Naršyti naudingus visų sparčiųjų klavišų sąrašus, pvz., rodymo, naršymo, elementų pasirinkimo, elementų perkėlimo ir elementų kirpimo.
-
Naudokite sparčiuosius klavišus, kad atitiktų pritaikymo neįgaliesiems poreikius, arba sutaupykite laiko redaguodami vaizdo įrašus.
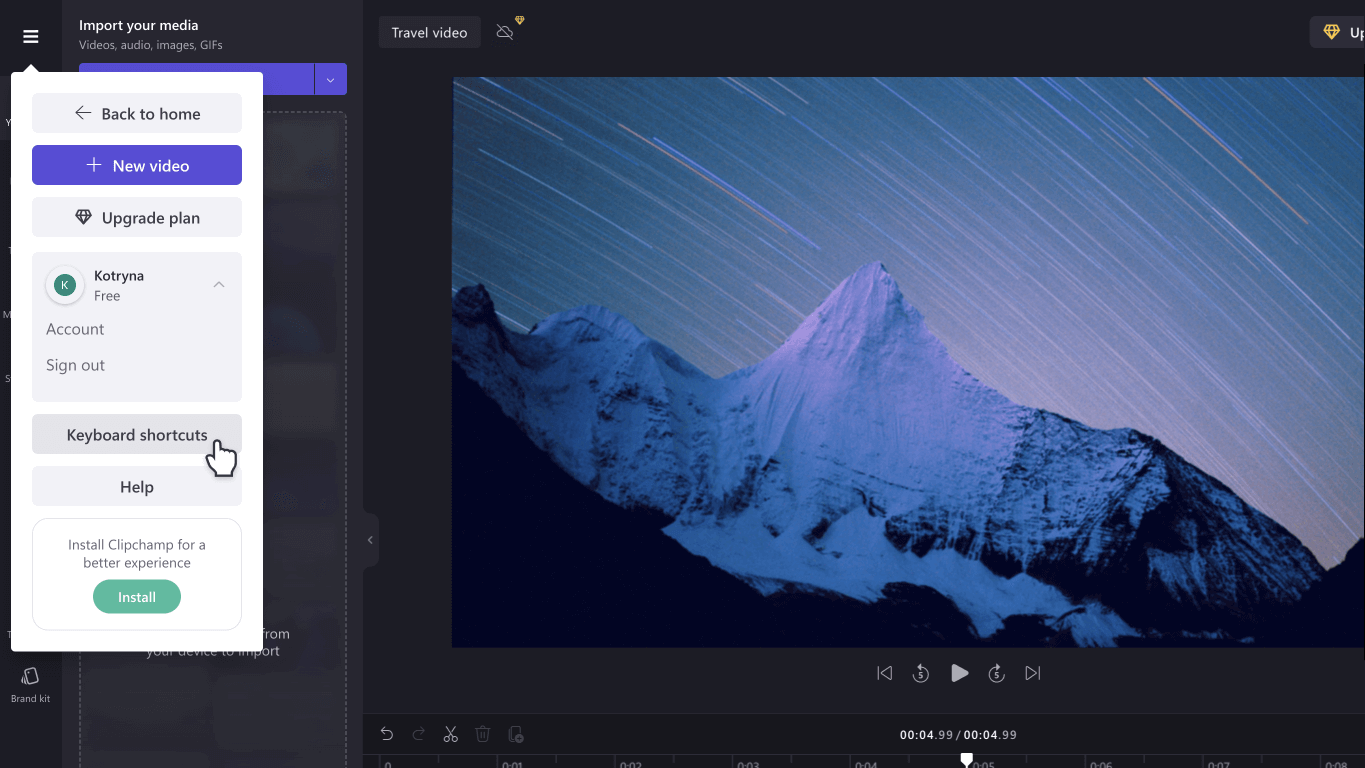
Mėgaukitės specialiomis laiko taupymo funkcijomis:
-
Raktažodžius naudokite norėdami ieškoti akcijų bibliotekoje, kurioje yra daugiau nei 1 mln. akcijų vaizdo įrašų, garso įrašų ir vaizdų.
-
Pakeiskite laiko planavimo juostoje esančias akcijas arba išteklius nuvilkdami mediją į tikslią esamos medijos vietą.
-
Panaikinkite tarpus, sukurtus laiko planavimo juostoje, pasirinkdami šiukšlinės piktogramą, kuri rodoma tarp medijos.
-
Grupuokite ir išgrupuokite išteklius laiko planavimo juostoje vilkdami žymiklį virš medijos, spustelėdami dešiniuoju pelės mygtuku ir išplečiamajame meniu pasirinkdami Grupuoti arba Išgrupuoti .
-
Apkarpykite tam tikras vaizdo įrašų, vaizdų ir lipdukų sritis naudodami ranka nukirptą apkarpymo funkciją. Koreguokite kampus srityje, kad pakeistumėte vaizdo formatą žymikliu.
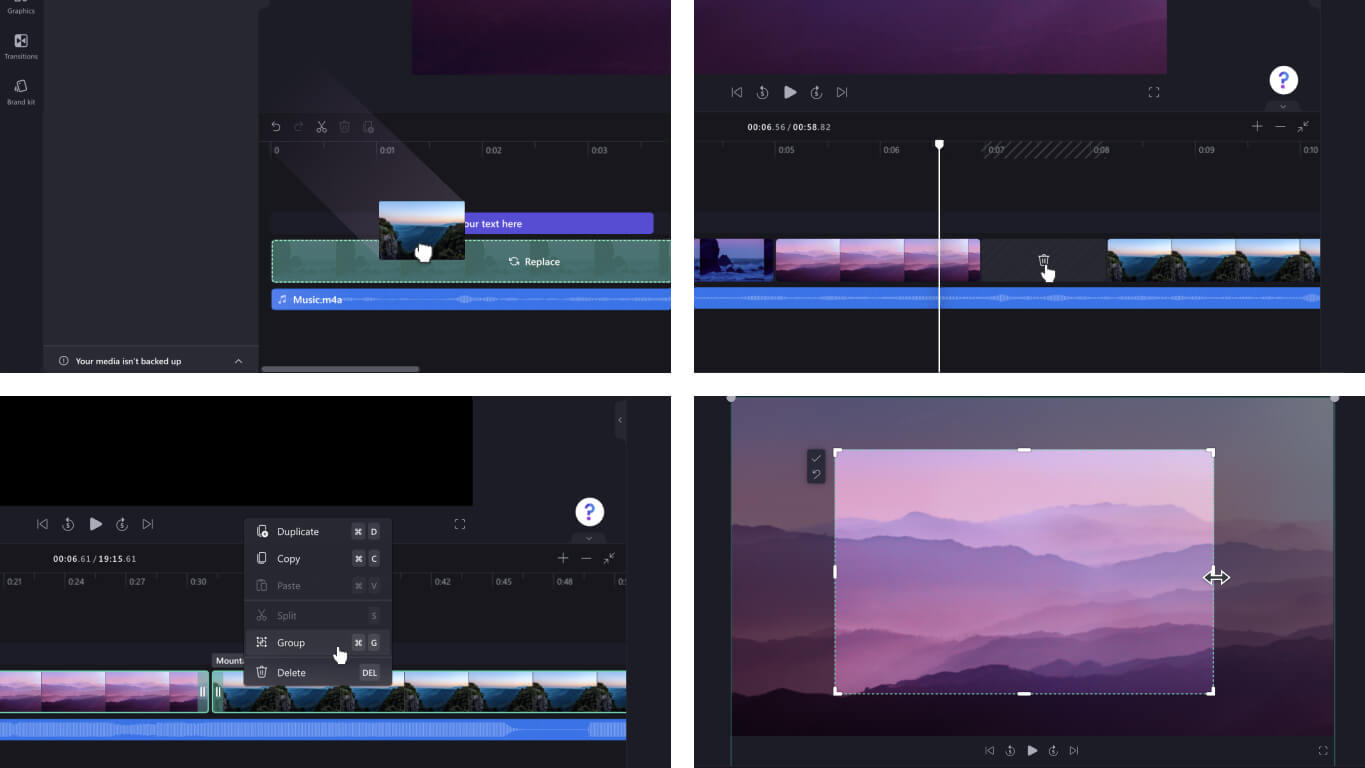
Norėdami importuoti mediją:
Yra daug galimybių nusiųsti suderinamus vaizdo įrašus, garso įrašus, vaizdus ir GIF, kuriuos norite redaguoti naudodami "Clipchamp", įskaitant:
-
Importavimas iš įrenginio
-
Importavimas iš debesies saugyklos, pvz., "OneDrive", "Xbox", "Dropbox" ir "Google Drive"
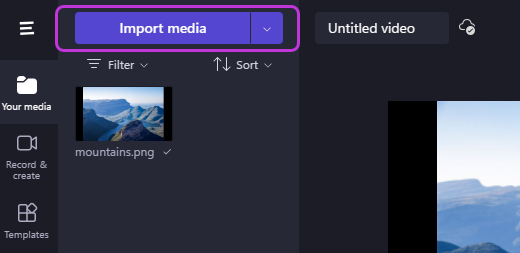
Norėdami pasiekti naudingas integracijas:
"Clipchamp" siūlo integravimus, kad galėtumėte sklandžiai redaguoti. Pvz., GIPHY integracija leidžia įtraukti populiariausius GIF į vaizdo įrašus iš šoninės juostos skirtuko Grafika. Tolesnės integracijos išvardytos toliau.
Importuokite ir įrašykite vaizdo įrašus tiesiai į ir iš:
-
OneDrive
-
"Google Drive"
-
Dropbox
Vaizdo įrašų bendrinimo integravimas:
-
Youtube
-
TikTok
-
LinkedIn
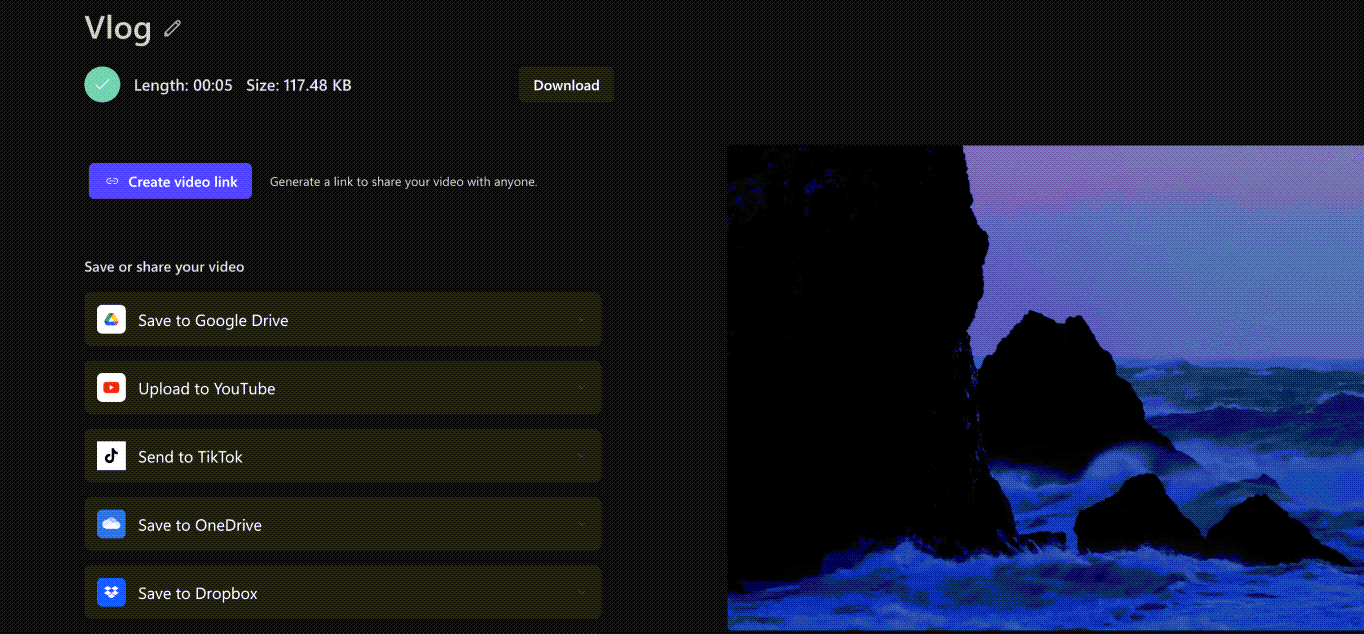
Norėdami įrašyti vaizdo įrašą:
-
Pasirinkite lauką Pervardyti , kad pavadintumėte vaizdo įrašą virš etapo.
-
Pasirinkite mygtuką Eksportuoti , kad įrašytumėte vaizdo įrašą. Pasirinkite iš įvairių vaizdo įrašų skiriamosios gebos, įskaitant 480p, 720p arba 1080p. Taip pat galite įrašyti bet kurį vaizdo įrašą iki 15 sekundžių kaip GIF.
-
Atsisiųskite vaizdo įrašą į įrenginį ir bendrinkite vaizdo įrašą naudodami įdėjimo kodą arba saitą Bendrinti puslapį , kad galėtumėte peržiūrėti vaizdo įrašą, kurio ištekliai nuomojami "Clipchamp". Taip pat galite bendrinti tiesiogiai socialinės medijos platformose, pvz., "TikTok" ir "YouTube".
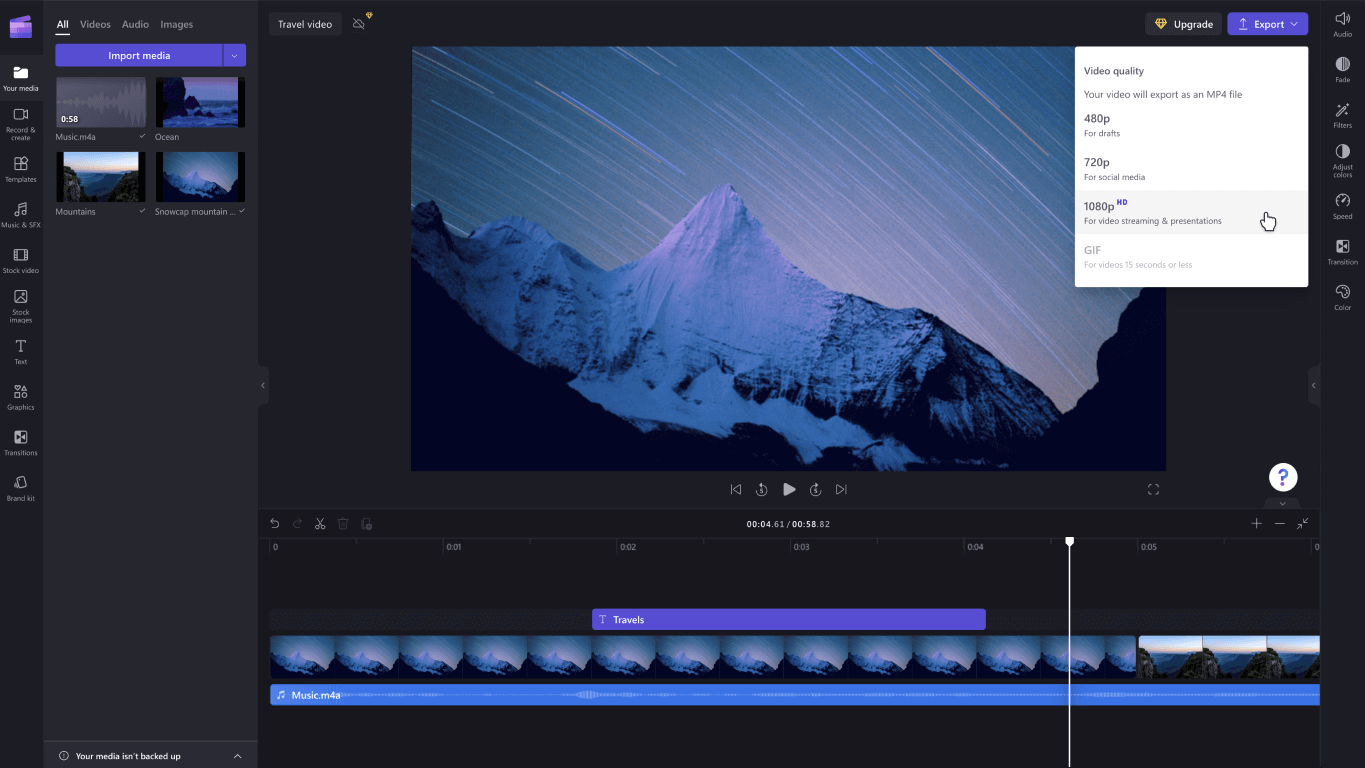
Ieškote daugiau palaikymo? Raskite daugiau atsakymų, kai pereinate į "Clipchamp" palaikymą.
"Clipchamp" yra jūsų vaizdo įrašų redagavimo "Windows 10" įrankis. Naudodami patogią vartotojo sąsają ir daugybę redagavimo parinkčių, galite lengvai kurti aukštos kokybės vaizdo įrašus, nesvarbu, ar dirbate su paprastu, ar išsamesniu projektu.
Pastaba: Ankstesnė vaizdo įrašų rengyklės parinktis nebeįeis į "Windows" nuotraukas. Rekomenduojame naudoti "Clipchamp" vaizdo įrašų rengyklę.
Galite gauti "Clipchamp", tada rasti atsakymus ir padėti, kai pereinate į "Clipchamp" palaikymą.
Sužinokite daugiau apie "Clipchamp" naudojimą šiuose straipsniuose:
Pastaba: Norėdami sužinoti apie "Clipchamp" įsigijimą, žr. "Microsoft" įsigyja "Clipchamp", kad galėtų kūrėjams | "Microsoft 365" tinklaraštis.











