Piktograma, nurodanti, kad esate prisijungę prie „Wi-Fi“

Esate prisijungę prie Wi-Fi ir interneto. Ryšys turėtų būti geras. Jei matote šią piktogramą, bet vis tiek kyla ryšio problemų, problema gali būti susijusi su konkrečia programa ar svetaine arba gali būti, kad užkarda blokuoja interneto ryšį.
VPN connected icon

Esate prisijungę prie atpažinto virtualaus privačiojo tinklo (VPN). Norėdami sužinoti daugiau, žr. Prisijungimas prie VPN naudojant "Windows".
Nėra interneto ryšio

Jūsų įrenginys neturi interneto ryšio. Naudojant „Wi-Fi“, šis pranešimas gali būti rodomas dėl vienos ar kelių priežasčių.
Pirmiausia galite išbandyti šiuos patarimus:
-
Jei rodoma piktograma Nėra interneto ryšio, pasirinkite ją, tada patikrinkite, ar tinklų sąraše rodomas žinomas „Wi-Fi“ tinklas. Jeigu rodomas, pasirinkite Fi“ tinklą, tada pabandykite prie jo prisijungti.
-
Jei negalite prisijungti, atidarykite belaidžio tinklo ataskaitą ir patikrinkite, ar „Wi-Fi“ seansų skiltyje nėra informacijos apie kilusias problemas. Daugiau informacijos žr. Belaidžio tinklo ataskaitos analizavimas.
„Windows“ kompiuteris prijungtas prie vietinio tinklo, tačiau nėra prijungtas prie interneto. Jei pasirinksite piktogramą Nėra interneto ryšio, po „Wi-Fi“ tinklu, prie kurio esate prisijungę, bus rodomi žodžiai Nėra interneto. Tikriausiai galite matyti kitus vietiniame tinkle esančius kompiuterius ir įrenginius, bet negalite atlikti dalykų, kuriems reikia interneto prieigos, pvz., naršyti internete, naudoti el. pašto arba transliuoti muzikos ir vaizdo įrašų.
Kad nustatytų, ar jūsų kompiuteryje yra ribotas jungiamumas be interneto ryšio, „Windows“ siunčia nedidelę HTTP užklausą į serverį internete. Jei iš serverio negaunama jokios informacijos, tuomet rodoma ši piktograma.
Riboto jungiamumo atveju sukurkite ir atidarykite belaidžio tinklo ataskaitą, tada atlikite šiuos veiksmus:
-
Sukurkite belaidžio tinklo ataskaitą ir ją atidarykite. Ataskaita yra HTML failas, saugomas nurodytoje vietoje jūsų kompiuteryje.
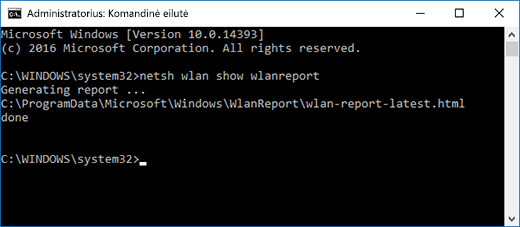
-
Raskite skiltį „ipconfig /all“ išvestis dalyje Scenarijaus išvestis, tada slinkite žemyn, kol pamatysite nurodytą savo belaidį adapterį. Daugiau informacijos, kaip rasti tai belaidžio tinklo ataskaitoje, žr. Belaidžio tinklo ataskaitos analizavimas.
-
Patikrinkite, ar naudojamas tinkamas IP adresas. Įsitikinkite, kad turite IP adresą ir jis nėra panašus į šį – 169.254.x.x. Jei jūsų IP adresas atrodo taip, tai reiškia, kad "Windows" nepavyko gauti IP adreso iš jūsų kelvedžio. Jei savo tinkle nenaudojate statinių IP adresų, patikrinkite ir įsitikinkite, kad kelvedyje įjungtas DHCP. Norėdami sužinoti, kaip tai padaryti, peržiūrėkite savo kelvedžio instrukciją. Jei tai išspręs jūsų „Wi-Fi“ problemą, per kelias sekundes piktograma Nėra interneto ryšio pasikeis į prisijungusią prie „Wi-Fi“.
-
Patikrinkite, ar naudojamas tinkamas DNS serveris. Įsitikinkite, kad nurodytas DNS serveris ir kad galite teikti jam ryšio užklausas.
Kaip pateikti ryšio užklausas DNS serveriui-
Belaidžio tinklo ataskaitoje ieškokite IP adreso, nurodyto šalia DNS serveriai.
-
Komandinėje eilutėje įveskite ping [DNS serverio adresas].
-
-
Jei turite galiojantį IP adresą, bet negalite pateikti ryšio su DNS serveriu, galite pakeisti DNS serverio adresą į kitą ir bandyti teikti ryšio užklausas naujuoju adresu. Yra daug nemokamų viešųjų DNS serverių. Norėdami juos rasti, eikite į žiniatinklį ir ieškokite viešųjų DNS serverių. Norėdami sužinoti, kaip pakeisti DNS serverį sistemoje "Windows", žr. TCP/IP parametrų keitimas.
Jei matote piktogramą Nėra interneto ryšio, kai esate ten, kur yra pasiekiamų „Wi-Fi“ tinklų, tai gali reikšti vieną iš šių dalykų:
-
Išjungtas fizinis jūsų nešiojamojo ar planšetinio kompiuterio „Wi‑Fi“ jungiklis. Įsitikinkite, kad jis yra įjungtas.
-
„Wi-Fi“ išjungtas „Wi-Fi“ parametruose. Atidarykite Parametrai, tada pasirinkite Tinklo & internete. Įsitikinkite, kad "Wi-Fi" įjungtas.
-
Jūsų adapteris nepalaiko dažnio, kuriuo transliuoja jūsų tinklas. Pvz., jūsų adapteris gali palaikyti tik 2,4 GHz dažnių juostą, bet jūsų tinklas naudoja 5 GHz juostą. Norėdami sužinoti, kokį dažnį naudoja jūsų kelvedis, peržiūrėkite jo instrukciją. Norėdami sužinoti daugiau apie skirtumus tarp 2,4 GHz ir 5 GHz tinklų, peržiūrėkite skyrių "Wi-Fi" problemos ir jūsų namų išdėstymas.
-
Jūsų adapteris palaiko jūsų tinklo dažnį, bet belaidžio tinklo plokštės tvarkyklė ją išfiltruoja. Nors tai nėra dažnai pasitaikanti problema, kartais tai gali nutikti. Įsitikinkite, kad jūsų belaidžio tinklo adapteris leidžia naudoti tokį patį tinklo dažnį kaip belaidžio tinklo, atlikdami šiuos veiksmus:
-
Užduočių juostoje pasirinkite Ieškoti, įveskite Įrenginių tvarkytuvė, tada rezultatų sąraše pasirinkite Įrenginių tvarkytuvė.
-
Dalyje Įrenginių tvarkytuvė pasirinkite Tinklo plokštės > belaidžio tinklo plokštės pavadinimą.
-
Paspauskite ir laikykite (arba dešiniuoju pelės mygtuku spustelėkite) belaidžio tinklo adapterį, tada pasirinkite Ypatybės.
-
Pasirinkite skirtuką Išsamiau, tada ieškokite parametro Belaidžio ryšio režimas arba parametro Juostair įsitikinkite, kad jis leidžia naudoti jūsų tinklo dažnį.
-
Tokiu atveju galite išbandyti kelis dalykus:
-
Belaidžio tinklo ataskaitos skiltyje Tinklo adapteriai raskite belaidžio tinklo plokštę, tada patikrinkite, ar ten nurodytas Problemos numeris. Jei nurodytas, numeris atitiks Įrenginių tvarkytuvė klaidos kodą, nurodantį, kodėl tvarkyklė nebuvo įkelta.
-
Patikrinkite, ar turite naujausią tvarkyklę paleisdami "Windows Update", tada patikrinkite tvarkyklės versiją ir tvarkyklės datą, kad sužinotumėte, ar jos atitinka naujausias tvarkyklės versijas, nurodytas įrenginio gamintojo svetainėje. Norėdami rasti tvarkyklės datą ir versiją, dalyje Įrenginių tvarkytuvė išplėskite Tinklo plokštės, paspauskite ir laikykite (arba spustelėkite dešiniuoju pelės mygtuku) savo belaidžio tinklo plokštę, pasirinkite Ypatybės, tada pasirinkite skirtuką Tvarkyklė.
-
Įsitikinkite, kad belaidžio tinklo plokštė nėra išjungta dalyje Įrenginių tvarkytuvė. Norėdami tai atlikti, dalyje Įrenginių tvarkytuvė išplėskite Tinklo plokštės, paspauskite ir laikykite (arba dešiniuoju pelės mygtuku spustelėkite) savo belaidžio tinklo plokštę, tada pasirinkite Įgalinti įrenginį.
-
Jei jūsų belaidžio tinklo plokštės įrenginių tvarkytuvės sąraše nėra, sistema „Windows“ jos nepatiks. Tokiu atveju gali reikėti rankiniu būdu įdiegti tvarkyklę. Įrenginio gamintojo svetainėje raskite tvarkyklę, kuri veiktų sistemoje „Windows 10“. Norėdami sužinoti, kaip įdiegti tinklo plokštės tvarkyklę, žr. Tinklo ryšio problemų sprendimas.
Grįžti į apžvalgą
"Windows" užduočių juostos dešinėje esanti piktograma Wi-Fi gali daug pasakyti apie Wi-Fi ryšį ir jo būseną. Štai keletas skirtingų galimų Wi-Fi piktogramų.
Piktograma, nurodanti, kad esate prisijungę prie „Wi-Fi“

Esate prisijungę prie „Wi-Fi“ ir interneto. Ryšys turėtų būti geras. Jei matote šią piktogramą, bet vis tiek kyla ryšio problemų, problema gali būti susijusi su konkrečia programa ar svetaine arba gali būti, kad užkarda blokuoja interneto ryšį.
Nėra interneto ryšio

Jūsų įrenginys neturi interneto ryšio. Naudojant „Wi-Fi“, šis pranešimas gali būti rodomas dėl vienos ar kelių priežasčių.
Pirmiausia galite išbandyti šiuos patarimus:
-
Jei rodoma piktograma Nėra interneto ryšio, pasirinkite ją, tada patikrinkite, ar tinklų sąraše rodomas žinomas „Wi-Fi“ tinklas. Jeigu rodomas, pasirinkite Fi“ tinklą, tada pabandykite prie jo prisijungti.
-
Jei negalite prisijungti, atidarykite belaidžio tinklo ataskaitą ir patikrinkite, ar „Wi-Fi“ seansų skiltyje nėra informacijos apie kilusias problemas. Daugiau informacijos žr. Belaidžio tinklo ataskaitos analizavimas.
„Windows“ kompiuteris prijungtas prie vietinio tinklo, tačiau nėra prijungtas prie interneto. Jei pasirinksite piktogramą Nėra interneto ryšio, po „Wi-Fi“ tinklu, prie kurio esate prisijungę, bus rodomi žodžiai Nėra interneto. Tikriausiai galite matyti kitus vietiniame tinkle esančius kompiuterius ir įrenginius, bet negalite atlikti užduočių, kurioms reikia interneto prieigos, pvz., naršyti žiniatinklyje, naudotis el. paštu ar transliuoti muzikos ir vaizdo įrašų.
Kad nustatytų, ar jūsų kompiuteryje yra ribotas jungiamumas be interneto ryšio, „Windows“ siunčia nedidelę HTTP užklausą į serverį internete. Jei iš serverio negaunama jokios informacijos, tuomet rodoma ši piktograma.
Riboto jungiamumo atveju sukurkite ir atidarykite belaidžio tinklo ataskaitą, tada atlikite šiuos veiksmus:
-
Sukurkite belaidžio tinklo ataskaitą ir ją atidarykite. Ataskaita yra HTML failas, saugomas nurodytoje vietoje jūsų kompiuteryje.
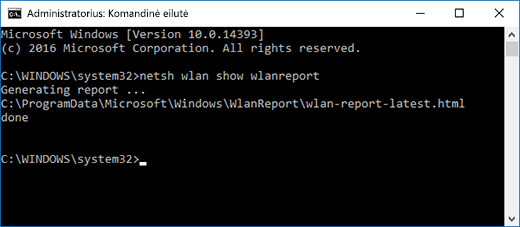
-
Raskite skiltį „ipconfig /all“ išvestis dalyje Scenarijaus išvestis, tada slinkite žemyn, kol pamatysite nurodytą savo belaidį adapterį. Daugiau informacijos, kaip rasti tai belaidžio tinklo ataskaitoje, žr. skyriuje Belaidžio tinklo ataskaitos analizavimas.
-
Patikrinkite, ar naudojamas tinkamas IP adresas. Įsitikinkite, kad turite IP adresą ir jis nėra panašus į šį – 169.254.x.x. Jei jūsų IP adresas atrodo taip, tai reiškia, kad "Windows" nepavyko gauti IP adreso iš jūsų kelvedžio. Jei savo tinkle nenaudojate statinių IP adresų, patikrinkite ir įsitikinkite, kad kelvedyje įjungtas DHCP. Norėdami sužinoti, kaip tai padaryti, peržiūrėkite savo kelvedžio instrukciją. Jei tai išspręs jūsų „Wi-Fi“ problemą, per kelias sekundes piktograma Nėra interneto ryšio pasikeis į prisijungusią prie „Wi-Fi“.
-
Patikrinkite, ar naudojamas tinkamas DNS serveris. Įsitikinkite, kad nurodytas DNS serveris ir kad galite teikti jam ryšio užklausas.
Kaip pateikti ryšio užklausas DNS serveriui-
Belaidžio tinklo ataskaitoje ieškokite IP adreso, nurodyto šalia DNS serveriai.
-
Komandinėje eilutėje įveskite ping [DNS serverio adresas].
-
-
Jei turite galiojantį IP adresą, bet negalite pateikti ryšio su DNS serveriu, galite pakeisti DNS serverio adresą į kitą ir bandyti teikti ryšio užklausas naujuoju adresu. Yra daug nemokamų viešųjų DNS serverių. Norėdami juos rasti, eikite į žiniatinklį ir ieškokite viešųjų DNS serverių. Norėdami sužinoti, kaip pakeisti DNS serverį sistemoje „Windows“, žr. TCP/IP parametrų keitimas.
Jei matote piktogramą Nėra interneto ryšio, kai esate ten, kur yra pasiekiamų „Wi-Fi“ tinklų, tai gali reikšti vieną iš šių dalykų:
-
Išjungtas fizinis jūsų nešiojamojo ar planšetinio kompiuterio „Wi‑Fi“ jungiklis. Įsitikinkite, kad jis yra įjungtas.
-
„Wi-Fi“ išjungtas „Wi-Fi“ parametruose. Atidarykite Parametrai , tada pasirinkite Tinklo & internetas > "Wi-Fi " ir įsitikinkite, kad " Wi-Fi " įjungtas.
-
Jūsų adapteris nepalaiko dažnio, kuriuo transliuoja jūsų tinklas. Pvz., jūsų adapteris gali palaikyti tik 2,4 GHz dažnių juostą, bet jūsų tinklas naudoja 5 GHz juostą. Norėdami sužinoti, kokį dažnį naudoja jūsų kelvedis, peržiūrėkite jo instrukciją. Norėdami sužinoti daugiau apie skirtumus tarp 2,4 GHz ir 5 GHz tinklų, peržiūrėkite skyrių "Wi-Fi" problemos ir jūsų namų išdėstymas.
-
Jūsų adapteris palaiko jūsų tinklo dažnį, bet belaidžio tinklo plokštės tvarkyklė ją išfiltruoja. Nors tai nėra dažnai pasitaikanti problema, kartais tai gali nutikti. Įsitikinkite, kad jūsų belaidžio tinklo adapteris leidžia naudoti tokį patį tinklo dažnį kaip belaidžio tinklo, atlikdami šiuos veiksmus:
-
Užduočių juostos ieškos lauke įveskite Įrenginių tvarkytuvė ir iš rezultatų sąrašo pasirinkite Įrenginių tvarkytuvė.
-
Dalyje Įrenginių tvarkytuvė pasirinkite Tinklo plokštės > belaidžio tinklo plokštės pavadinimą.
-
Pasirinkite skirtuką Išsamiau, tada ieškokite parametro Belaidžio ryšio režimas arba parametro Juostair įsitikinkite, kad jis leidžia naudoti jūsų tinklo dažnį.
-
Tokiu atveju galite išbandyti kelis dalykus:
-
Belaidžio tinklo ataskaitos skiltyje Tinklo adapteriai raskite belaidžio tinklo plokštę, tada patikrinkite, ar ten nurodytas Problemos numeris. Jei nurodytas, numeris atitiks Įrenginių tvarkytuvė klaidos kodą, nurodantį, kodėl tvarkyklė nebuvo įkelta.
-
Patikrinkite, ar turite naujausią tvarkyklę, paleisdami „Windows Update“, tada patikrinkite tvarkyklės versiją ir tvarkyklės datą, kad sužinotumėte, ar jos atitinka naujausias tvarkyklės versijas, nurodytas jūsų įrenginio gamintojo svetainėje. Norėdami rasti tvarkyklės datą ir versiją, dalyje Įrenginių tvarkytuvė išplėskite Tinklo plokštės, paspauskite ir laikykite (arba spustelėkite dešiniuoju pelės mygtuku) savo belaidžio tinklo plokštę, pasirinkite Ypatybės, tada pasirinkite skirtuką Tvarkyklė.
-
Įsitikinkite, kad belaidžio tinklo plokštė nėra išjungta dalyje Įrenginių tvarkytuvė. Norėdami tai atlikti, dalyje Įrenginių tvarkytuvė išplėskite Tinklo plokštės, paspauskite ir laikykite (arba dešiniuoju pelės mygtuku spustelėkite) savo belaidžio tinklo plokštę, tada pasirinkite Įgalinti įrenginį.
-
Jei jūsų belaidžio tinklo plokštės įrenginių tvarkytuvės sąraše nėra, sistema „Windows“ jos nepatiks. Tokiu atveju gali reikėti rankiniu būdu įdiegti tvarkyklę. Įrenginio gamintojo svetainėje raskite tvarkyklę, kuri veiktų sistemoje „Windows 10“. Norėdami sužinoti, kaip įdiegti tinklo plokštės tvarkyklę, žr. Tinklo ryšio problemų sprendimas.
Toliau: „Wi-Fi“ tvarkyklių ir parametrų tikrinimas sistemoje „Windows 10“
Grįžti į apžvalgą











