Attēla ievietošana programmā PowerPoint

Attēla ievietošana no datora slaidā
Atkarībā no tā, kādu PowerPoint versiju, slaidrādē varat ievietot attēlus, fotoattēlus, klipkopas vai citus attēlus no datora vai interneta.
Padoms.: Microsoft 365 abonentiem ir piekļuve tūkstošiem bezmaksas attēlu un Premium veidņu. Papildinformāciju skatiet rakstā Premium attēlu ievietošana.
-
Atlasiet vietu slaidā, kur vēlaties ievietot attēlu.
-
Cilnes Ievietošana grupā Attēli atlasiet Attēli un pēc tam atlasiet Šī ierīce.
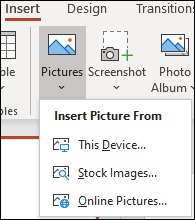
-
Dialoglodziņā, kas tiek atvērts, pārlūkojiet līdz attēlam, ko vēlaties ievietot, atlasiet šo attēlu un pēc tam atlasiet Ievietot.
Padoms.: Ja vēlaties ievietot vairākus attēlus vienlaikus, nospiediet un turiet nospiestu taustiņu Ctrl, vienlaikus atlasot visus attēlus, ko vēlaties ievietot.
Akciju attēlu ievietošana slaidā
-
Atlasiet vietu slaidā, kur vēlaties ievietot attēlu.
-
Cilnes Ievietošana grupā Attēli atlasiet Attēli un pēc tam atlasiet Akciju attēli.
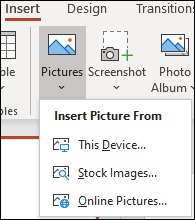
-
Ierakstiet, kādu attēlu meklējat, pēc tam atlasiet attēlus un atlasiet Ievietot.
Attēla ievietošana slaidā no tīmekļa
-
Atlasiet vietu slaidā, kur vēlaties ievietot attēlu.
-
Cilnes Ievietošana grupā Attēli atlasiet Attēli un pēc tam atlasiet Tiešsaistes attēli.
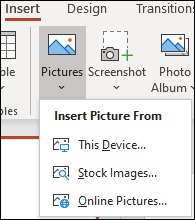
Padomi.:
-
Ja tiek parādīts ziņojums "Šī līdzekļa lietošanai nepieciešamais pakalpojums ir izslēgts", iespējams, jums jāpārbauda jūsu konfidencialitātes iestatījumi, kas atrodas failu>konta>konta konfidencialitāte un pēc tam atlasiet iestatījumu pārvaldība. Atzīmējiet izvēles rūtiņu Iespējot papildu savienotos sakarus , atlasiet Labi un pēc tam restartējiet PowerPoint.
-
Ja jums nav piekļuves jūsu konfidencialitātes iestatījumiem, iespējams, jāsazinās ar administratoru.
-
-
Meklēšanas lodziņā ierakstiet meklējamo attēlu un nospiediet taustiņu Enter.
-
Atlasiet visus attēlus, kurus vēlaties ievietot, un pēc tam atlasiet Ievietot.
Padoms.: Pēc attēla ievietošanas varat mainīt tā lielumu un atrašanās vietu. Lai to izdarītu, ar peles labo pogu noklikšķiniet uz attēla un atlasiet Formatēt attēlu. Pēc tam varat izmantot attēla formatēšanas rīkus, kas atrodas pa labi no slaida.
Attēla ievietošana slaidu šablonā
Ja vēlaties, lai attēls tiek rādīts katrā noteikta tipa slaidā jūsu PowerPoint veidnē, pievienojiet to slaidu šablonam. Lai iegūtu papildinformāciju, skatiet rakstu Kas ir slaidu šablons
Attēla ievietošana fonā
Ja vēlaties, lai attēls tiktu rādīts kā fons, neietekmējot visus slaidus šablonā, mainiet slaida fona iestatījumus. Lai iegūtu papildinformāciju, skatiet rakstu Attēla kā slaida fona pievienošana.
Skatiet arī
Fotoalbuma izveidošana un koplietošana
Attēla kā slaida fona pievienošana
Teksta aplaušana ap attēlu vai citu objektu programmā PowerPoint
Atkarībā no tā, kādu PowerPoint versiju izmantojat, jūs varat slaidrādē ievietot attēlus, fotoattēlus, klipkopas vai citus attēlus no datora vai interneta.
Varat pievienot vienu vai vairākus attēlus slaidā, slaidu šablonā vai fonā.
Attēla ievietošana no datora slaidā
-
Atlasiet vietu slaidā, kur vēlaties ievietot attēlu.
-
Cilnes Ievietošana grupā Attēli atlasiet Attēli.
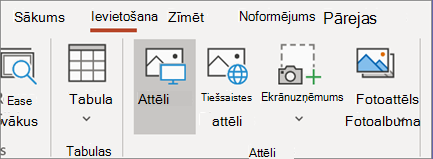
-
Dialoglodziņā, kas tiek atvērts, pārlūkojiet līdz attēlam, ko vēlaties ievietot, atlasiet šo attēlu un pēc tam atlasiet Ievietot.
Padoms.: Ja vēlaties ievietot vairākus attēlus vienlaikus, nospiediet un turiet nospiestu taustiņu Ctrl, vienlaikus atlasot visus attēlus, ko vēlaties ievietot.
Attēla ievietošana slaidā no tīmekļa
-
Atlasiet vietu slaidā, kur vēlaties ievietot attēlu.
-
Cilnes Ievietošana grupā Attēli atlasiet Tiešsaistes attēli.
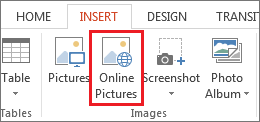
-
Pārliecinieties, vai sadaļa Bing tiek rādīta kreisajā pusē meklēšanas avotu nolaižamajā sarakstā. Lodziņā ierakstiet, ko meklējat, un nospiediet taustiņu Enter.
Izmantojiet opcijas Lielums, Tips, Krāsa, Izkārtojums un licencēšanas filtrus, lai koriģētu rezultātus atbilstoši jūsu preferencēm.
-
Atlasiet attēlu, kuru vēlaties ievietot, un atlasiet Ievietot.
Padoms.: Pēc attēla ievietošanas varat mainīt tā lielumu un atrašanās vietu. Lai to izdarītu, ar peles labo pogu noklikšķiniet uz attēla un atlasiet Formatēt attēlu. Pēc tam varat izmantot attēla formatēšanas rīkus, kas atrodas pa labi no slaida.
Klipkopas ievietošana
Atšķirībā no iepriekšējām PowerPoint versijām jaunākās versijās nav klipkopu galerijas. Tā vietā izmantojiet opciju Ievietot > Tiešsaistes attēli, lai atrastu un ievietotu klipkopu, izmantojot Bing meklēšanas rīku.
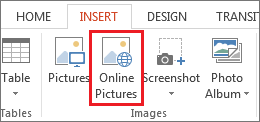
Piemēram, pēc opcijas Tiešsaistes attēli atlases varat meklēt zirgu klipkopa un skatīt dažādus attēlus, kam ir Creative Commons licence.
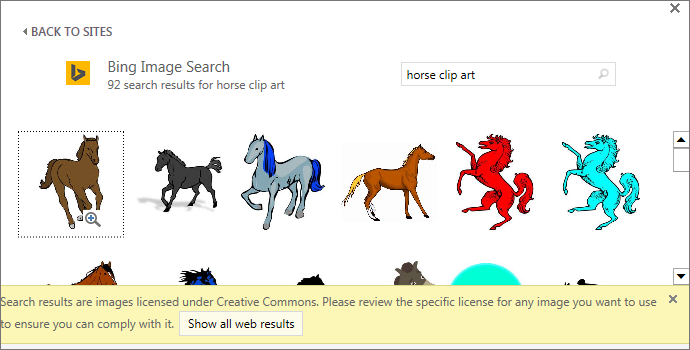
Svarīgi!: Jūs esat atbildīgs par autortiesību likumu ievērošanu, un licences filtrs lietojumprogrammā Bing var palīdzēt izvēlēties, kurus attēlus izmantot. Lai iegūtu papildinformācija, skatiet rakstu Klipkopas pievienošana failam.
Attēla ievietošana slaidu šablonā
Ja vēlaties, lai attēls tiek rādīts katrā noteikta tipa slaidā jūsu PowerPoint veidnē, pievienojiet to slaidu šablonam. Lai iegūtu papildinformāciju, skatiet rakstu Kas ir slaidu šablons
Attēla ievietošana fonā
Ja vēlaties, lai attēls tiktu rādīts kā fons, neietekmējot visus slaidus šablonā, mainiet slaida fona iestatījumus. Lai iegūtu papildinformāciju, skatiet rakstu Attēla kā slaida fona pievienošana.
Skatiet arī
Fotoalbuma izveidošana un koplietošana
Attēla kā slaida fona pievienošana
Teksta aplaušana ap attēlu vai citu objektu programmā PowerPoint
Atkarībā no tā, kādu PowerPoint versiju izmantojat, jūs varat slaidrādē ievietot attēlus, fotoattēlus, klipkopas vai citus attēlus no datora vai interneta.
Varat pievienot slaidam vienu vai vairākus attēlus. Atlasiet programmas versiju Office kuru izmantojat, lai skatītu konkrētus norādījumus.
Attēla ievietošana no Mac, tīkla vai iCloud diska
Padoms.: Microsoft 365 abonentiem ir piekļuve tūkstošiem bezmaksas attēlu un Premium veidņu. Papildinformāciju skatiet rakstā Premium attēlu ievietošana.
-
Atveriet slaidu, kurā vēlaties ievietot attēlu.
-
Izvēlnē Ievietošana norādiet uz Attēli un pēc tam uz Attēls no faila.
-
Dialoglodziņā, kas tiek atvērts, pārlūkojiet līdz attēlam, ko vēlaties ievietot, atlasiet šo attēlu un pēc tam atlasiet Ievietot.
Lai ievietotu vairākus attēlus vienlaikus, nospiediet un turiet nospiestu taustiņu Shift, vienlaikus atlasot visus attēlus, ko vēlaties ievietot.
Attēla ievietošana no viedtālruņa
Ja esat uzņēmis attēlu ar savu viedtālruni, varat to padarīt pieejamu ievietošanai pakalpojumā PowerPoint darbam ar macOS, saglabājot attēlu iCloud diskā un pēc tam izpildot iepriekšējās darbības šajā lapā.
Microsoft 365 darbam ar Mac abonenti var izmantot arī nepārtrauktības kameras funkciju, lai pārsūtītu attēlu no viedtālruņa tieši uz PowerPoint slaidu. Skatiet detalizētu informāciju Pievienot attēlus failam, izmantojot mobilo ierīci.
Attēla ievietošana slaidā no tīmekļa
-
Atveriet slaidu, kurā vēlaties ievietot attēlu.
-
Izvēlnē Ievietošana norādiet uz Attēli un pēc tam izvēlieties Tiešsaistes attēli.
PowerPoint loga labajā pusē atveras rūts Tiešsaistes attēli.
-
Meklēt, izmantojot Bing lodziņā augšdaļā ierakstiet, ko meklējat, un pēc tam nospiediet taustiņu Enter.
-
Kad tiek parādīti meklēšanas rezultāti, varat atlasīt pogu Filtrēt pēc

-
Atlasiet attēlu un pēc tam atlasiet Ievietot.
Varat atlasīt vairākus attēlus. Ievietošanas poga parāda, cik daudz attēlu ir atlasīts.
Kad attēls ir slaidā, var mainīt tā izmēru un pārvietot to, kur vēlaties.
Fotoattēlu ievietošana, izmantojot fotoattēlu pārlūku
Fotoattēlu pārlūkprogramma Office palīdz pārlūkot datorā esošās fotoattēlu kopas, piemēram, fotoattēlus no iPhoto vai Photo Booth.
-
Atveriet slaidu, kurā vēlaties ievietot attēlu.
-
Izvēlnē Ievietošana norādiet uz Attēli un pēc tam uz Fotoattēlu pārlūkprogramma.
-
Dialoglodziņā, kas atveras, pārejiet uz attēlu, ko vēlaties ievietot, atlasiet šo attēlu un pēc tam velciet to slaidā.
Lai ievietotu vairākus attēlus vienlaikus, nospiediet un turiet nospiestu taustiņu Shift, vienlaikus atlasot visus attēlus, kurus vēlaties ievietot. Pēc tam velciet tos slaidā.
Attēla ievietošana no datora slaidā
-
Dokumentā atlasiet vietu, kur jāievieto attēls.
-
Cilnē Ievietošana atlasiet Attēli un >Šajā ierīcē.
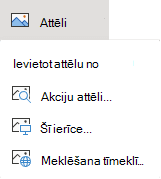
-
Pārlūkojot atrodiet attēlu, kuru vēlaties ievietot, atlasiet to un pēc tam atlasiet Atvērt.
Kad attēls ir slaidā, var mainīt tā izmēru un pārvietot to, kur vēlaties.
Attēla vilkšana slaidā no failu pārlūka vai meklētāja
Varat vilkt attēlu no failu pārlūka (operētājsistēmā Windows) vai Finder (operētājsistēmā macOS) un nomest slaidā. Attēls tiks centrēts slaidā. Pēc tam attēlu varat pārvietot, kā arī mainīt tā lielumu vai stilu atbilstoši savām vēlmēm.
Attēla ievietošana slaidā no tīmekļa
-
Atlasiet vietu slaidā, kur vēlaties ievietot attēlu.
-
Cilnē Ievietošana atlasiet Attēli un > meklēšana tīmeklī.
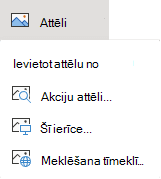
-
Meklēšanas lodziņā augšdaļā ierakstiet, ko meklējat, un pēc tam nospiediet taustiņu Enter.
-
Kad tiek parādīti meklēšanas rezultāti, varat atlasīt pogu Filtrēt

-
Atlasiet attēlu un pēc tam atlasiet Ievietot.
Kad attēls ir slaidā, var mainīt tā izmēru un pārvietot to, kur vēlaties.
Attēla ievietošana no OneDrive darba vai mācību konts slaidā
Microsoft 365 uzņēmumu abonementi var ievietot attēlus, kas saglabāti pakalpojumā OneDrive darba vai mācību konts vai SharePoint pakalpojumā Microsoft 365. (Šis līdzeklis nav pieejams attēliem, kas OneDrive jūsu personiskajam kontam (Hotmail, Outlook.com, msn.com vai live.com).)
-
Atlasiet slaidu, kur jāievieto attēls.
-
Cilnē Ievietošana atlasiet Attēli un >OneDrive.
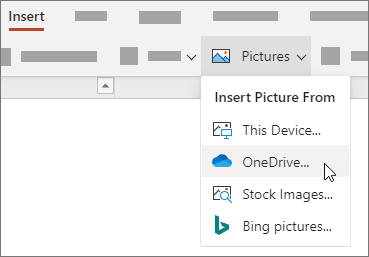
-
Pārlūkojot atrodiet attēlu, kuru vēlaties ievietot, atlasiet to un pēc tam atlasiet Atvērt.
Kad attēls ir slaidā, var mainīt tā izmēru un pārvietot to, kur vēlaties.
Stila un formatējuma pievienošana attēlam
Ja ievietojat attēlu, PowerPoint darbam tīmeklī novieto attēlu slaidā un lentē pievieno cilni Attēls.
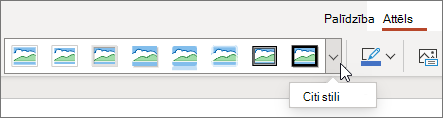
-
Kad attēls ir atlasīts, atlasiet cilni Attēls.
-
Izvēlieties attēlu stilu opciju, ko vēlaties lietot attēlam:
Atlasiet lejupvērsto bultiņu galerijas labajā pusē, kā parādīts iepriekš, lai skatītu pilnīgu stila opciju galeriju.
Kādus attēlu failus varat pievienot slaidam programmā PowerPoint darbam tīmeklī
Attēla failu formāti, kas PowerPoint darbam tīmeklī atbalstīti, ietver:
-
.bmp
-
.gif
-
.jpg un .jpeg
-
.png
-
.tif un .tiff
-
.wmf un .emf
Fona attēla lietošana
Skatiet rakstu Slaidu fona mainīšana.
Skatiet arī
Attēla uzņemšana un ievietošana
-
Atveriet slaidu, kurā vēlaties ievietot attēlu.
-
Peldošajā lentē pārslēdzieties uz ievietot.
-
Pieskarieties pie Attēli > Kamera.
Ierīces kamera tiek ieslēgta.
Ja prezentācija ir horizontāla, mēģiniet pagriezt ierīci uz sāniem, lai uzņemtu attēlu.
-
Uzņemiet attēlu.
-
Ja esat apmierināts, pieskarieties atzīmei. Lai atmestu attēlu un mēģinātu vēlreiz, pieskarieties bultiņai.
-
Ja vēlaties, izmantojiet apgriešanas vai tālummaiņas rīku, lai attēlu koriģētu.
-
Pieskarieties atzīmei, lai attēlu ievietotu slaidā.
Ievietošana no ierīces vai tiešsaistes krātuves
-
Atveriet slaidu, kurā vēlaties ievietot attēlu.
-
Peldošajā lentē pārslēdzieties uz ievietot.
-
Pieskarieties pie Attēli > Fotoattēli.
-
Izmantojiet rīkus loga augšdaļā, lai naviģētu uz vietu, kur attēls ir saglabāts.
-
Pieskarieties attēlam, lai to atlasītu un atvērtu.
-
Ja vēlaties, izmantojiet apgriešanas vai tālummaiņas rīku, lai attēlu koriģētu.
-
Pieskarieties atzīmei, lai attēlu ievietotu slaidā.
Attēla uzņemšana un ievietošana
-
Atveriet slaidu, kurā vēlaties ievietot attēlu.
-
Lentē pieskarieties pie Ievietot un pēc tam pieskarieties pie Kamera.
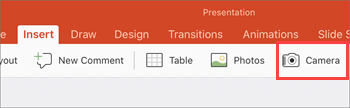
-
Pārliecinieties, vai ierīces kamera ir ieslēgta.
-
Ja prezentācija ir horizontāla, mēģiniet pagriezt ierīci uz sāniem, lai uzņemtu attēlu.
-
-
Uzņemiet attēlu.
-
Ja esat apmierināts ar attēlu, apakšējā labajā stūrī pieskarieties pie Izmantot fotoattēlu , lai to ievietotu slaidā. Pretējā gadījumā apakšējā kreisajā stūrī pieskarieties pie Retake.
-
Cilnē Attēls izmantojiet rīkus, lai pēc savas vēlos pielāgotu attēlu, vai izmantojiet attēla vadīklas, lai mainītu tā izmērus vai to pagrieztu.
Ievietošana no ierīces vai tiešsaistes krātuves
-
Atveriet slaidu, kurā vēlaties ievietot attēlu.
-
Lentē pieskarieties pie Ievietot un pēc tam pieskarieties pie Fotoattēli.
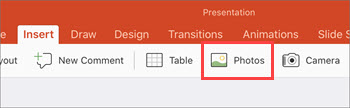
-
Naviģējiet uz vietu, kur attēls ir saglabāts.
-
Pieskarieties attēlam, kuru vēlaties ievietot slaidā.
-
Cilnē Attēls izmantojiet rīkus, lai pēc savas vēlos pielāgotu attēlu, vai izmantojiet attēla vadīklas, lai mainītu tā izmērus vai to pagrieztu.










