Automātisku prezentāciju izveide
Automātisku prezentāciju var uzstādīt stendā vai kiosks tirdzniecības izstādē vai konferencē vai arī saglabāt videomateriāla formā un nosūtīt klientam.

-
Cilnē Slaidrāde atlasiet Iestatīt slaidrādi.
-
Sadaļā Rādīšanas veids atlasiet kādu no šīm opcijām:
-
Prezentē runātājs (pilnekrāns)Ļauj slaidrādes skatīšanās laikā var kontrolēt pāriešanu pie slaidrādes.
-
Personas pārlūkošana (logs)Prezentē slaidrādi logā, kur slaidu pārbīdīšanas vadība nav pieejama cilvēkiem, kas to skatās.
-
Pārlūkošana kioskā (pilnekrāns)Cikliski bīdiet slaidrādi, līdz persona, kas skatoties, nospiež taustiņu Esc.
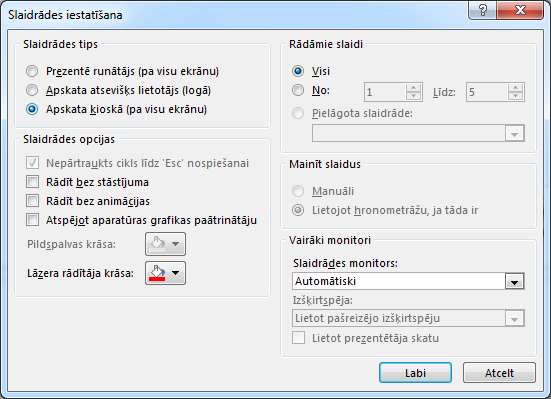
-
Izmēģinājums un slaidu hronometrāžas ierakstīšana
Izvēloties šādus slaidrādes veidus: Prezentē runātājs (pilnekrāns ) vai Pārlūkošana kioskā (pilnekrāns), iespējams, vēlēsities mēģināt ar efektiem un slaidiem ierakstīt hronometrāžu.
-
Cilnē Slaidrāde atlasiet Mēģināt ar hronometrāžu.
Piezīme.: Prezentācijas taimeris sāk darboties uzreiz pēc noklikšķināšanas uz Izmēģināt ar hronometrāžu.
Tiek parādīta rīkjosla Uzskaitījums, un lodziņā Slaida laiks sākas prezentācijas laika uzņemšana.
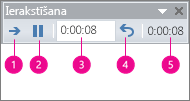
Attēls: rīkjosla Uzskaitījums





-
Ierakstot prezentācijas laiku, rīkjoslā Mēģinājums varat veikt vienu no šīm darbībām:
-
Lai pārietu uz nākamo slaidu, noklikšķiniet uz Nākamais.
-
Lai īslaicīgi apturētu laika ierakstīšanu, noklikšķiniet uz Pauze.
-
Lai atsāktu laika ierakstīšanu pēc pauzes, noklikšķiniet uz Pauze.
-
Lai iestatītu precīzu slaida parādīšanas laiku, lodziņā Slaida laiks ievadiet laiku.
-
Lai atsāktu konkrētā slaida laika ierakstīšanu, noklikšķiniet uz Atkārtot.
-
-
Pēc pēdējā slaida laika iestatīšanas ziņojuma lodziņā tiek parādīts prezentācijas kopējais laiks un vaicājums veikt vienu no šīm darbībām:
-
Lai saglabātu ierakstītos laika iestatījumus, noklikšķiniet uz Jā.
-
Lai nesaglabātu ierakstītos laika iestatījumus, noklikšķiniet uz Nē.
Tiek parādīts slaidu kārtotāja skats un katra prezentācijas slaida laiks.
-
Stāstījuma vai skaņas pievienošana
Lai ierakstītu stāstījumu, datorā jābūt uzstādītai skaņas kartei, mikrofonam un tā savienotājam, ja mikrofons nav iebūvēts datorā.
-
Cilnes Slaidrāde grupā Iestatīšana noklikšķiniet uz bultiņas uz pogas Ierakstīt slaidrādi.
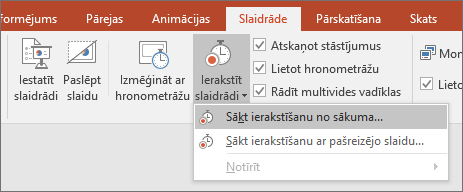
-
Atlasiet vienu no šīm opcijām.
-
Sākt ierakstīšanu no sākuma
-
Sākt ierakstīšanu no pašreizējā slaida
-
-
Dialoglodziņā Slaidrādes ierakstīšana atzīmējiet izvēles rūtiņu Stāstījumi un lāzera rādītājs un attiecīgi atzīmējiet izvēles rūtiņu Slaidu un animāciju hronometrāža vai noņemiet atzīmi no tās.
-
Noklikšķiniet uz Sākt ierakstīšanu.
Padomi.:
-
Lai pauzētu stāstījumu, skata Slaidrāde īsinājumizvēlnē Ierakstīšana noklikšķiniet uz Pauze. Lai atsāktu stāstījumu, noklikšķiniet uz Atsākt ierakstīšanu.
-
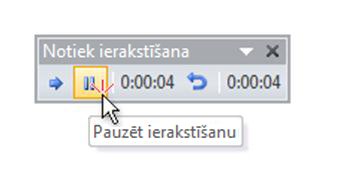
-
-
Lai beigtu slaidrādes ierakstīšanu, ar peles labo pogu noklikšķiniet uz slaida un pēc tam noklikšķiniet uz Beigt slaidrādi.
-
Ierakstītā slaidrādes hronometrāža ir automātiski saglabāta, un slaidrāde ar hronometrāžu zem katra slaida ir redzama slaidu kārtotāja skatā.
Stāstījumu var ierakstīt pirms prezentācijas demonstrēšanas vai prezentācijas laikā, iekļaujot auditorijas komentārus. Lai stāstījums netiktu atskaņots visas prezentācijas laikā, atsevišķas skaņas vai komentārus var ierakstīt konkrētiem slaidiem vai objektiem. Papildinformāciju skatiet rakstā Slaidrādes ierakstīšana ar stāstījumu un slaidu hronometrāžu.
-
Cilnē Slaidrāde atlasiet Iestatīt slaidrādi.
-
Sadaļā Rādīšanas veids atlasiet kādu no šīm opcijām:
-
Prezentē runātājs (pilnekrāns)Ļauj slaidrādes skatīšanās laikā var kontrolēt pāriešanu pie slaidrādes.
-
Personas pārlūkošana (logs)Prezentē slaidrādi logā, kur slaidu pārbīdīšanas vadība ir pieejama cilvēkiem, kas to skatās.
-
Pārlūkošana kioskā (pilnekrāns) Cikliski bīdiet slaidrādi, līdz persona, kas skatoties, nospiež taustiņu Esc. (Atlasot šo opciju, automātiski tiek atzīmēta izvēles rūtiņa Nepārtraukts cikls līdz ' Esc' noslodzēm un slaidrāde tiek rādīta cikliski.)
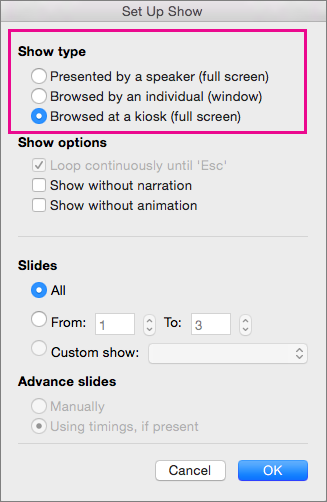
-
Izmēģinājums un slaidu hronometrāžas ierakstīšana
Izvēloties šādus slaidrādes veidus: Prezentē runātājs (pilnekrāns ) vai Pārlūkošana kioskā (pilnekrāns), iespējams, vēlēsities mēģināt ar efektiem un slaidiem ierakstīt hronometrāžu.
-
Cilnē Slaidrāde atlasiet Mēģināt ar hronometrāžu.
Piezīme.: Prezentācijas taimeris sāk darboties uzreiz pēc noklikšķināšanas uz Izmēģināt ar hronometrāžu.
Tiek parādīta rīkjosla Mēģinājums, un lodziņā Slaida laiks sākas prezentācijas laika uzņemšana. Rīkjoslā ir iekļauts taimeris, pauzes/atskaņošanas poga un poga Atkārtot
-
Ierakstot prezentācijas laiku, rīkjoslā Mēģinājums varat veikt vienu no šīm darbībām:
-
Lai pārietu uz nākamo slaidu, noklikšķiniet uz Tālāk.
-
Lai īslaicīgi apturētu laika ierakstīšanu, noklikšķiniet uz Pauze.
-
Lai atsāktu laika ierakstīšanu pēc paušanas, noklikšķiniet uz Atskaņot.
-
Lai atsāktu pašreizējā slaida laika ierakstīšanu, noklikšķiniet uz

-
-
Pēc pēdējā slaida laika iestatīšanas ziņojuma lodziņā tiek parādīts prezentācijas kopējais laiks un vaicājums veikt vienu no šīm darbībām:
-
Lai saglabātu ierakstītos laika iestatījumus, noklikšķiniet uz Jā.
-
Lai nesaglabātu ierakstītos laika iestatījumus, noklikšķiniet uz Nē.
Cilnē Skats varat pārslēgties uz slaidu kārtotāja skatu, lai skatītu laiku, kas iestatīts katram prezentācijas slaidam.
-
Slaidu pāreju iestatīšana
Ja vēlaties, lai slaidrāde kioskā tiek palaista automātiski, varat kontrolēt to, kad un kā notiek slaidu pāriešana. Šim nolūkam varat lietot visiem prezentācijas slaidiem vienu un to pašu pāreju un iestatīt pāreju, lai tā automātiski pārietu uz priekšu pēc noteikta laika intervāla.
-
Cilnē Pārejas noklikšķiniet uz vajadzīgās pārejas.

Lai skatītu citas pārejas, norādiet uz pāreju un pēc tam noklikšķiniet uz

-
Cilnē Pārejas veiciet tālāk norādītās darbības.
-
Lai iestatītu laika periodu, cik ilgi tiek rādīts katrs slaids, atlasiet Pēc un ievadiet vajadzīgo sekunžu skaitu.
-
Lai iestatītu katras pārejas starp slaidiem ilgumu, ievadiet laika periodu lodziņā Ilgums.
-
Noklikšķiniet uz Lietot visiem.

-
Prezentācijas eksportēšana videoklipā
Varat eksportēt prezentāciju kā filmas failu. Lai iegūtu papildinformāciju, skatiet rakstu Prezentācijas kā filmas faila saglabāšana.










