Darblapas vai darbgrāmatas drukāšana
Varat izdrukāt pilnīgas vai daļējas darblapas un darbgrāmatas gan pa vienai vai vairākas vienlaikus. Turklāt, ja dati, ko vēlaties drukāt, ir iekļauti Microsoft Excel tabulā, varat izdrukāt tikai šo Excel tabulu.
Darbgrāmatu var izdrukāt arī failā, nevis printerī. Tas ir noderīgi, ja jums ir jāizdrukā darbgrāmata ar cita tipa printeri, kas atšķiras no sākotnējā printera.
Pirms drukāšanas
Pirms drukājat datus programmā Excel, atcerieties, ka optimālai drukas pieredzei ir pieejamas daudzas opcijas. Papildinformāciju skatiet rakstā Drukāšana programmā Excel.
Svarīgi!: Daži formatējumi, piemēram, krāsains teksts vai šūnu ēnojums, ekrānā var izskatīties labi, taču to izskats var neatbilst cerētajam, izdrukājot tos ar melnbaltu printeri. Lai dati, rindas un kolonnas vairāk izceltos, iespējams, darblapu vēlēsities drukāt ar redzamām režģlīnijām.
Vienas vai vairāku darblapu drukāšana
-
Atlasiet drukājamās darblapas.
-
Atlasiet Fails > Drukāt vai nospiediet taustiņu kombināciju CTRL+P.
-
Atlasiet pogu Drukāt vai pielāgojiet iestatījumus , pirms atlasāt pogu Drukāt.
Vienas vai vairāku darbgrāmatu drukāšana
Visiem drukājamajiem darbgrāmatas failiem ir jāatrodas vienā mapē.
-
Atlasiet Fails > Atvērt.
-
Turiet nospiestu taustiņu CTRL, noklikšķiniet uz katras drukājamās darbgrāmatas nosaukuma un pēc tam atlasiet Drukāt.
Drukāt visu darblapu vai tās daļu
-
Noklikšķiniet uz darblapas un atlasiet datu diapazonu, kas jādrukā.
-
Atlasiet Fails un pēc tam noklikšķiniet uz Drukāt.
-
Sadaļā Iestatījumi atlasiet bultiņu blakus Drukāt aktīvās lapas un atlasiet atbilstošo opciju.
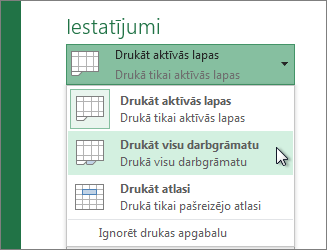
-
Atlasiet Drukāt.
Piezīme.: Ja darblapā ir definēts drukas apgabals, programma Excel drukā tikai drukas apgabalu. Ja nevēlaties drukāt tikai definēto drukas apgabalu, atzīmējiet izvēles rūtiņu Ignorēt drukas apgabalu. Papildinformācija par drukas apgabala iestatīšanu vai notīri.
Excel tabulas drukāšana
-
Atlasiet šūnu tabulā, lai iespējotu tabulu.
-
Atlasiet Fails un pēc tam atlasiet Drukāt.
-
Sadaļā Iestatījumi atlasiet bultiņu blakus Drukāt aktīvās lapas un atlasiet Drukāt atlasīto tabulu.
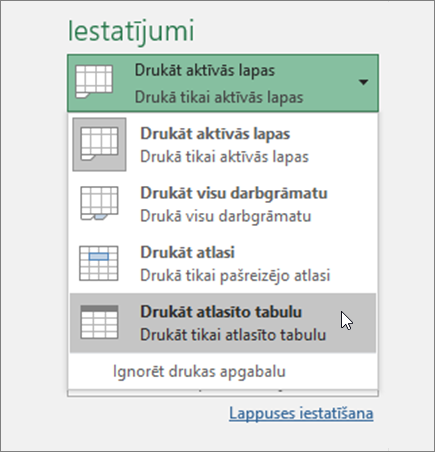
-
Atlasiet Drukāt.
Darbgrāmatas drukāšana failā
-
Atlasiet Fails un pēc tam atlasiet Drukāt vai nospiediet taustiņu kombināciju Ctrl+P.
-
Sadaļā Printeris atlasiet Drukāt failā.
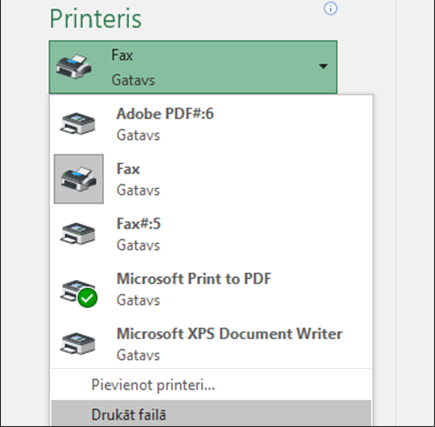
-
Atlasiet Drukāt.
-
Dialoglodziņā Saglabāt drukas izvadi kā ievadiet faila nosaukumu un pēc tam atlasiet Labi. Fails tiks saglabāts mapē Dokumenti
Svarīgi!: Ja saglabāto failu drukājat ar citu printeri, lappušu pārtraukumi un fonta atstarpes var mainīties.
Darblapas drukāšana
Lai iegūtu vislabākos rezultātus, darblapas drukāšanai izmantojiet komandu Drukāt programmā Excel tīmeklim nevis pārlūkprogrammas komandu Drukāt. Varat izdrukāt visu darbgrāmatu vai tikai vajadzīgās šūnas.
Ja vēlaties drukāt tikai noteiktu šūnu diapazonu, atlasiet šīs šūnas. Lai izdrukātu visu darblapu, neatlasiet nevienu šūnu.
-
Atlasiet Fails > Drukāt > Drukāt.
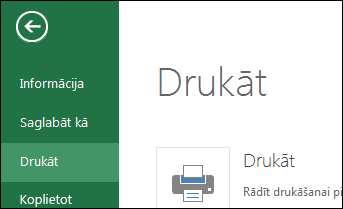
-
Ja atlasījāt šūnu diapazonu, bet tomēr vēlaties drukāt visu darblapu, pārslēdzieties uz Visu darbgrāmatu, pirms nospiedātDrukāt.
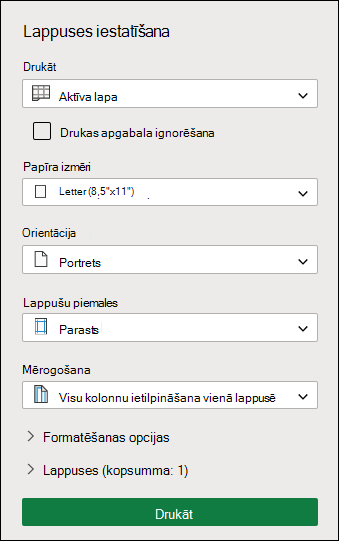
Atlasītā drukas apgabala maiņa
Drukas Excel tīmeklim varat norādīt laukumu, kuru vēlaties drukāt, vai drukāt visu darblapu. Ja atlasīsit drukas apgabalu, bet izlemsit mainīt tā norādīto laukumu, veiktās izmaiņas varat priekšskatīt šādi:
-
Darblapā noklikšķiniet un velciet, lai atlasītu šūnas, kuras vēlaties drukāt.
-
Atlasiet Fails > Drukāt > Drukāt.
-
Lai drukātu tikai atlasīto apgabalu, sadaļā Drukas opcijas atlasiet Pašreizējā atlase.
-
Ja drukas priekšskatījumā ir redzams, ko vēlaties drukāt, atlasiet Drukāt.
Lai mainītu drukas atlasi, aizveriet drukas priekšskatījumu, noklikšķinot uz X, un atkārtojiet iepriekšējās darbības.
Lai drukātu visu darblapu, atlasiet Fails > Drukāt > Drukāt. Pārliecinieties, vai ir atlasīta opcija Visa darbgrāmata.
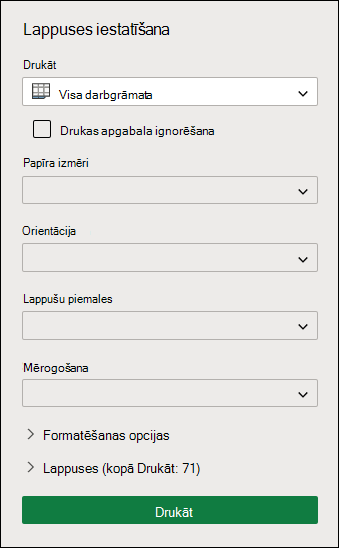
Ja izmantojat datora programmu Excel, varat iestatīt papildu drukas opcijas. Atlasiet Atvērt programmā Excel un atlasiet vairākus drukas apgabalus darblapā.
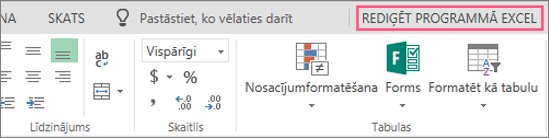
Darblapas, kurā ir paslēptas rindas un kolonnas, drukāšana
Programmā Excel tīmeklim, drukājot darblapu ar slēptām rindām vai kolonnām, šīs slēptās rindas un kolonnas netiks izdrukātas. Ja vēlaties iekļaut slēptās rindas un kolonnas, tās pirms darblapas drukāšanas ir jāparāda.
To, vai trūkst galvenes etiķetes vai dubultlīnijas, kā redzams attēlā, var noteikt, vai rindas vai kolonnas ir paslēptas.
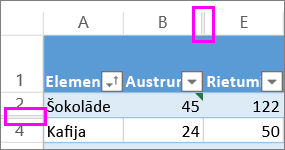
Tālāk aprakstīts, kā parādīt slēptās rindas vai kolonnas.
-
Atlasiet galveņu diapazonu ap slēptajām rindām vai kolonnām. Šajā piemērā atlasiet visas rindu galvenes starp 2 un 7, lai parādītu 3. un 6. rindu.
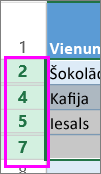
-
Ar peles labo pogu noklikšķiniet uz atlases un izvēlieties Parādīt slēptās rindas (kolonnām izvēlieties Parādīt slēptās kolonnas).
-
Atlasiet Fails > Drukāt.
-
Atlasiet Drukāt, lai skatītu drukas priekšskatījumu.
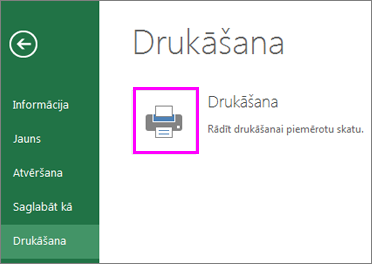
-
Lodziņā Drukas opcijas pārliecinieties, vai ir atlasīta Visa lapa, un atlasiet Drukāt.
Piezīme.: Rindu un kolonnu etiķetes nav redzamas drukas priekšskatījumā un izdrukā.
Darbgrāmatas drukāšana
Ja jūsu Excel tīmeklim ir tikai viena darblapa, varat vienkārši izdrukāt darblapu. Taču, ja darbgrāmatā ir vairākas darblapas, ir jāpāriet uz katru darblapu, atlasot tās lapas cilni un pēc tam drukājot šo darblapu.
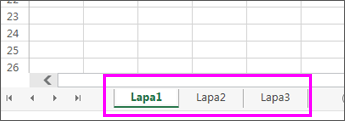
Vai neesat pārliecināts, vai darbgrāmatā nav nevienas paslēptas darblapas? Tālāk aprakstīts, kā veikt verifikāciju.
-
Ar peles labo pogu noklikšķiniet uz jebkuras lapas cilnes.
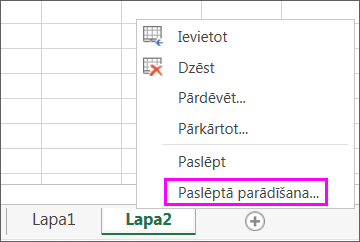
-
Ja ir pieejama opcija Parādīt paslēpto, darbgrāmatā ir viena vai vairākas paslēptas darblapas. Atlasiet Rādīt paslēpto, lai rādītu un parādītu paslēptāsdarblapas.
-
Kad tiek parādīta paslēptā darblapa, darblapā kļūst pieejama lapas cilne. Atlasiet lapas cilni un izdrukājiet darblapu.
Tabulas drukāšana
Dažkārt ir jāizdrukā tikai darblapas daļa, piemēram, tabula. To var izdarīt vienā Excel tīmeklim ja vien tabulā ir mazāk nekā 10 000 šūnu. Darblapām, kurās ir vairāk nekā 10 000 šūnu, ir jāizmanto datora programma Excel.
Lai drukātu tabulu:
-
Lai atlasītu visas tabulas šūnas, atlasiet pirmo šūnu un ritiniet līdz pēdējai šūnai.
Ja tabulā ir daudz kolonnu, ritināšanas vietā atlasiet pirmo šūnu, nospiediet un turiet taustiņu Shift un atlasiet pēdējo šūnu.
-
Atlasiet Fails > Drukāt > Drukāt.
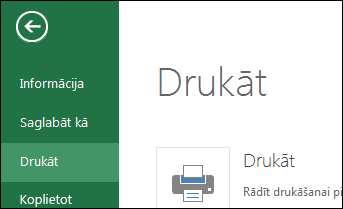
-
Atlasiet opciju Pašreizējā atlase, ja tā vēl nav atlasīta, un pēc tam atlasiet Drukāt.
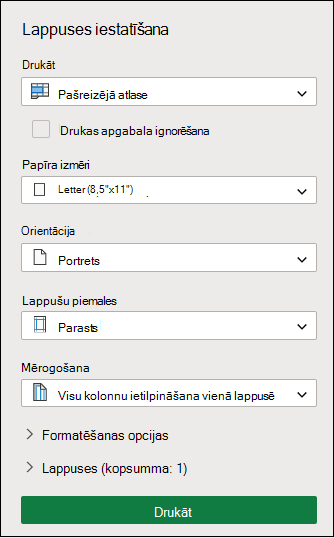
-
Ja drukas priekšskatījums jums patīk, atlasiet Drukāt. Ja ne, aizveriet skatu un veiciet nepieciešamās izmaiņas.
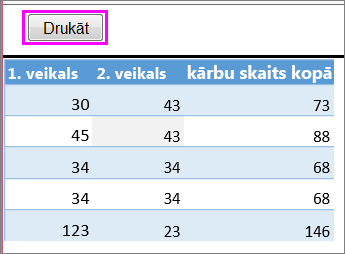
Uzziniet, kā izdrukāt tabulu ar režģlīnijām.
Lappušu numuru drukāšana darblapā
Programmā Word nevar ievietot, skatīt un drukāt lappušu Excel tīmeklim. Tomēr, ja izmantojat Excel datora programmu, varat pievienot lappušu numurus darblapas augšpusē (galvenē) vai apakšpusē (kājenē) un izdrukāt tos.
Izmantojiet pogu Atvērt programmā Excel , lai atvērtu darbgrāmatu un, pievienotu lappušu numurus lappuses izkārtojuma skatā, un pēc tam darblapu izdrukājiet no programmas Excel. Tālāk aprakstīts, kā to izdarīt.
-
Atlasiet Atvērt programmā Excel unievietojiet lappušu numurus darblapās.
Skatiet arī
Vai nepieciešama papildu palīdzība?
Vienmēr varat pajautāt speciālistam Excel tech kopienā vai saņemt atbalstu kopienās.










