Diagrammas virsrakstu pievienošana un noņemšana
Lai diagrammu padarītu vieglāk saprotamu, jebkura tipa diagrammai var pievienot diagrammas virsrakstu un asu virsrakstus. Parasti asu nosaukumi ir pieejami visām asīm, ko var attēlot diagrammā, tajā skaitā dziļuma (sērijas) asij telpiskajās diagrammās. Dažu tipu diagrammās (piemēram, radaru diagrammās) ir asis, kurām nevar parādīt asu nosaukumus. Asu virsrakstus nevar pievienot diagrammām, kurās nav asu (piemēram, sektoru vai riņķu diagrammām).

Diagrammas virsraksta pievienošana
-
Diagrammā atlasiet lodziņu "Diagrammas virsraksts" un ierakstiet virsrakstu.
-
Atlasiet zīmi + diagrammas augšējā labajā stūrī.
-
Atlasiet bultiņu blakus Diagrammas virsraksts.
-
Atlasiet Centrēts pārklājums, lai izkārtotu virsrakstu virs diagrammas, vai Papildu opcijas, lai izvēlētos papildu opcijas.
-
Ar peles labo pogu noklikšķiniet uz diagrammas virsraksta, lai to formatētu, izmantojot dažādas opcijas, piemēram, Aizpildījums vai Strukturējums.
Diagrammas virsraksta noņemšana
-
Noklikšķiniet uz diagrammas.
-
Atlasiet zīmi + diagrammas augšējā labajā stūrī.
-
Noņemiet atzīmi no izvēles rūtiņas blakus Diagrammas virsraksts.
Varat pievienot diagrammai virsrakstu.
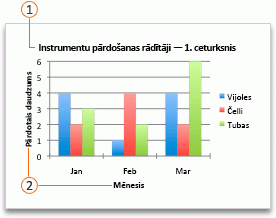


-
Noklikšķiniet uz diagrammas un pēc tam noklikšķiniet uz cilnes Diagrammas noformējums.
-
Noklikšķiniet uz Pievienot diagrammas > diagrammas virsrakstu un pēc tam noklikšķiniet uz vajadzīgās virsraksta opcijas.
-
Ierakstiet virsrakstu lodziņā Diagrammas virsraksts .
Lai formatētu virsrakstu, atlasiet tekstu virsraksta lodziņā un pēc tam cilnes Sākums sadaļā Fonts atlasiet izvēlēto formatējumu.
Katrai diagrammas sadaļai ass pievienot virsrakstu. Parasti asu nosaukumi ir pieejami visām asīm, ko var attēlot diagrammā, tajā skaitā dziļuma (sērijas) asij telpiskajās diagrammās.
Dažu tipu diagrammās (piemēram, radaru diagrammās) ir asis, kurām nevar parādīt asu nosaukumus. Tādu tipu diagrammās, kur nav asu (piemēram, sektoru un riņķu diagrammās), arī nevar parādīt asu nosaukumus.
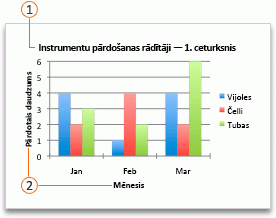


-
Noklikšķiniet uz diagrammas un pēc tam noklikšķiniet uz cilnes Diagrammas noformējums.
-
Noklikšķiniet uz Pievienot diagrammas > asu virsrakstus un pēc tam izvēlieties ass virsraksta opciju.
-
Ierakstiet tekstu lodziņā Ass nosaukums.
Lai formatētu virsrakstu, atlasiet tekstu virsraksta lodziņā un pēc tam cilnes Sākums sadaļā Fonts atlasiet izvēlēto formatējumu.

Diagrammas virsraksta pievienošana vai rediģēšana
Varat pievienot vai rediģēt diagrammas virsrakstu, pielāgot tā izskatu un iekļaut to diagrammā.
-
Noklikšķiniet jebkurā diagrammas vietā, lai lentē tiktu rādīta cilne Diagramma.
-
Noklikšķiniet uz Formāts, lai atvērtu diagrammas formatēšanas opcijas.

-
Diagrammas rūtī izvērsiet sadaļu Diagrammas virsraksts.
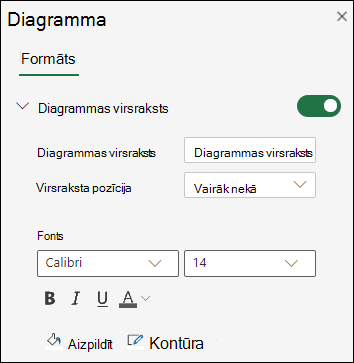
-
Pievienojiet vai rediģējiet diagrammas virsrakstu , lai tas atbilstu jūsu vajadzībām.
-
Izmantojiet slēdzi, lai paslēptu virsrakstu, ja nevēlaties, lai diagramma rādītu virsrakstu.
Vai nepieciešama papildu palīdzība?
Vienmēr varat pajautāt speciālistam Excel tech kopienā vai saņemt atbalstu kopienās.










