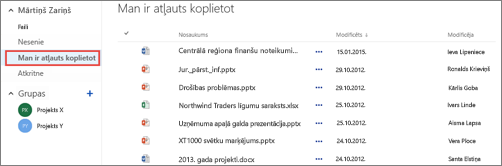Video: failu un mapju koplietošana, izmantojot Microsoft 365 Viens no biežākajiem darba dienu izaicinājumiem ir organizēt OneDrive darba vai mācību konts un SharePoint dokumentus un vietnes. Šeit ir daži veidi, kā var kārtot dokumentus un vietnes OneDrive darba vai mācību konts.
Dokumentu glabāšana pakalpojumā OneDrive darba vai mācību konts vai jūsu grupas vietnes bibliotēkā
Lai iegūtu informāciju par to, kā izmantot OneDrive darba vai mācību konts un grupu vietnes kopā, kas lieliski noder mazajiem uzņēmumiem, skatiet rakstu Microsoft 365 failu krātuves un koplietošanas iestatīšana.
OneDrive darba vai mācību konts ir jūsu personiskā dokumentu bibliotēka Microsoft 365. Faili, ko glabājat OneDrive darba vai mācību konts, pēc noklusējuma ir privāti, bet tos var kopīgot pēc nepieciešamības. Jūsu grupas vietne ir vietne, ko koplieto konkrētas personas jūsu organizācijā.
Piezīme.: OneDrive darba vai mācību konts atšķiras no OneDrive, kas ir paredzēta personiskai krātuvei atsevišķi no jūsu darbavietas.
OneDrive darba vai mācību konts varat saglabāt līdz 1 TB lielu datu apjomu. Papildinformāciju par krātuves ierobežojumiem skatiet rakstā SharePoint ierobežojumi.
Lai pārietu uz OneDrive darba vai mācību konts vai savas grupas vietnes bibliotēku, pierakstieties Microsoft 365 un pēc tam veiciet kādu no tālāk norādītajām darbībām.
-
Galvenē atlasiet OneDrive un pēc tam noklikšķiniet uz failiātrās palaišanas joslā ekrāna sānos. .
-
Galvenē atlasiet vietnes , atlasiet elementu grupas vietne un pēc tam atlasiet dokumentu bibliotēku ātrās palaišanas joslā ekrāna sānos.
Piezīme.: Ja jūsu SharePoint vietne ir pielāgota, iespējams, nav ātrās palaišanas joslas sānos.
Lai sāktu darbības OneDrive darba vai mācību konts vai jūsu grupas vietnes dokumentu bibliotēkā, izmantojiet opcijas ātrajā komandjoslā virs bibliotēkas vai ar daudzpunktēm (...) atsevišķos failos.
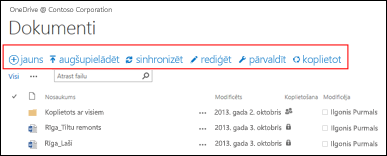
Varat veikt šādas darbības:
-
Veidot jaunus dokumentus.
-
Augšupielādējiet dokumentus no sava datora.
-
Sinhronizējiet OneDrive darba vai mācību konts ar datoru, lai lokāli piekļūtu saviem failiem.
-
Skatīt un atvērt atlasīto failu tā lietojumprogrammā.
-
Koplietojiet failus. Papildinformāciju skatiet rakstā failu kopīgošana pakalpojumā OneDrive darbam vai mācību iestādēm.
Ja ar peles labo pogu noklikšķināt uz dokumenta, saņemsit citas opcijas, piemēram, kopīgot, lejupielādēt, dzēst, pārvietot vai kopēt, un iegūt saiti uz failu. Papildu padomus skatiet rakstā failu organizēšana bibliotēkā.
Dokumentu atrašana
Lielākā daļa uzņēmumu rada milzīgu skaitu dokumentu, un vajadzīgo dokumentu atrašana var būt izaicinājums pat tad, ja pats tos esat veidojis. Microsoft 365 nodrošina dažādus veidus, kā ātri atrast vajadzīgos dokumentus.
Tas, kā meklējat dokumentus, parasti ir atkarīgs no tā, ko par dokumentu zināt. Piemēram, ja kāds lietotājs ir kopīgojis dokumentu ar jumsvai ja zināt, ka dokuments tiek glabāts pakalpojumā OneDrive darbam vai mācību iestādē vai grupas vietnes bibliotēkā, pastāvnoteiktas vietas, kur meklēt.
Citreiz var būt nepieciešams meklēt dokumentu pēc nosaukuma vai pat tikai termina, kas, jūsuprāt, ir dokumentā. Šajā gadījumā varat izmantot vaicājumu lodziņu sadaļā OneDrive darba vai mācību konts, lai meklētu:
-
OneDrive darba vai mācību konts dokumenti.
-
Dokumentus, kurus ar jums ir koplietojis kāds lietotājs.
-
Dokumentus, kas tiek glabāti vietnē, kurai jūs sekojat.
Meklēšanas lodziņš atrodas OneDrive darba vai mācību konts augšējā kreisajā vai labajā stūrī vai SharePoint vietnē.
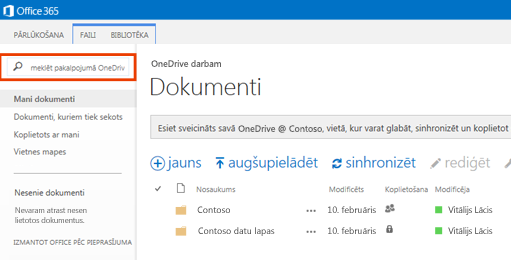
Programmā SharePoint varat arī izmantot failu atrašana virs dokumentiem vai lodziņu Meklēt šajā vietnē .
Lai skatītu kopsavilkumu par veidiem, kā atrast dokumentus Microsoft 365, skatiet rakstu faila atrašana pakalpojumā Microsoft 365.
Sekošana dokumentiem, lai atvieglotu to atrašanu vēlāk
Kad sekojat dokumentam, tas tiek rādīts jūsu sekoto dokumentu sarakstāOneDrive darba vai mācību konts.
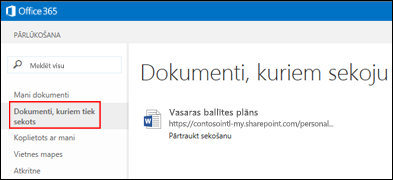
Turklāt, ja esat savā profilā ievadījis informāciju par sevi, piemēram, atslēgvārdus laukos Intereses un Vaicāt man par, ieteikumi par dokumentiem, kas var jums interesēt, tiek rādīti jūsu sarakstā Sekotie dokumenti. Zem jebkura ieteiktā dokumenta atlasiet Sekot, lai to pievienotu jūsu sarakstam Sekotie dokumenti.
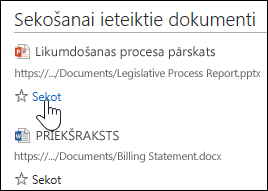
Lai sekotu dokumentam pakalpojumā OneDrive darbam vai mācību iestādei vai vietņu bibliotēkai:
-
Ar peles labo pogu noklikšķiniet uz dokumenta, kuram vēlaties sākt sekot.
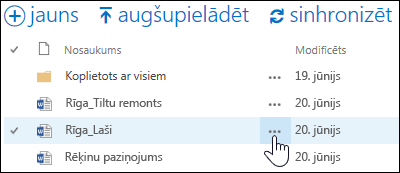
-
Dokumenta remarkā atlasiet sekot. Ja neredzat sekot, ar peles labo pogu noklikšķiniet uz faila, noklikšķiniet uz papilduun pēc tam noklikšķiniet uz sekot.
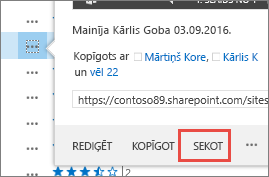
Nesen atvērto dokumentu saraksta skatīšana
OneDrive darba vai mācību konts uzskaitīti dokumenti, kurus nesen atvērāt Microsoft 365, neatkarīgi no tā, vai tie ir saglabāti jūsu OneDrive bibliotēkā vai grupas vietnes bibliotēkā. Lai skatītu failus, ātrās palaišanas joslā pa kreisi noklikšķiniet uz pēdējie .
Piezīme.: Lai skatītu pēdējos dokumentus, ir jādarbojas vismaz Office 2013.
Brīdinājumu iestatīšana dokumentiem, lai sekotu izmaiņām
Varat dokumentam iestatīt brīdinājumu, lai tiktu informēts par izmaiņām dokumentā, tostarp tā dzēšanu. Varat norādīt, vai brīdinājumus saņemt pa e-pastu vai īsziņu veidā, kā arī saņemšanas biežumu.
Lai iestatītu brīdinājumu koplietošanas vidē SharePoint:
-
Bibliotēkā atlasiet dokumentu.
-
Atlasiet faili>Brīdināt mani>Iestatīt brīdinājumu vai lapas > >Brīdināt mani>Iestatīt brīdinājumu par šo dokumentu.
-
Atlasiet vajadzīgās opcijas dialoglodziņā Jauns brīdinājums un pēc tam atlasiet Labi.
Detalizētāku informāciju par brīdinājumu iestatīšanu skatiet rakstā brīdinājuma izveide, lai saņemtu paziņojumu, kad failā vai mapē tiek veiktas izmaiņas pakalpojumā SharePoint.
Sekošana vietnēm, lai atvieglotu to atrašanu vēlāk
Ja esat vairāku grupu vietņu dalībnieks savā organizācijā, varat sākt tām sekot, lai atvieglotu piekļuvi. Ja sekojat grupas vietnei, tā tiek norādīta jūsu lapā Vietnes. Kad sekojat vietnēm, varat ātri atvērt šīs vietnes bibliotēkas no OneDrive darba vai mācību konts, kā tas ir aprakstīts nākamajā sadaļā.
Lai sāktu sekot vietnei:
-
Dodieties uz vietni, kurai vēlaties sākt sekot.
-
Galvenes labajā pusē atlasiet sekot .
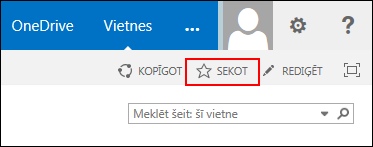
Papildinformāciju skatiet rakstā Video: sekošana SharePoint vietnei.
Pāriešana uz dokumentu bibliotēkām grupu vietnēs, kurām sekojat
Programmā OneDrive darba vai mācību konts varat parādīt grupu vietņu sarakstu, kurām sekojat Microsoft 365, un pēc tam pāriet uz dokumentu bibliotēkām šajās vietnēs.
-
Ātro darbību joslā atlasiet Vietņu mapes. Tiks parādīts visu to vietņu saraksts, kam sekojat:
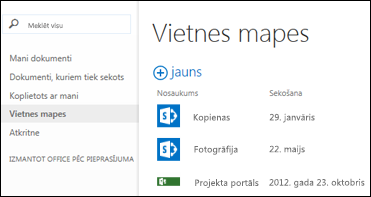
-
Atlasiet sarakstā vietni, lai skatītu tajā esošās dokumentu bibliotēkas.
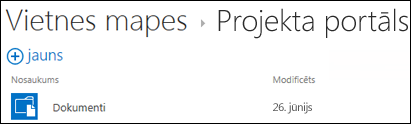
Papildinformācija
Sava profila skatīšana un rediģēšana rīkā Office Delve
Video: bibliotēkas failu kopēšana vai pārvietošana, izmantojot komandu Atvērt ar Explorer
Mapju, bibliotēku un apakšvietņu izveide
Pazaudētu vai trūkstošu failu meklēšana pakalpojumā OneDrive