E-pasta ziņojumu izveide un nosūtīšana programmā Outlook tīmeklī
E-pasta ziņojumu izveide un nosūtīšana ir jebkura e-pasta programmas un Outlook tīmeklī pamats, kas ļauj uzturēt sakarus jebkurā ierīcē neatkarīgi no savas atrašanās vietas. Pārslēdzoties no Gmail uz Outlook, ir dažas atšķirības, kuras jūs vēlaties zināt, piemēram, Outlook svarīgo ziņojumu Iesūtne vai failu kopīgošana, izmantojot OneDrive. Lasiet tālāk, lai uzzinātu vairāk.
E-pasta ziņojuma izveide
-
Atlasiet Jauns ziņojums.
-
Pievienojiet adresātus, tēmu un ierakstiet savu ziņojumu.
-
Ja vēlaties nosūtīt failu, atlasiet Pievienot.
-
Atlasiet Nosūtīt.
Piezīme.: Jūsu e-pasta Melnraksts tiek saglabāts automātiski, kamēr strādājat ar to. Lai izdzēstu ziņojumu, atlasiet atmest .
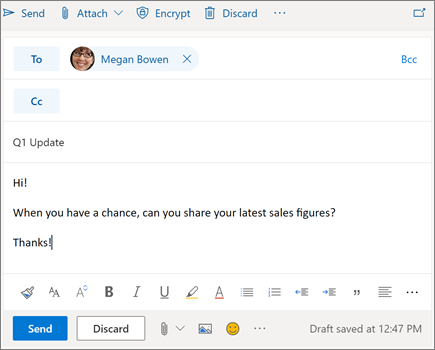
Lasīt e-pastu
-
Nelasītie ziņojumi ir treknrakstā. Atlasiet ziņojumu un tas tiek rādīts lasīšanas rūtī.
-
Izmantojot svarīgo ziņojumu iesūtni, Outlook sakārto ziņojumus fokusā un citās cilnēs, lai jūs varētu koncentrēties uz svarīgāko.
Piezīme.: Varat ļaut programmai Outlook uzzināt, vai vēlaties, lai ziņojumi būtu fokusēti vai citādi. Lai izslēgtu svarīgo ziņojumu iesūtni , atlasiet Iestatījumi un atlasiet pārslēgu pie svarīgo ziņojumu Iesūtne. Uzziniet vairāk par svarīgo ziņojumu iesūtni programmā Outlook.
-
Jūsu ziņojumi tiek grupēti sarunu skatā. Tādējādi tiek saglabāts sākotnējais e-pasta ziņojums un visas atbildes. Sadaļā Iestatījumivarat skatīt jaunākos ziņojumus augšpusē, jaunākos ziņojumus apakšpusēvai izslēgt sarunas skatu.
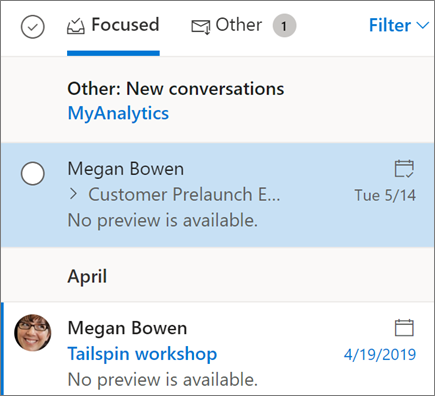
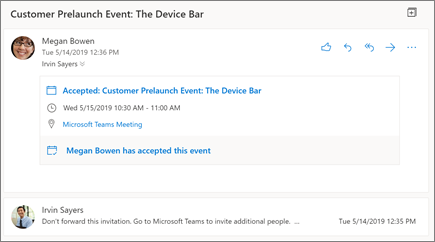
Atbildēšana uz e-pastu
-
Atlasiet e-pasta ziņojumu vai pavedienu, uz kuru vēlaties atbildēt.
-
Lasīšanas rūtī atlasiet atbildēt



-
Ierakstiet savu atbildi un atlasiet nosūtīt.
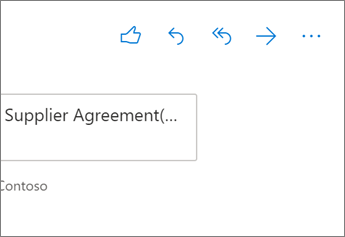
Pievērsiet kāda uzmanību ar @mention
-
E-pasta ziņojuma pamattekstā ievadiet simbolu @ un dažus pirmos personas vārda burtus.
-
Atlasiet kādu no ieteikumiem, ko piedāvā Outlook. Nosaukums tiks iezīmēts, un šī persona tiks pievienota e-pasta ziņojuma rindiņā kam .
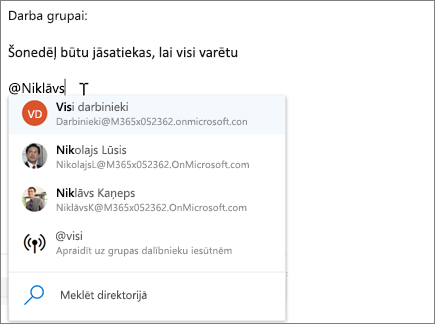
Faila kopīgošana pielikuma veidā
Programma Outlook sniedz iespēju pievienot failus no datora vai mākoņa atrašanās vietas, piemēram, OneDrive un SharePoint.
-
Atlasiet pievienot

-
Izvēlieties ieteikto pielikumu, pārlūkojiet datoruvai pārlūkojiet mākoņa atrašanās vietas.
-
Atlasiet failu, kuru vēlaties koplietot.
-
Ja izvēlējāties failu no mākoņa atrašanās vietas, atlasiet kopīgot kā OneDrive saiti vai Pievienot kā kopiju.
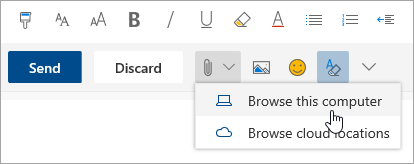
Piezīme.: Šajā rokasgrāmatā minētie līdzekļi un informācija attiecas uz programmu Outlook tīmeklī, kas pieejama, izmantojot Microsoft 365.










