Pēdējoreiz atjaunināts: 2017. gada 5. decembris
Nesen tika ieviesta jauna Outlook.com versija ar atjauninātu izskatu un uzlabotu veiktspēju, drošību un uzticamību. Šis jauninājums ietekmē visus Outlook, Hotmail, Live un MSN kontus.
Ja pirms jauninājuma pievienojāt savu Outlook.com kontu programmai Outlook 2016 vai Outlook 2013, konts būs jāpievieno atkārtoti, lai nodrošinātu vislabāko pieredzi. Ja nepievienosit jaunināto e-pasta kontu atkārtoti, jūs nevarēsit sūtīt vai saņemt Outlook.com e-pasta ziņojumus, izmantojot Outlook 2016 vai Outlook 2013 darbvirsmas versiju. Turklāt var rasties ar e-pasta un kalendāra sinhronizāciju saistītas problēmas, kas tiks novērstas, tiklīdz atkārtoti pievienosit kontu. Jūs joprojām varēsit sūtīt un saņemt e-pastu tīmekļa vietnē www.Outlook.com.
|
|
Piezīme.: Ja jums ir nepieciešams atbalsts, varat izveidot biļeti, izmantojot vietnē Outlook.com pieejamo pogu Palīdzība. |
Kā atkārtoti pievienot savu kontu
Pirms darba sākšanas dublējiet visus e-pasta ziņojumus, kas saglabāti mapē Melnraksti vai Izsūtne, kā arī jebkādus vienumus sadaļā Dienasgrāmata vai Piezīmes. Varat arī pārvietot šo vienumus uz citu mapi. Ja vienumus nedublēsit vai nepārvietosit, tie var tikt izdzēsti vai palikt nenosūtīti, jo tiek glabāti lokāli datorā. Skatiet šo rakstu par e-pasta dublēšanu.
1. iespēja.
Lietojiet šo metodi, ja
-
Outlook.com ir vienīgais konts, kuram piekļūstat, izmantojot programmu Outlook 2016 vai Outlook 2013.
-
Radušās problēmas, izmantojot meklēšanu programmā Outlook 2016 vai Outlook 2013.
-
Dodieties uz vadības paneli.
-
Windows 10.Noklikšķiniet uz Windows meklēšanas joslas un ierakstiet “Vadības panelis”.
-
Windows 8 vai 8.1. Nospiediet un turiet nospiestu Windows taustiņu

-
Windows 7, Windows Vista vai Windows XP: Noklikšķiniet uz Sākt > Vadības panelis.
-
-
Meklēšanas lodziņā loga augšdaļā ierakstiet “Pasts” un noklikšķiniet uz ikonas Pasts.
-
Atlasiet Rādīt profilus > Pievienot.
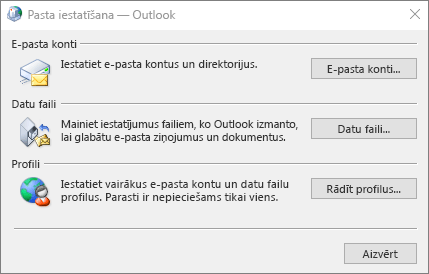
-
Lodziņā Profila nosaukums ierakstiet pievienojamā profila nosaukumu, piemēram, Outlook, punkts, com, un pēc tam noklikšķiniet uz Labi.
-
Atlasiet Piedāvāt izvēlēties lietojamo profilu un pēc tam noklikšķiniet uz Labi.
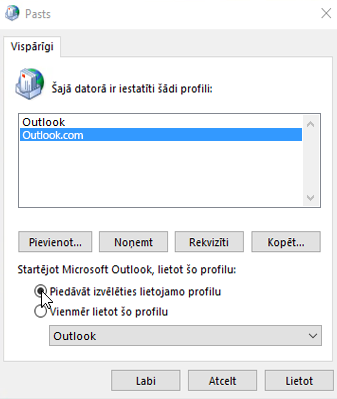
-
Atveriet programmu Outlook 2016 vai Outlook 2013.
-
Kad saņemat atbilstošu uzaicinājumu, atlasiet jauno profilu, ko pievienojāt 1. darbībā.
-
Cilnes Fails sadaļā Konta informācija atlasiet Pievienot kontu.
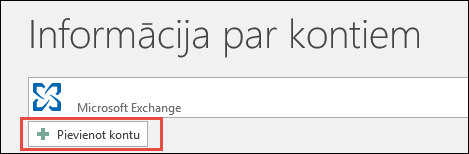
-
Atlasiet E-pasta konts un pēc tam ievadiet savu vārdu.
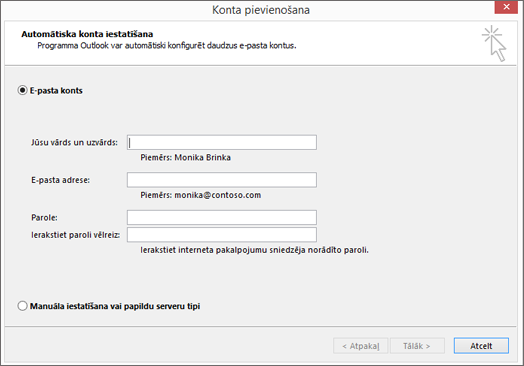
-
Ievadiet tā e-pasta konta adresi un paroli, kuru vēlaties pievienot.
-
Atkārtoti ierakstiet paroli un atlasiet Tālāk.
Piezīme.: Outlook automātiski sāk konta konfigurēšanu, vispirms izveidojot tīkla savienojumu, pēc tam meklējot konta iestatījumus un beigās piesakoties pasta serverī.
-
Kad logā tiek parādīts uzraksts Apsveicam!, atlasiet Pabeigt un pēc tam restartējiet programmu Outlook.
Piezīme.: Outlook pievieno jūsu kontu un automātiski sāk datu sinhronizēšanu.
Piezīme.: Ja saņemat uzaicinājumu atkārtoti ievadīt savus akreditācijas datus, iespējams, jūsu Outlook.com kontā ir iestatīta divsoļu pārbaude. Lai novērstu šo problēmu, ir jāizveido programmas parole, lai varētu pievienot kontu programmā Outlook.
-
Pārbaudiet, vai e-pasts, tikšanās, kontaktpersonas un uzdevumi ir sinhronizēti ar programmu Outlook 2016 un Outlook 2013. Kad visi vienumi būs sinhronizēti, varēsit izdzēst savu iepriekšējo Outlook profilu. Ja trūkst kāda informācija, piemēram, nesen izveidotas tikšanās vai kontaktpersonas, varat aizvērt programmu Outlook, to atkārtoti atvērt ar iepriekšējo profilu un pēc tam eksportēt savus datus. Pārslēdzieties atpakaļ uz jauno profilu un importējiet datus. Detalizētus eksportēšanas un importēšanas norādījumus skatiet rakstā E-pasta, kontaktpersonu un kalendāra eksportēšana vai dublēšana Outlook .pst failā un E-pasta, kontaktpersonu un kalendāra importēšana no Outlook .pst faila.
-
Atveriet programmu Outlook.
-
Cilnē Fails sadaļā Konta informācija atlasiet Konta iestatījumi > Konta iestatījumi.
-
Cilnē E-pasts atlasiet e-pasta kontu, kuru vēlaties noņemt, un pēc tam mazajā rīkjoslā atlasiet Noņemt.
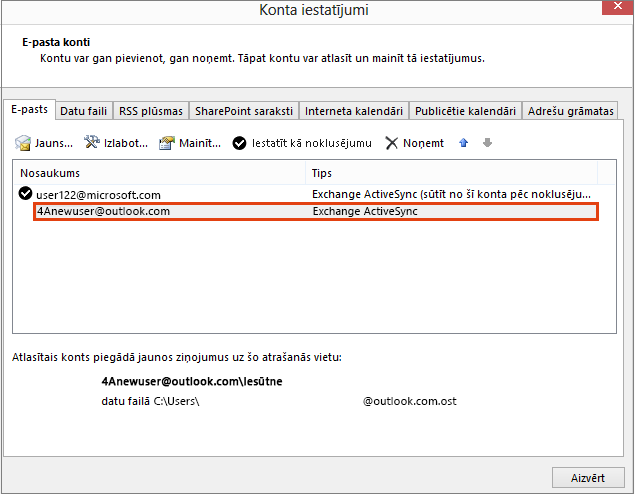
-
Kad saņemsit brīdinājumu par visa bezsaistes satura dzēšanu, atlasiet Jā un pēc tam atlasiet Aizvērt.
2. opcija
Izmantojiet šo metodi, ja Outlook 2016 vai Outlook 2013 profilā ir vairāki konti.
Pirms darba sākšanas ir ieteicams dublēt e-pastu, kalendārus, kontaktpersonas un uzdevumus programmā Outlook 2016 vai Outlook 2013, jo programma Outlook 2016 vai Outlook 2013, iespējams, ilgstošu laiku netiks sinhronizēta ar vietni Outlook.com. Skatiet šo rakstu par e-pasta dublēšanu.
-
Atveriet programmu Outlook.
-
Cilnē Fails sadaļā Konta informācija atlasiet Konta iestatījumi > Konta iestatījumi.
-
Cilnē E-pasts atlasiet e-pasta kontu, kuru vēlaties noņemt, un pēc tam mazajā rīkjoslā atlasiet Noņemt.
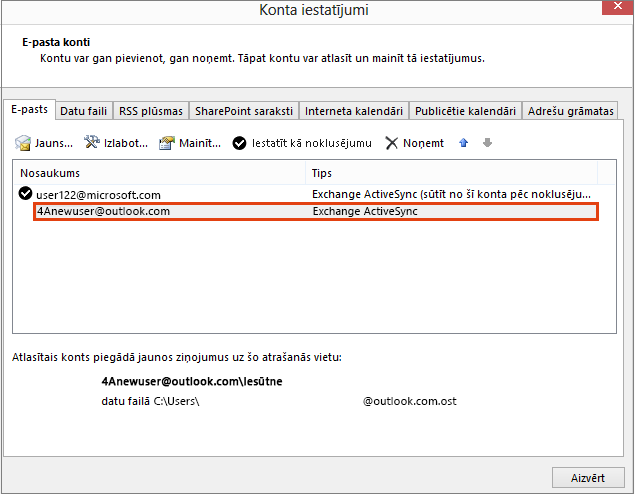
-
Kad saņemsit brīdinājumu par visa bezsaistes satura dzēšanu, atlasiet Jā un pēc tam atlasiet Aizvērt.
-
Atveriet programmu Outlook 2016 vai Outlook 2013.
-
Cilnē Fails sadaļā Konta informācija atlasiet Pievienot kontu.
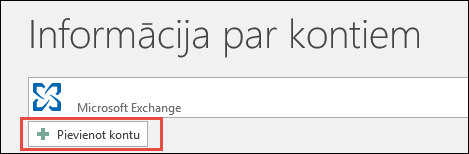
-
Atlasiet E-pasta konts un pēc tam ievadiet savu vārdu.
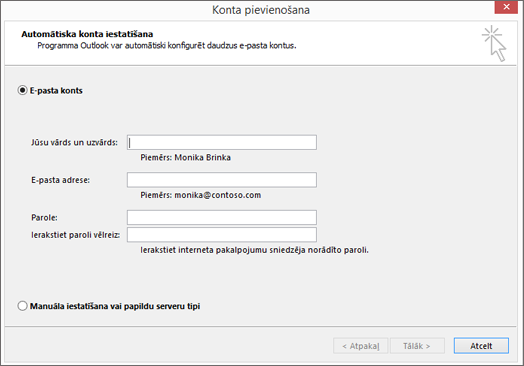
-
Ievadiet tā e-pasta konta adresi un paroli, kuru vēlaties pievienot.
-
Atkārtoti ierakstiet paroli un atlasiet Tālāk.
-
Kad logā tiek parādīts uzraksts Apsveicam!, atlasiet Pabeigt.
Svarīgi!: Ja saņemat uzaicinājumu atkārtoti ievadīt savus akreditācijas datus, iespējams, jūsu Outlook.com kontā ir iestatīta divsoļu pārbaude. Lai novērstu šo problēmu, ir jāizveido programmas parole, lai varētu pievienot kontu programmā Outlook.
Zināmās problēmas pēc Outlook savienošanas ar Outlook.com
Ja pēc Outlook.com konta atkārtotas pievienošanas rodas problēmas, skatiet rakstu Nesen atklāto problēmu labojumi vai risinājumi programmā Outlook darbam ar Windows.
Ja Outlook 2016 vai Outlook 2013 esat instalējis vairākās ierīcēs un esat izveidojis savienojumu ar Outlook.com kontu, programma būs vēlreiz jāsavieno ar Outlook.com kontu.
Piezīme.: Atkārtota savienojuma izveide ar Outlook.com nav jāveic mobilajos tālruņos.
Atkārtota savienojuma izveide neietekmē Outlook.com e-pasta ziņojumus (visus e-pasta ziņojumus un mapes, izņemot mapi Melnraksti un Izsūtne), kalendāru, kontaktpersonas un uzdevumu vienumus, kas pieejami tīklā. Pēc atkārtota savienojuma izveides Outlook.com e-pasta ziņojumi, kalendārs, kontaktpersonas un uzdevumi turpinās sinhronizēties ar Outlook versiju datorā.
Tomēr, ja mapē Melnraksti vai Izsūtne ir e-pasta ziņojumi vai ir vienumi sadaļā Dienasgrāmata vai Piezīmes, šie vienumi var tikt izdzēsti vai netikt nosūtīti, jo šie vienumi tiek glabāti lokāli jūsu datorā. Pirms atkārtota savienojuma izveides tie ir jādublē vai jānoņem no citas mapes. Skatiet šo rakstu par e-pasta dublēšanu.
Outlook mobilajām ierīcēm nav atkārtoti jāsavieno ar Outlook.com.
Nē, programma Outlook 2016 for Mac vai Outlook for Mac 2011 nav atkārtoti jāsavieno ar Outlook.com. Tas ietekmē tikai Outlook 2016 un Outlook 2013 for Windows.
Outlook izveido automātiskās pabeigšanas sarakstu, saglabājot jūsu iepriekš nosūtītajos e-pasta ziņojumos iekļauto adresātu vārdus/nosaukumus un e-pasta adreses. Tiks izveidots jauns profils, tāpēc, atkārtoti izveidojot savienojumu ar Outlook.com, jūsu automātiskās pabeigšanas saraksts tiks atiestatīts. Papildinformāciju par automātiskās pabeigšanas saraksta pārvaldību lasiet šajā rakstā.
Ja, izpildot iepriekš minētos detalizētos norādījumus, rodas problēmas, izmantojiet zem šī raksta pieejamo saiti un sazinieties ar mūsu atbalsta dienesta darbiniekiem.
Atstājiet komentāru
Mēs augstu vērtējam jūsu atsauksmes. Ja jums noderēja kāds no šiem risinājumiem, dariet mums to zināmu, ierakstot komentāru tālāk. Ja nenoderēja, pastāstiet mums vairāk par problēmu, ieskaitot par visiem saņemtajiem kļūdas ziņojumiem. Mēs šo informāciju izmantosim jūsu problēmas tālākai izpētei.
Saistītās tēmas
Jaunāko Outlook.com problēmu labojumi vai risinājumi Palīdzība par Outlook.com Outlook.com konta pievienošana programmā Outlook for Windows Outlook profila izveide
Vai tomēr nepieciešama palīdzība?
|
|
Lai saņemtu atbalstu Outlook.com, noklikšķiniet šeit vai atlasiet Palīdzība izvēļņu joslā un ievadiet savu vaicājumu. Ja ar pašpalīdzību problēma netiek novērsta, ritiniet uz leju līdz Vai joprojām nepieciešama palīdzība? un atlasiet Jā. Lai sazinātos ar mums Outlook.com, jums ir jāpierakstās. Ja nevarat pierakstīties, noklikšķiniet šeit. |
|
|
|
Lai saņemtu citu palīdzību saistībā ar jūsu Microsoft kontu un abonementiem, apmeklējiet Konts un norēķinu palīdzība. |
|
|
|
Lai saņemtu palīdzību un novērstu citas Microsoft produktu un pakalpojumu problēmas, ievadiet savu problēmu šeit. |
|
|
|
Publicējiet jautājumus, sekojiet diskusijām un dalieties ar savām zināšanām Outlook.com kopienā. |













