Programmā Excel kļūdas ziņojums #VALUE nozīmē, ka jūsu formula ir nepareizi ierakstīta vai šūnas, uz kurām tiek veiktas atsauces, ir kļūdainas. Šī kļūda ir ļoti vispārīga, tādēļ var būt grūti noteikt tās precīzu cēloni. Šajā lapā ir aprakstītas bieži sastopamas ar šo kļūdu saistītas problēmas un to risinājumi.
Izmantojiet nolaižamo sarakstu zem vai pārejiet uz kādu citu apgabalu:
Konkrētas funkcijas kļūdas labošana
Papildinformāciju skatiet rakstā Kļūdas #VALUE! labošana funkcijā AVERAGE vai SUM
Papildinformāciju skatiet rakstā Kļūdas #VALUE! labošana funkcijā CONCATENATE
Papildinformāciju skatiet rakstā Kļūdas #VALUE! labošana funkcijā COUNTIF/COUNTIFS
Papildinformāciju skatiet rakstā Kļūdas #VALUE! labošana funkcijā DATEVALUE
Papildinformāciju skatiet rakstā Kļūdas #VALUE! labošana funkcijā DAYS
Papildinformāciju skatiet rakstā Kļūdas #VALUE! labošana funkcijā FIND/FINDB un SEARCH/SEARCHB
Papildinformāciju skatiet rakstā Kļūdas #VALUE! labošana funkcijā IF
Papildinformāciju skatiet rakstā Kļūdas #VALUE! labošana funkcijā INDEX un MATCH
Papildinformāciju skatiet rakstā Kļūdas #VALUE! labošana funkcijā FIND/FINDB un SEARCH/SEARCHB
Papildinformāciju skatiet rakstā Kļūdas #VALUE! labošana funkcijā AVERAGE vai SUM
Papildinformāciju skatiet rakstā Kļūdas #VALUE! labošana funkcijā SUMIF/SUMIFS
Papildinformāciju skatiet rakstā Kļūdas #VALUE! labošana funkcijā SUMPRODUCT
Papildinformāciju skatiet rakstā Kļūdas #VALUE! labošana funkcijā TIMEVALUE
Papildinformāciju skatiet rakstā Kļūdas #VALUE! labošana funkcijā TRANSPOSE
Papildinformāciju skatiet rakstā Kļūdas #VALUE! labošana funkcijā VLOOKUP
Vai neredzat vajadzīgo funkciju šajā sarakstā? Izmēģiniet pārējos tālāk uzskaitītos risinājumus.
Problēmas saistībā ar atņemšanu
Ja esat Excel lietošanas iesācējs, iespējams, esat nepareizi uzrakstījis atņemšanas funkciju. Atņemšanas funkciju var uzrakstīt divos tālāk norādītajos veidos.
Šūnas atsauces atņemšana no citas šūnas atsauces
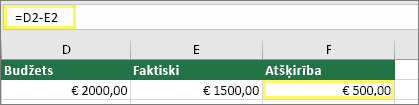
Ierakstiet divas vērtības divās atsevišķās šūnās. Trešajā šūnā atņemiet vienu šūnas atsauci no otras šūnas atsauces. Šajā piemērā šūnā D2 ir norādīta budžeta summa, savukārt šūnā E2 ir norādīta faktiskā summa. Šūnā F2 ir formula =D2-E2.
Vai arī izmantojiet funkciju SUM darbam ar pozitīviem un negatīviem skaitļiem
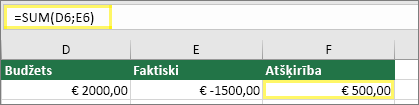
Vienā šūnā ievadiet pozitīvu vērtību un otrā šūnā — negatīvu vērtību. Trešajā šūnā izmantojiet funkciju SUM, lai saskaitītu abu šūnu vērtības. Šajā piemērā šūnā D6 ir norādīta budžeta summa, savukārt šūnā E6 ir norādīta faktiskā summa negatīva skaitļa formātā. Šūnā F6 ir formula =SUM(D6,E6).
Ja izmantojat operētājsistēmu Windows, kļūda #VALUE! var tikt parādīta pat tad, ja izmantojat visvienkāršāko atņemšanas formulu. Lai novērstu problēmu, izmēģiniet tālāk norādītās darbības.
-
Vispirms veiciet ātru pārbaudi. Jaunā darbgrāmatā šūnā A1 ierakstiet 2. Šūnā B1 ierakstiet 4. Pēc tam šūnā C1 ierakstiet formulu =B1-A1. Kļūdas #VALUE! parādīšanas gadījumā pārejiet pie nākamās darbības. Ja netiek parādīts kļūdas ziņojums, izmēģiniet citus šajā lapā norādītos risinājumus.
-
Operētājsistēmā Windows atveriet reģiona vadības paneli.
-
Operētājsistēmā Windows 10. Atlasiet Sākums, ierakstiet Reģions un pēc tam atlasiet reģiona vadības paneli.
-
Operētājsistēmā Windows 8. Sākuma ekrānā ierakstiet Reģions, atlasiet Iestatījumi un pēc tam atlasiet Reģions.
-
Operētājsistēmā Windows 7. Atlasiet Sākums,ierakstiet Reģions un pēc tam atlasiet Reģions un valoda.
-
-
Cilnē Formāti atlasiet Papildu iestatījumi.
-
Meklējiet sarakstu atdalītāju. Ja sarakstu atdalītājā ir norādīts mīnuszīmes iestatījums, mainiet to uz citu iestatījumu. Piemēram, bieži izmantots sarakstu atdalītājs ir komats. Arī semikols tiek bieži izmantots. Tomēr cits sarakstu atdalītājs var būt atbilstošāks jūsu konkrētajam reģionam.
-
Atlasiet Labi.
-
Atveriet darbgrāmatu. Ja šūnā ir kļūda #VALUE!, veiciet dubultklikšķi, lai rediģētu.
-
Ja atņemšanas formulā vietās, kur jābūt mīnuszīmēm, ir redzami komati, mainiet tos uz mīnuszīmēm.
-
Nospiediet taustiņu ENTER.
-
Atkārtojiet šīs darbības pārējās šūnās, kurās tiek parādīts kļūdas ziņojums.
Šūnas atsauces atņemšana no citas šūnas atsauces
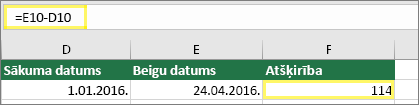
Ierakstiet divus datumus divās atsevišķās šūnās. Trešajā šūnā atņemiet vienu šūnas atsauci no otras šūnas atsauces. Šajā piemērā šūnā D10 ir norādīts sākuma datums, savukārt šūnā E10 ir norādīts beigu datums. Šūnā F10 ir formula =E10-D10.
Varat arī izmantot funkciju DATEDIF
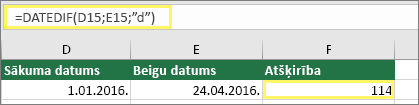
Ierakstiet divus datumus divās atsevišķās šūnās. Trešajā šūnā izmantojiet funkciju DATEDIF, lai noteiktu datumu atšķirību. Papildinformāciju par funkciju DATEDIF skatiet rakstā Divu datumu starpības aprēķināšana.
Paplašiniet datumu kolonnu. Ja datums ir līdzināts pa labi, tas ir datums. Ja datums ir līdzināts pa kreisi, tas patiesībā nav datums, bet gan teksts. Programma Excel neatpazīst tekstu kā datumu. Tālāk ir aprakstīti daži iespējamie šīs problēmas risinājumi.
Atstarpes sākumā
-
Veiciet dubultklikšķi uz datuma, kas tiek izmantots atņemšanas formulā.
-
Novietojiet kursoru sākumā un pārbaudiet, vai varat atlasīt vienu vai vairākas atstarpes. Šūnas sākumā atlasīta atstarpe izskatās šādi:

Ja šūnā ir radusies šī problēma, pārejiet uz nākamo darbību. Ja neredzat vienu vai vairākas atstarpes, pārejiet uz nākamo sadaļu par datora datuma iestatījumu pārbaudi.
-
Atlasiet kolonnu, kurā ir datums, atlasot tās kolonnas galveni.
-
Atlasiet Dati > Teksts par kolonnām.
-
Divreiz atlasiet Tālāk.
-
Vedņa 3. darbībā sadaļā Kolonnas datu formāts atlasietDatums.
-
Izvēlieties datuma formātu un pēc tam atlasiet Pabeigt.
-
Atkārtojiet šīs darbības citām kolonnām, lai tajās pirms datumiem nebūtu atstarpju.
Datora datuma iestatījumu pārbaude
Programma Excel izmanto datora datumu sistēmu. Ja šūnas datums netiek ievadīts, izmantojot to pašu datumu sistēmu, programma Excel to neatpazīs kā patiesu datumu.
Piemērs: jūsu datorā datumi tiek parādīti formātā mm/dd/gggg. Ja šūnā ievadīsit datumu šādā formātā, programma Excel to atpazīs kā datumu, ko varēsit izmantot atņemšanas formulā. Tomēr, ja ievadīsiet datumu formātā dd/mm/gg, programma Excel to neatpazīs kā datumu. Tas tiks uztverts kā teksts.
Šo problēmu var novērst divos tālāk norādītajos veidos. Varat mainīt datorā izmantoto datumu sistēmu, lai tā atbilstu tai datumu sistēmai, ko vēlaties izmantot programmā Excel. Vai arī programmā Excel varat izveidot jaunu kolonnu un izmantot funkciju DATE, lai izveidotu patiesu datumu, kura pamatā ir teksta formātā saglabāts datums. Tālāk ir paskaidrots, kā to paveikt, pieņemot, ka datora datumu sistēma ir mm/dd/gggg un šūnā A1 esat ievadījis datumu teksta formātā 31/12/2017.
-
Izveidojiet šādu formulu: =DATE(RIGHT(A1,4),MID(A1,4,2),LEFT(A1,2))
-
Rezultāts būs 12/31/2017.
-
Ja vēlaties, lai datums tiktu parādīts formātā dd/mm/gg, nospiediet taustiņu kombināciju CTRL+1 (vai

-
Izvēlieties citu lokalizāciju, kas izmanto formātu dd/mm/gg, piemēram, angļu (Apvienotā Karaliste). Kad esat pabeidzis lietot formātu, rezultāts ir 31/12/2017 un tas ir patiess datums, nevis datums teksta formātā.
Piezīme.: Iepriekš norādītā formula ir veidota, izmantojot funkcijas DATE, RIGHT, MID un LEFT. Ņemiet vērā, ka pamatā ir pieņēmums, ka datumā teksta formātā ir divas rakstzīmes dienām, divas rakstzīmes mēnešiem un četras rakstzīmes gadiem. Iespējams, ka formula būs jāpielāgo, lai tā atbilstu vajadzīgam datumam.
Problēmas ar atstarpēm un tekstu
Bieži vien kļūda #VALUE! rodas, jo formula atsaucas uz citām šūnām, kas satur atstarpes vai pat paslēptas atstarpes. Šādas atstarpes var radīt iespaidu, ka šūna ir tukša, kaut gan patiesībā tā nav.
1. To šūnu atlase, uz kurām ir norādītas atsauces
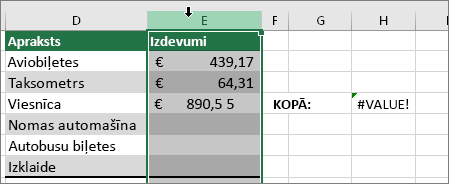
Atrodiet un atlasiet šūnas, uz kurām atsaucas jūsu formula. Daudzos gadījumos ir ieteicams noņemt atstarpes visā kolonnā, jo varat aizstāt vairākas atstarpes vienlaikus. Šajā piemērā, atlasot E , tiek atlasīta visa kolonna.
2. Atrašana un aizstāšana
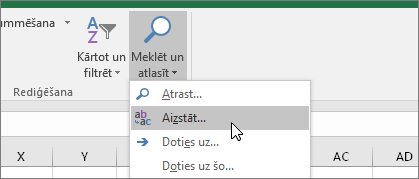
Cilnē Sākums atlasiet Atrast un & vai > aizstāšana.
3. Atstarpju aizstāšana ar tukšu saturu
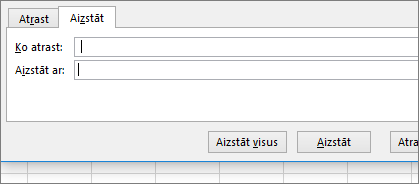
Lodziņā Ko atrast ievadiet vienu atstarpi. Pēc tam lodziņā Aizstāt ar izdzēsiet visu saturu.
4. Aizstāšana vai visa satura aizstāšana
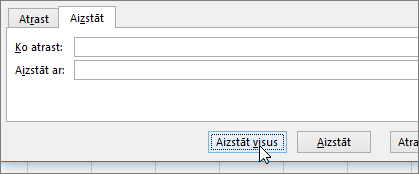
Ja esat pārliecināts, ka ir jānoņem visas atstarpes kolonnā, atlasiet Aizstāt visu. Ja vēlaties individuāli aizstāt atstarpes ar tukšu tekstu, vispirms atlasiet Atrast nākamo un pēc tam atlasiet Aizstāt, ja esat pārliecināts, ka atstarpe nav nepieciešama. Kad esat pabeidzis, kļūda #VALUE!, iespējams, būs novērsta. Ja ne, veiciet nākamo darbību.
5. Filtra ieslēgšana
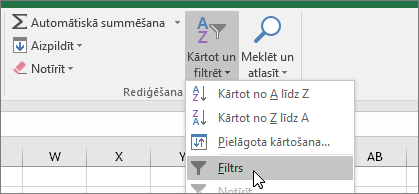
Dažreiz paslēptas rakstzīmes, kas nav atstarpes, var padarīt šūnu tukšu, ja tā patiesībā nav tukša. Tā var notikt, ja šūnā ir viens apostrofs. Lai atbrīvotos no šādām rakstzīmēm kolonnā, ieslēdziet filtru — dodieties uz Sākums > Kārtot un filtrēt > Filtrs.
6. Filtra iestatīšana
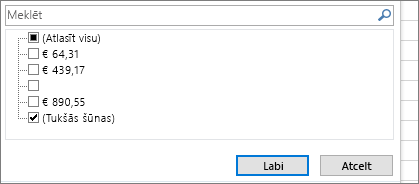
Noklikšķiniet uz filtra bultiņas 
7. Jebkādu nenosauktu izvēles rūtiņu atlase
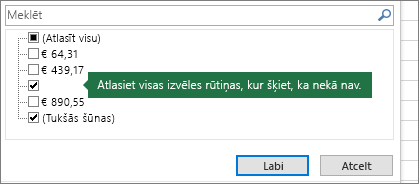
Atlasiet visas izvēles rūtiņas, kurām blakus nav nekas norādīts. Tālāk ir sniegts piemērs.
8. Tukšu šūnu atlase un dzēšana
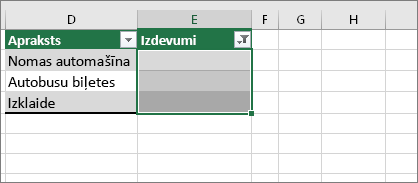
Kad programma Excel atgriezīs tukšās šūnas, atlasiet tās. Pēc tam nospiediet taustiņu Delete. Ar šo šūnās tiek notīrītas visas paslēptās rakstzīmes.
9. Filtra notīrīšana
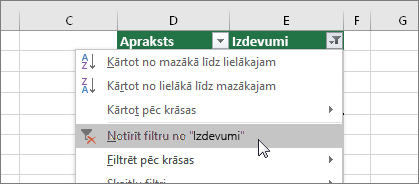
Atlasiet filtra bultiņu 
10. Rezultāts
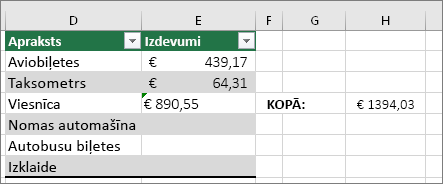
Ja kļūdas #VALUE! cēlonis bija atstarpes, tad kļūdai vajadzētu tikt aizstātai ar formulas rezultātu, kā parādīts šajā piemērā. Ja tā nav, atkārtojiet šīs darbības citām šūnām, uz kurām atsaucas jūsu formula. Vai arī izmēģiniet citus šajā lapā aprakstītos risinājumus.
Piezīme.: Šajā piemērā šūnā E4 ir zaļš trijstūris, un skaitlis ir līdzināts pa kreisi. Tas nozīmē, ka skaitlis ir saglabāts kā teksts. Vēlāk tas var radīt problēmas. Ja redzat šādu problēmu, ir ieteicams pārveidot par skaitļiem tos skaitļus, kas ir saglabāti kā teksts.
Teksts vai speciālās rakstzīmes šūnā var izraisīt #VALUE! kļūdu. Tomēr reizēm ir sarežģīti saprast, kurās šūnās ir radušās šīs problēmas. Šķīdums: Izmantojiet funkciju ISTEXT, lai pārbaudītu šūnas. Ņemiet vērā, ka funkcija ISTEXT nenovērš kļūdu, bet tikai atrod šūnas, kas, iespējams, izraisa kļūdu.
Piemērs ar kļūdu #VALUE!
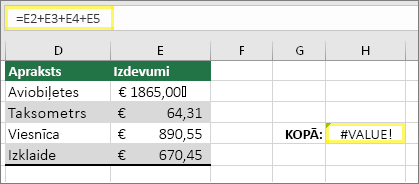
Tālāk ir sniegts tādas formulas piemērs, kurā ir radusies #VALUE! kļūda. Visticamākais cēlonis ir šūna E2. Speciālā rakstzīme tiek parādīta kā mazs lodziņš aiz "00". Nākamajā attēlā ir parādīts, kā atsevišķā kolonnā izmantot funkciju ISTEXT, lai meklētu tekstu.
Tas pats piemērs ar funkciju ISTEXT
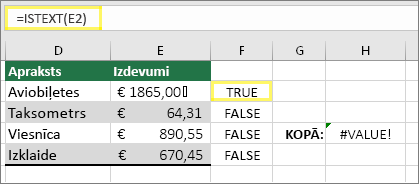
Šajā gadījumā funkcija ISTEXT tika pievienota kolonnā F. Visas šūnas ir pareizas, izņemot to šūnu, kuras vērtība ir TRUE. Tas nozīmē, ka šūnā E2 ir teksts. Lai novērstu šo problēmu, varat izdzēst šūnas saturu un atkārtoti ierakstīt vērtību 1865,00. Varat arī izmantot funkciju CLEAN, lai notīrītu rakstzīmes, vai funkciju REPLACE, lai aizstātu speciālās rakstzīmes ar citām vērtībām.
Pēc tam, kad būsit izmantojis funkciju CLEAN vai REPLACE, būs jānokopē rezultāts un jādodas uz Sākums > Ielīmēt > Īpašā ielīmēšana > Vērtības. Iespējams, skaitļi, kas saglabāti kā teksts, būs arī jāpārvērš par skaitļiem.
Formulas ar matemātiskās darbības, piemēram, + un *, iespējams, nevarēs aprēķināt šūnas, kurās ir teksts vai atstarpes. Šādā gadījumā mēģiniet lietot funkciju. Funkcijas bieži ignorē teksta vērtības un aprēķina visu, izmantojot skaitļus, tādējādi #VALUE! kļūdu. Piemēram, formulas =A2+B2+C2 vietā ierakstiet formulu =SUM(A2:C2). Vai arī formulas =A2*B2 vietā ierakstiet formulu =PRODUCT(A2,B2).
Citi risinājumi, ko izmēģināt
Atlasiet kļūdu
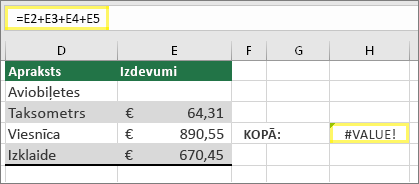
Vispirms atlasiet šūnu, kurā radusies #VALUE! kļūda.
Noklikšķiniet uz Formulas > Novērtēt formulu
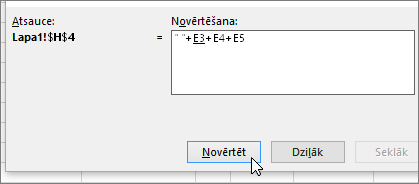
Atlasiet formulas, > novērtēt >novērtēt. Programma Excel pa solim iet caur formulas daļām. Šajā gadījumā formula =E2+E3+E4+E5 nedarbojas, jo šūnā E2 ir paslēpta atstarpe. Atstarpi nevar redzēt šūnā E2. Tomēr to var redzēt šeit. Tā tiek parādīta kā “ ”.
Dažreiz vienkārši varat aizstāt kļūdu #VALUE! ar kaut ko citu, piemēram, savu tekstu, nulli vai tukšu šūnu. Šajā gadījumā savai formulai varat pievienot funkciju IFERROR(). IFERROR pārbauda, vai nav kļūdas; ja tā ir, aizstāj to ar citu vērtību pēc jūsu izvēles. Ja kļūdas nav, tiek aprēķināta sākotnējā formula.
Brīdinājums.: Funkcija IFERROR paslēpj visas kļūdas, nevis tikai #VALUE! kļūdu. Nav ieteicams paslēpt kļūdas, jo kļūda bieži vien norāda, ka ir jānovērš kāda problēma, nevis tā jāpaslēpj. Nav ieteicams izmantot šo funkciju, ja vien neesat pilnīgi pārliecināts, ka formula darbojas, kā vēlaties.
Šūna ar kļūdu #VALUE!
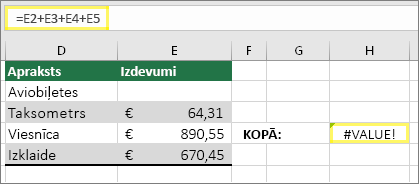
Tālāk ir sniegts tādas formulas piemērs, kurā ir radusies #VALUE! kļūda šūnā E2 paslēptas atstarpes dēļ.
Funkcijas IFERROR paslēpta kļūda
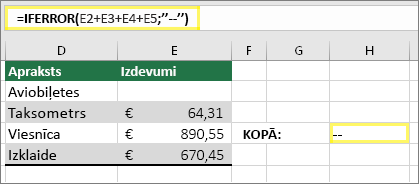
Tālāk redzama tā pati formula, kurai pievienota funkcija IFERROR. Formulu var lasīt šādi: “Aprēķināt formulu, bet, ja rodas jebkāda kļūda, aizstāt to ar divām svītrām.” Ņemiet vērā, ka varat arī izmantot rakstzīmes “”, lai parādītu tikai divas svītras. Vai arī varat aizstāt vērtību ar paša izvēlētu tekstu, piemēram, “Absolūta kļūda”.
Diemžēl funkcija IFERROR nenovērš kļūdu, tikai to paslēpj. Tāpēc pārliecinieties, vai kļūdas paslēpšana ir labāka par tās izlabošanu.
Iespējams, ka datu savienojums kādā brīdī ir kļuvis nepieejams. Lai to izlabotu, atjaunojiet datu savienojumu, vai, ja iespējams, apsveriet iespēju importēt datus. Ja jums nav piekļuves savienojumam, lūdziet darbgrāmatas autoram izveidot jaunu failu. Ideālā gadījumā jaunajā failā ir jābūt tikai vērtībām, bet ne savienojumiem. To var izdarīt, kopējot visas šūnas un ielīmējot tikai vērtības. Lai ielīmētu tikai vērtības, viņi var atlasīt Opciju > Ielīmēt > īpašā ielīmēšana > vērtības. Tādējādi tiks noņemtas visas formulas un savienojumi un līdz ar to arī jebkādas #VALUE! kļūdas.
Ja neesat pārliecināts, kā rīkoties, varat meklēt līdzīgus jautājumus Excel kopienas forumā vai izlikt savu jautājumu.











