Šajā tēmā sniegti pakāpeniski norādījumi un paraugprakse par to, kā savus dokumentus padarīt pieejamus Word atbloķētu visiem lietotājiem, tostarp personām ar funkcionāliem traucējumiem.
Jūs uzzināsit, piemēram, kā strādāt ar pieejamības pārbaudītāju, lai novērstu pieejamības problēmas dokumenta rakstīšanas laikā. Uzzināsit arī, kā pievienot alternatīvo tekstu attēliem, lai cilvēki, kas izmanto ekrāna lasītājus, varētu noklausīties, kas ir pieejams attēlā. Varat arī uzzināt, kā izmantot fontus, krāsas un stilus, lai maksimāli palielinātu savu Word dokumentu integrēšanu, pirms tos koplietojat ar citiem.
Šajā tēmā
Paraugprakse pieejamu Word veidošanu
Tālāk redzamajā tabulā pieejama labākā prakse to dokumentu Word, kas ir pieejami cilvēkiem ar funkcionāliem traucējumiem.
|
Kas ir jālabo? |
Kā to atrast? |
Kāpēc to labot |
Kā to labot? |
|---|---|---|---|
|
Izvairieties no bieži sastopamām pieejamības problēmām, piemēram, trūkst alternatīvā teksta (alternatīvā teksta) un zema kontrasta krāsām. |
Izmantojiet pieejamības pārbaudītāju. |
Vienkāršojiet dokumentu lasīšanu visiem lietotājiem. |
|
|
Parasti izvairieties no tabulām, ja iespējams, un prezentē datus citā veidā. Ja ir jāizmanto tabulas, izmantojiet vienkāršu tabulas struktūru tikai datiem un norādiet kolonnas galvenes informāciju. |
Lai pārliecinātos, vai tabulās nav iekļautas sadalītas šūnas, sapludinātas šūnas vai ligzdotas šūnas, izmantojiet pieejamības pārbaudītāju. Vizuāli skenējiet tabulas, lai pārbaudītu, vai tajās nav pilnībā tukšu rindu vai kolonnu. |
Ekrāna lasītāji seko līdzi savai atrašanās vietai tabulā, skaitot tabulas šūnas. Ja tabula tiek ligzdota citā tabulā vai ja šūna ir sapludināta vai sadalīta, ekrāna lasītājs zaudē skaitu un nevar sniegt noderīgu informāciju par tabulu pēc šī punkta. Tukšas tabulas šūnās var arī maldināt lietotājus, kas izmanto ekrāna lasītāju, liekot tiem domāt, ka tabula šajā vietā beidzas. |
Iebūvēto virsrakstu, apakšvirsrakstu un virsrakstu stilu izmantošana |
|
Izmantojiet iebūvētos virsrakstus un stilus. |
Lai pārbaudītu, vai virsrakstu secība ir loģiska, vizuāli skenējiet dokumenta satura rādītāju. |
Lai saglabātu ciļņu secību un atvieglotu ekrāna lasītājiem jūsu dokumentu lasīšanu, izmantojiet loģisku virsrakstu secību un iebūvētos formatēšanas rīkus programmā Word. Varat arī izmantot rindkopu reklāmkarogus, lai kārtotu saturu. |
Iebūvēto virsrakstu, apakšvirsrakstu un virsrakstu stilu izmantošana |
|
Iekļaujiet alternatīvo tekstu ar visiem vizuālajiem objektiem. |
Lai atrastu trūkstošo alternatīvo tekstu, izmantojiet rīku Pieejamības pārbaudītājs. |
Alternatīvais teksts palīdz cilvēkiem ar redzes traucējumiem saprast svarīgāko saturu attēlos un citos vizuālajos materiālos. |
|
|
Pievienojiet jēgpilnu hipersaites tekstu un ekrāna padomus. |
Lai noteiktu, vai hipersaites teksts funkcionē kā savrupa informācija un vai tas sniedz lasītājiem precīzu informāciju par mērķi, vizuāli pārskatiet dokumentu. |
Cilvēki, kas izmanto ekrāna lasītājus, dažreiz pārskata saišu sarakstu. |
|
|
Nodrošiniet, ka krāsa nav vienīgais veids, kā sniegt informāciju. |
Lai atrastu krāsu kodus, vizuāli pārskatiet dokumentu. |
Cilvēki ar aklumu, vājredzību vai krāsu aklumu var nepamanīt konkrētu krāsu ietverto vēstījumu. |
|
|
Izmantojiet pietiekamu kontrastu tekstam un fona krāsām. |
Lai atrastu nepietiekamu krāsu kontrastu, izmantojiet pieejamības pārbaudītāju. Varat arī meklēt dokumentā tekstu, ko ir grūti lasīt vai atšķirt no fona. |
Ja dokumentā ir augsts kontrasta līmenis starp tekstu un fonu, lielākam skaitam cilvēku ir vieglāk redzēt un izmantot saturu. |
|
|
Nerakstot svarīgu informāciju dokumenta galvenes vai kājenes sadaļās. |
Galvenes un kājenes ir redzamas tikai drukas izkārtojuma skatā un drukas priekšskatījumā. Veiciet dubultklikšķi uz galvenes vai kājenes, lai aktivizētu un rediģētu tās saturu. |
personas, kas izmanto ekrāna lasītājus, nepalaid garām svarīgu informāciju, jo ekrāna lasītāji neskenē galvenes vai kājenes. |
Izmantojiet iebūvētos virsrakstu, apakšvirsrakstu un virsrakstu stilus, lai dokumenta pamattekstā iekļautu virsrakstus, subtitrus, lappušu numurus un citu svarīgu informāciju. Sadaļā Galvene vai Kājene iekļaujiet lieko informāciju. |
Pieejamības pārbaude, strādājot programmā Word
Pieejamības pārbaudītājs ir rīks, kas pārskata jūsu saturu un atzīmē tajā risinātās pieejamības problēmas. Tiek paskaidrots, kāpēc katra problēma var būt potenciālā problēma lietotājam ar veiktspējas traucējumiem. Pieejamības pārbaudītājs arī iesaka, kā novērst parādītās problēmas.
ProgrammāWord pieejamības pārbaudītājs tiek automātiski palaists fonā, kad veidojat dokumentu. Ja pieejamības pārbaudītājs nosaka pieejamības problēmas, saņemsiet atgādinājumu statusa joslā.
Lai manuāli palaistu pieejamības pārbaudītāju, atlasiet Pārskatīt un > Pārbaudīt pieejamību. Tiek atvērta pieejamības rūts, un tagad varat pārskatīt un labot pieejamības problēmas. Papildinformāciju skatiet sadaļā Pieejamības uzlabošana, izmantojot pieejamības pārbaudītāju un Dokumentu pieejamības pārbaude.
Izvairieties lietot tabulas
Vispār, ja iespējams, izvairieties no tabulām, un sniedziet datus citā veidā, piemēram, rindkopām ar virsrakstiem un reklāmkarogiem. Personām, kuras izmanto lupu, tabulas ar fiksētu platumu var būt grūti lasīt, jo šādas tabulas liek saturam iestatīt noteiktu lielumu. Tādējādi fonts ir ļoti mazs, kas liek lupas lietotājiem ritināt horizontāli, it īpaši mobilajās ierīcēs.
Ja ir jāizmanto tabulas, izmantojiet tālāk norādītās vadlīnijas, lai pārliecinātos, vai tabula ir pēc iespējas pieejama:
-
Izvairieties no noteikta platuma tabulām.
-
Pārliecinieties, vai tabulas tiek pareizi atveidotas visās ierīcēs, tostarp tālruņos un planšetdatoros.
-
Ja jūsu tabulā ir hipersaites, rediģējiet saites tekstus, lai tie būtu saprotami un nepārrautu teikuma vidū.
-
Pārliecinieties, vai dokuments ir vienkārši lasāms, izmantojot lupu. Nosūtiet dokumenta melnrakstu sev un skatiet to mobilajā ierīcē, lai nodrošinātu, piemēram, ka lietotājiem nav nepieciešams horizontāli ritināt dokumentu pa tālruni.
Tabulas galveņu izmantošana
Ekrāna lasītāji seko līdzi savai atrašanās vietai tabulā, skaitot tabulas šūnas. Ja tabula tiek ligzdota citā tabulā vai ja šūna ir sapludināta vai sadalīta, ekrāna lasītājs zaudē skaitu un nevar sniegt noderīgu informāciju par tabulu pēc šī punkta. Tukšas tabulas šūnās var arī maldināt lietotājus, kas izmanto ekrāna lasītāju, liekot tiem domāt, ka tabula šajā vietā beidzas. Izmantojiet vienkāršu tabulas struktūru tikai datiem un norādiet kolonnas galvenes informāciju. Ekrāna lasītāji izmanto arī galvenes informāciju, lai noteiktu rindas un kolonnas.
Lai iegūtu pakāpeniskas instrukcijas par to, kā tabulai pievienot galvenes rindu, skatiet sadaļu Pieejamu tabulu izveide programmā Word.
Lai pārliecinātos, vai tabulās nav iekļautas sadalītas šūnas, sapludinātas šūnas vai ligzdotas šūnas, izmantojiet pieejamības pārbaudītāju.
Iebūvēto virsrakstu, apakšvirsrakstu un virsrakstu stilu izmantošana
Virsraksts, Apakšvirsraksts un virsraksti ir paredzēti gan vizuālos, gan palīgtehnoloģiju skenētos objektos.
Izmantojiet iebūvētos stilus Virsrakstsun Apakšvirsraksts tieši dokumenta virsrakstam un apakšvirsrakstam.
Ideālā gadījumā virsrakstos ir paskaidrota dokumenta sadaļa. Izmantojiet iebūvētos virsrakstu stilus un izveidojiet aprakstošu virsrakstu tekstu, lai ekrāna lasītāju lietotājiem būtu vieglāk noteikt dokumenta struktūru un pārvietoties pa virsrakstiem.
Organizējiet virsrakstus noteiktajā loģiskajā secībā un neizlaižiet virsrakstu līmeņus. Piemēram, izmantojiet Virsraksts 1, Virsraksts 2 un pēc tam Virsraksts 3, nevis Virsraksts 3, Virsraksts 1 un pēc tam Virsraksts 2. Organizējiet informāciju savā dokumentā nelielās porcās. Ideālā gadījumā zem katra virsraksta atrodas tikai dažas rindkopas.
Lai iegūtu pakāpeniskas instrukcijas par virsrakstu un stilu lietošanu, skatiet sadaļu Pieejamības uzlabošana, izmantojot virsrakstu stilus.
Rindkopu reklāmkarogu izveide
Papildus virsrakstu izmantošanai dokumenta satura organizēšanai, varat arī izveidot rindkopu reklāmkarogus. Rindkopas reklāmkarogā fona krāsu bloks plešas visā dokumenta platumā un iezīmē tekstu reklāmkarogā. Šī ir lieliska alternatīva tabulām, lai kārtotu un nodalītu saturu.
Lai iegūtu norādījumus par to, kā izveidot rindkopu reklāmkarogus, skatiet sadaļu Ēnojuma pievienošana vārdiem vai rindkopām.
Alternatīvā teksta pievienošana vizuālajai informācijai
Alternatīvais teksts palīdz cilvēkiem ar redzes uztveri saprast svarīgāko saturu vizuālajā saturā. Vizuālais saturs ietver attēlus, SmartArt grafikas, formas, grupas, diagrammas, iegultus objektus, rokrakstus un videoklipus. Alternatīvajā tekstā īsi aprakstiet attēlu un pieminiet tā nolūku. Ekrāna lasītāji lasa tekstu, lai aprakstītu attēlu tiem lietotājiem, kas to neredz.
Izvairieties lietot tekstu attēlos kā vienīgo metodi svarīgas informācijas pasniegšanai. Ja jāizmanto attēls, kurā ir teksts, atkārtojiet šo tekstu dokumentā. Alternatīvajā tekstā īsi aprakstiet attēlu un pieminiet teksta pastāvēšanu un tā nolūku.
Padoms.: Lai rakstītu labu alternatīvo tekstu, noteikti nododiet attēla saturu un mērķi kodolīgi un nepārprotami. Alternatīvajam tekstam jābūt ne garākam par vienu vai diviem teikumiem — lielākoties pietiks ar dažiem pārdomātiem vārdiem. Neatkārtojiet apkārt esošo teksta saturu kā alternatīvo tekstu un neizmantojiet frāzes, atsaucoties uz attēliem, piemēram, “grafika ar” vai “attēls ar”. Papildinformāciju par to, kā rakstīt alternatīvo tekstu, skatiet rakstā Viss, kas jāzina, lai rakstītu efektīvu alternatīvo tekstu.
Lai iegūtu pakāpeniskas instrukcijas par to, kā pievienot alternatīvo tekstu, dodieties uz Alternatīvā teksta pievienošana formai , attēlam, diagrammai, SmartArt grafikai vai citam objektam.
Lai atrastu trūkstošo alternatīvo tekstu, izmantojiet rīku Pieejamības pārbaudītājs.
Piezīmes.:
-
Audio un video satura gadījumā papildus alternatīvam tekstam iekļaujiet slēptos titrus cilvēkiem, kas ir nedzirdīgi vai vājdzirdīgi.
-
Tā vietā, lai grupētu objektus shēmā, saplacināt shēmu attēlā un pievienot alternatīvo tekstu attēlam. Ja grupēsiet objektus, bērnobjekti joprojām ir ciļņu secībā kopā ar grupām.
Pieejama hipersaites teksta un ekrāna padomu pievienošana
Cilvēki, kas izmanto ekrāna lasītājus, dažreiz pārskata saišu sarakstu. Saitēs jābūt ietvertai skaidrai un precīzai informācijai par mērķi. Piemēram, neizmantojiet saites tekstus, piemēram, "Noklikšķiniet šeit", "Skatiet šo lapu", "Doties šeit" vai "Papildinformācija". Tā vietā iekļaujiet pilnu mērķa lapas nosaukumu. Varat arī pievienot ekrāna padomus, kas parādās, kad kursors tiek novietots virs teksta vai attēliem, kas ietver hipersaiti.
Padoms.: Ja hipersaites mērķa lapas nosaukums sniedz precīzu kopsavilkumu par lapas saturu, izmantojiet to kā hipersaites tekstu. Piemēram, šis hipersaites teksts atbilst mērķa lapas nosaukumam: Veidojiet vairāk, izmantojot Microsoft veidnes.
Lai iegūtu pakāpeniskas instrukcijas par to, kā izveidot pieejamas hipersaites un ekrāna padomus, skatiet sadaļu Pieejamu saišu izveide programmā Word Un Hipersaites izveide vai rediģēšana.
Pieejama fonta formāta un krāsu izmantošana
Izmantojot pieejamu fontu, netiek izslēgts vai palēnināts dokumenta lasīšanas ātrums, tostarp cilvēki ar vājredzību vai neredzīgiem cilvēkiem vai neredzīgiem cilvēkiem. Pareizais fonts uzlabo dokumenta lasāmību un lasāmību.
Norādījumus par to, kā mainīt noklusējuma fontu, skatiet rakstā Noklusējuma fonta maiņa programmā Word.
Pieejama fonta formāta izmantošana
Lūk, dažas idejas apsvēršanai:
-
Lai samazinātu lasīšanas slodzi, atlasiet pazīstamus Sans Serif fontus kā Arial vai Calibri. Izvairieties no lielajiem burtiem un pārmērīga slīpraksta vai pasvītrojuma lietošanas.
-
Cilvēki ar redzes traucējumiem var nepamanīt konkrētu krāsu nozīmi. Piemēram, pievienojiet pasvītrojumu ar krāsu kodētajam hipersaites tekstam, lai cilvēki ar daltonismu saprastu, ka tekstam pievienota saite, pat tad, ja viņi neredz krāsu.
-
Virsrakstos apsveriet treknraksta pievienošanu vai lielāka fonta izmantošanu.
-
Pievienojiet formas, ja krāsa tiek izmantota statusa norādīšanai. Piemēram, pievienojiet atzīmes simbolu,


Pieejamas fonta krāsas izmantošana
Dokumentā tekstam jābūt lasāmam liela kontrasta režīmā. Piemēram, izmantojiet spilgtas krāsas vai liela kontrasta krāsu shēmas pretējos krāsu spektra galos. Baltās un baltās shēmas cilvēkiem ar daltonismu atvieglo teksta un formu atšķiršanu.
Lūk, dažas idejas apsvēršanai:
-
Lai nodrošinātu labu teksta attēlojumu liela kontrasta režīmā, fontu krāsām izmantojiet iestatījumu Automātiski. Norādījumus par to, kā mainīt fonta krāsuWord skatiet rakstā Fonta krāsas maiņa.
-
Izmantojiet pieejamības pārbaudītāju, lai analizētu dokumentu un atrastu nepietiekamu krāsu kontrastu. Šis rīks tagad pārbauda dokumentu teksta krāsu, salīdzinot ar lapas krāsu, tabulas šūnu fonu, izcēlumus, tekstlodziņu aizpildījuma krāsu, rindkopu ēnojumu, formu un SmartArt aizpildījumu, galvenes un kājenes, kā arī saites.
-
Izmantojiet bezmaksas programmu Krāsu kontrasta kontrasts, kas analizē krāsas un kontrastu un parāda rezultātus gandrīz uzreiz.
Pieejamu sarakstu izveide
Lai ekrāna lasītājiem būtu vieglāk lasīt jūsu dokumentu, organizējiet informāciju savā dokumentā nelielās porcēs, piemēram, sarakstos ar aizzīmēm vai numurētos sarakstos.
Noformējot sarakstus, lai saraksta vidū nebūtu jāpievieno vienkārša rindkopa bez aizzīmes vai numura. Ja saraksts ir sadalīts vienkāršā rindkopā, daži ekrāna lasītāji var paziņot, ka saraksta vienumu skaits ir nepareizs. Lietotājs var arī noklausīties saraksta vidū, ka viņš izies no saraksta.
Lai iegūtu pakāpeniskas instrukcijas par sarakstu veidojiet sarakstus, skatiet sadaļu Saraksta ar aizzīmēm vai numurēta saraksta izveide.
Atstarpes starp teikumiem un rindkopām pielāgošana
Cilvēki ar disleksiju apraksta teksta skatīšanu kā “kopīgu peldēšanu” lapā (vienas teksta rindiņas saspiešanu ar apakšējo rindiņu). Viņi bieži redz tekstu sapludinātu vai izkropļotu. Lai samazinātu lasīšanas slodzi, varat palielināt atstarpi starp teikumiem un rindkopām.
Lai iegūtu pakāpeniskas instrukcijas par atstarpju koriģēšanu, skatiet sadaļu Atkāpju un atstarpju pielāgošana Word.
Pieejamības pārbaude, izmantojot Tīrskata lasītājs
Mēģiniet dokumentu lasīt ar citiem Tīrskata lasītājs lai pārbaudītu, kā tas izskatās.
-
Dokumentā atlasiet Skatīt >Tīrskata lasītājs.
-
Cilnē Tīrskata lasītājs atlasiet Lasīšana balsī.
-
Lai izietu no Tīrskata lasītājs, atlasiet Aizvērt Tīrskata lasītājs.
Skatiet arī
Šajā tēmā
Paraugprakse pieejamu Word veidošanu
Tālāk redzamajā tabulā pieejama labākā prakse to dokumentu Word, kas ir pieejami cilvēkiem ar funkcionāliem traucējumiem.
|
Kas ir jālabo? |
Kāpēc to labot |
Kā to labot? |
|---|---|---|
|
Parasti izvairieties no tabulām, ja iespējams, un prezentē datus citā veidā. Ja ir jāizmanto tabulas, izmantojiet vienkāršu tabulas struktūru tikai datiem un norādiet kolonnas galvenes informāciju. |
Ekrāna lasītāji seko līdzi savai atrašanās vietai tabulā, skaitot tabulas šūnas. Ekrāna lasītāji izmanto arī galvenes informāciju, lai noteiktu rindas un kolonnas. |
Iebūvēto virsrakstu, apakšvirsrakstu un virsrakstu stilu izmantošana |
|
Izmantojiet iebūvētos virsrakstus un stilus. |
Lai saglabātu ciļņu secību un atvieglotu ekrāna lasītājiem jūsu dokumentu lasīšanu, izmantojiet loģisku virsrakstu secību un iebūvētos formatēšanas rīkus programmā Word. |
Iebūvēto virsrakstu, apakšvirsrakstu un virsrakstu stilu izmantošana |
|
Iekļaujiet alternatīvo tekstu ar visiem vizuālajiem objektiem. |
Alternatīvais teksts palīdz cilvēkiem ar redzes traucējumiem saprast svarīgāko saturu attēlos un citos vizuālajos materiālos. |
|
|
Pievienojiet jēgpilnu hipersaites tekstu. |
Cilvēki, kas izmanto ekrāna lasītājus, dažreiz pārskata saišu sarakstu. |
|
|
Nodrošiniet, ka krāsa nav vienīgais veids, kā sniegt informāciju. |
Cilvēki ar aklumu, vājredzību vai krāsu aklumu var nepamanīt konkrētu krāsu ietverto vēstījumu. |
|
|
Izmantojiet pietiekamu kontrastu tekstam un fona krāsām. |
Ja dokumentā ir augsts kontrasta līmenis starp tekstu un fonu, lielākam skaitam cilvēku ir vieglāk redzēt un izmantot saturu. |
|
|
Nerakstot svarīgu informāciju dokumenta galvenes vai kājenes sadaļās. |
personas, kas izmanto ekrāna lasītājus, nepalaid garām svarīgu informāciju, jo ekrāna lasītāji neskenē galvenes vai kājenes. |
Izmantojiet iebūvētos virsrakstu, apakšvirsrakstu un virsrakstu stilus, lai dokumenta pamattekstā iekļautu virsrakstus, subtitrus, lappušu numurus un citu svarīgu informāciju. Sadaļā Galvene vai Kājene iekļaujiet lieko informāciju. |
Izvairieties lietot tabulas
Parasti izvairieties no tabulām, ja iespējams, un piedāvāiet datus citā veidā, piemēram, rindkopas ar virsrakstiem. Personām, kuras izmanto lupu, tabulas ar fiksētu platumu var būt grūti lasīt, jo šādas tabulas liek saturam iestatīt noteiktu lielumu. Tādējādi fonts ir ļoti mazs, kas liek lupas lietotājiem ritināt horizontāli, it īpaši mobilajās ierīcēs.
Ja ir jāizmanto tabulas, izmantojiet tālāk norādītās vadlīnijas, lai pārliecinātos, vai tabula ir pēc iespējas pieejama:
-
Izvairieties no noteikta platuma tabulām.
-
Pārliecinieties, vai tabulas tiek pareizi atveidotas visās ierīcēs, tostarp tālruņos un planšetdatoros.
-
Ja jūsu tabulā ir hipersaites, rediģējiet saites tekstus, lai tie būtu saprotami un nepārrautu teikuma vidū.
-
Pārliecinieties, vai dokuments ir vienkārši lasāms, izmantojot lupu. Nosūtiet dokumenta melnrakstu sev un skatiet to mobilajā ierīcē, lai nodrošinātu, piemēram, ka lietotājiem nav nepieciešams horizontāli ritināt dokumentu pa tālruni.
Tabulas galveņu izmantošana
Ekrāna lasītāji seko līdzi savai atrašanās vietai tabulā, skaitot tabulas šūnas. Ja tabula tiek ligzdota citā tabulā vai ja šūna ir sapludināta vai sadalīta, ekrāna lasītājs zaudē skaitu un nevar sniegt noderīgu informāciju par tabulu pēc šī punkta. Tukšas tabulas šūnās var arī maldināt lietotājus, kas izmanto ekrāna lasītāju, liekot tiem domāt, ka tabula šajā vietā beidzas. Izmantojiet vienkāršu tabulas struktūru tikai datiem un norādiet kolonnas galvenes informāciju. Ekrāna lasītāji izmanto arī galvenes informāciju, lai noteiktu rindas un kolonnas.
-
Novietojiet kursoru jebkurā tabulas vietā.
-
Rīkjoslā virs ekrāntastatūras atlasiet

-
Atlasiet Stila opcijas un pēc tam atlasiet Galvenes rinda.
Padoms.: Ja ir atlasīta opcija, tā ir pelēka.
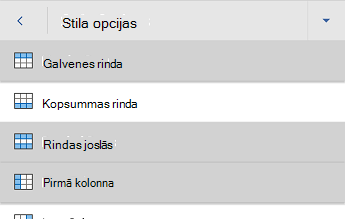
-
Ierakstiet kolonnu virsrakstus.
Iebūvēto virsrakstu, apakšvirsrakstu un virsrakstu stilu izmantošana
Virsraksts, Apakšvirsraksts un virsraksti ir paredzēti gan vizuālos, gan palīgtehnoloģiju skenētos objektos.
Izmantojiet iebūvētos stilus Virsrakstsun Apakšvirsraksts tieši dokumenta virsrakstam un apakšvirsrakstam.
Ideālā gadījumā virsrakstos ir paskaidrota dokumenta sadaļa. Izmantojiet iebūvētos virsrakstu stilus un izveidojiet aprakstošu virsrakstu tekstu, lai ekrāna lasītāju lietotājiem būtu vieglāk noteikt dokumenta struktūru un pārvietoties pa virsrakstiem.
Organizējiet virsrakstus noteiktajā loģiskajā secībā un neizlaižiet virsrakstu līmeņus. Piemēram, izmantojiet Virsraksts 1, Virsraksts 2 un pēc tam Virsraksts 3, nevis Virsraksts 3, Virsraksts 1 un pēc tam Virsraksts 2. Organizējiet informāciju savā dokumentā nelielās porcās. Ideālā gadījumā zem katra virsraksta atrodas tikai dažas rindkopas.
-
Atlasiet tekstu, ko vēlaties formatēt.
-
Rīkjoslā virs ekrāntastatūras atlasiet

-
Cilnē Sākums atlasiet Stili un pēc tam atlasiet stilu, kuru vēlaties izmantot.
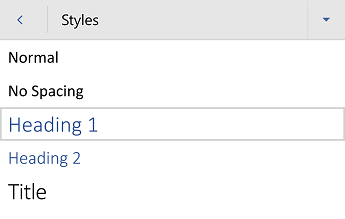
Alternatīvā teksta pievienošana vizuālajai informācijai
Alternatīvais teksts palīdz cilvēkiem ar redzes uztveri saprast svarīgāko saturu vizuālajā saturā. Vizuālais saturs ietver attēlus, SmartArt grafikas, formas, tabulas, grupas, diagrammas, iegultus objektus, rokrakstus un videoklipus. Alternatīvajā tekstā īsi aprakstiet attēlu un pieminiet tā nolūku. Ekrāna lasītāji lasa tekstu, lai aprakstītu attēlu tiem lietotājiem, kas to neredz.
Izvairieties lietot tekstu attēlos kā vienīgo metodi svarīgas informācijas pasniegšanai. Ja jāizmanto attēls, kurā ir teksts, atkārtojiet šo tekstu dokumentā. Alternatīvajā tekstā īsi aprakstiet attēlu un pieminiet teksta pastāvēšanu un tā nolūku.
Padoms.: Lai rakstītu labu alternatīvo tekstu, noteikti nododiet attēla saturu un mērķi kodolīgi un nepārprotami. Alternatīvajam tekstam jābūt ne garākam par vienu vai diviem teikumiem — lielākoties pietiks ar dažiem pārdomātiem vārdiem. Neatkārtojiet apkārt esošo teksta saturu kā alternatīvo tekstu un neizmantojiet frāzes, atsaucoties uz attēliem, piemēram, “grafika ar” vai “attēls ar”. Papildinformāciju par to, kā rakstīt alternatīvo tekstu, skatiet rakstā Viss, kas jāzina, lai rakstītu efektīvu alternatīvo tekstu.
Piezīmes.:
-
Audio un video satura gadījumā papildus alternatīvam tekstam iekļaujiet slēptos titrus cilvēkiem, kas ir nedzirdīgi vai vājdzirdīgi.
-
Tā vietā, lai grupētu objektus shēmā, saplacināt shēmu attēlā un pievienot alternatīvo tekstu attēlam. Ja grupēsiet objektus, bērnobjekti joprojām ir ciļņu secībā kopā ar grupām.
-
Atlasiet vizuālos efektus, piemēram, attēlu.
-
Rīkjoslā ekrāna apakšdaļā atlasiet Atrast un

-
Atlasiet Alternatīvais teksts un ierakstiet vizuālo tekstu.
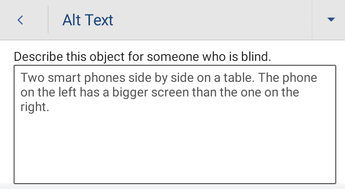
Pieejama hipersaites teksta pievienošana
Cilvēki, kas izmanto ekrāna lasītājus, dažreiz pārskata saišu sarakstu. Saitēs jābūt ietvertai skaidrai un precīzai informācijai par mērķi. Piemēram, neizmantojiet saites tekstus, piemēram, "Noklikšķiniet šeit", "Skatiet šo lapu", "Doties šeit" vai "Papildinformācija". Tā vietā iekļaujiet pilnu mērķa lapas nosaukumu.
Padoms.: Ja hipersaites mērķa lapas nosaukums sniedz precīzu kopsavilkumu par lapas saturu, izmantojiet to kā hipersaites tekstu. Piemēram, šis hipersaites teksts atbilst mērķa lapas nosaukumam: Veidojiet vairāk, izmantojot Microsoft veidnes.
-
Atlasiet tekstu, kuram vēlaties pievienot hipersaiti.
-
Rīkjoslā virs ekrāntastatūras atlasiet

-
Atveriet cilnes izvēlni un atlasiet cilni Ievietošana.
-
Atlasiet Saite un pēc tam atlasiet Ievietot saiti.
-
Laukā Adrese ierakstiet mērķa URL.
-
Atlasītais teksts tiek parādīts laukā Parādāmais teksts. Tas ir hipersaites teksts. Ja nepieciešams, mainiet to.
-
Atlasiet Ievietot.
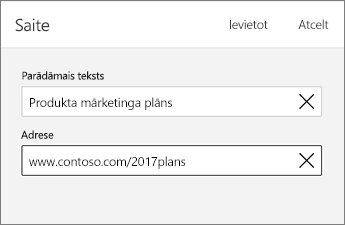
Pieejama fonta formāta un krāsu izmantošana
Izmantojot pieejamu fontu, netiek izslēgts vai palēnināts dokumenta lasīšanas ātrums, tostarp cilvēki ar vājredzību vai neredzīgiem cilvēkiem vai neredzīgiem cilvēkiem. Pareizais fonts uzlabo dokumenta lasāmību un lasāmību.
Pieejama fonta formāta izmantošana
Lūk, dažas idejas apsvēršanai:
-
Lai samazinātu lasīšanas slodzi, atlasiet pazīstamus Sans Serif fontus kā Arial vai Calibri. Izvairieties no lielajiem burtiem un pārmērīga slīpraksta vai pasvītrojuma lietošanas.
-
Cilvēki ar redzes traucējumiem var nepamanīt konkrētu krāsu nozīmi. Piemēram, pievienojiet pasvītrojumu ar krāsu kodētajam hipersaites tekstam, lai cilvēki ar daltonismu saprastu, ka tekstam pievienota saite, pat tad, ja viņi neredz krāsu.
-
Virsrakstos apsveriet treknraksta pievienošanu vai lielāka fonta izmantošanu.
-
Pievienojiet formas, ja krāsa tiek izmantota statusa norādīšanai. Piemēram, pievienojiet atzīmes simbolu,


-
Atlasiet tekstu, ko vēlaties formatēt.
-
Rīkjoslā virs ekrāntastatūras atlasiet

-
Cilnē Sākums atlasiet pašreizējo fonta tipu, lai atvērtu fonta izvēlni, un pēc tam atlasiet fonta tipu vai pielāgojiet fonta lielumu atbilstoši savām vēlmēm.
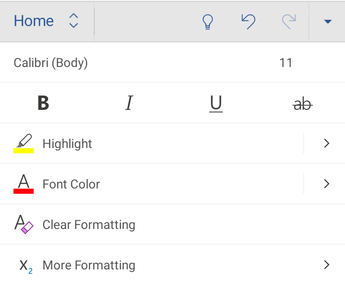
Pieejamas fonta krāsas izmantošana
Dokumentā tekstam jābūt lasāmam liela kontrasta režīmā. Piemēram, izmantojiet spilgtas krāsas vai liela kontrasta krāsu shēmas pretējos krāsu spektra galos. Baltās un baltās shēmas cilvēkiem ar daltonismu atvieglo teksta un formu atšķiršanu.
-
Atlasiet tekstu, ko vēlaties formatēt.
-
Rīkjoslā virs ekrāntastatūras atlasiet

-
Cilnē Sākums atlasiet Fonta krāsa un pēc tam izvēlieties krāsu.
Padoms.: Lai nodrošinātu labu teksta attēlojumu, atlasiet iestatījumu Automātiski.
Pieejamu sarakstu izveide
Lai ekrāna lasītājiem būtu vieglāk lasīt jūsu dokumentu, organizējiet informāciju savā dokumentā nelielās porcēs, piemēram, sarakstos ar aizzīmēm vai numurētos sarakstos.
Noformējot sarakstus, lai saraksta vidū nebūtu jāpievieno vienkārša rindkopa bez aizzīmes vai numura. Ja saraksts ir sadalīts vienkāršā rindkopā, daži ekrāna lasītāji var paziņot, ka saraksta vienumu skaits ir nepareizs. Lietotājs var arī noklausīties saraksta vidū, ka viņš izies no saraksta.
-
Novietojiet kursoru dokumenta vietā, kur vēlaties izveidot sarakstu.
-
Rīkjoslā virs ekrāntastatūras atlasiet

-
Cilnē Sākums atlasiet Aizzīmes vai Numerācija un pēc tam atlasiet aizzīmju vai numerācijas stilu.
-
Ierakstiet katru saraksta vienumu sarakstā.
Atstarpes starp teikumiem un rindkopām pielāgošana
Cilvēki ar disleksiju apraksta teksta skatīšanu kā “kopīgu peldēšanu” lapā (vienas teksta rindiņas saspiešanu ar apakšējo rindiņu). Viņi bieži redz tekstu sapludinātu vai izkropļotu. Lai samazinātu lasīšanas slodzi, varat palielināt atstarpi starp teikumiem un rindkopām.
-
Atlasiet savu tekstu.
-
Rīkjoslā virs ekrāntastatūras atlasiet

-
Cilnē Sākums atlasiet Rindkopas formatējums.
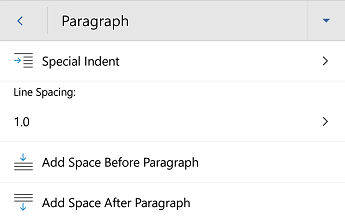
-
Atlasiet vajadzīgo atstarpes opciju.
Pārbaudiet savu dokumentu pieejamību
Kad dokuments ir gatavs, varat izmēģināt dažas lietas, lai pārliecinātos, vai tas ir pieejams:
-
Pārslēdzieties uz pilnu datora vai tīmekļa Word un pēc tam palaidiet pieejamības pārbaudītāju. Pieejamības pārbaudītājs ir rīks, kas pārskata jūsu saturu un atzīmē tajā risinātās pieejamības problēmas. Tiek paskaidrots, kāpēc katra problēma var būt potenciālā problēma lietotājam ar veiktspējas traucējumiem. Pieejamības pārbaudītājs arī iesaka, kā novērst parādītās problēmas. Norādījumus skatiet rakstā Pieejamības uzlabošana, izmantojot pieejamības pārbaudītāju.
-
Programmā Word darbam ar Android varat mēģināt naviģēt lapas, izmantojot iebūvēto ekrāna lasītāju TalkBack.
-
Lai ieslēgtu TalkBack , atlasiet> Iestatījumi un > TalkBack un pēc tam ieslēdziet slēdzi Izmantot pakalpojumu.
-
Lai pārvietotos pa dokumenta saturu, pavelciet pa kreisi vai pa labi.
-
Novērsiet visas pieejamības problēmas, kas tika pamanītas, naviģējot ar ekrāna lasītāju.
-
Skatiet arī
Viss, kas jāzina, lai rakstītu efektīvu alternatīvo tekstu
Personām ar funkcionāliem traucējumiem pieejamu Excel dokumentu izveide
Personām ar funkcionāliem traucējumiem pieejamu PowerPoint prezentāciju izveide
Personām ar funkcionāliem traucējumiem pieejama Outlook e-pasta iestatīšana
Šajā tēmā
Paraugprakse pieejamu Word darbam tīmeklī veidošanu
Tālāk redzamajā tabulā pieejama labākā prakse to dokumentu Word darbam tīmeklī, kas ir pieejami cilvēkiem ar funkcionāliem traucējumiem.
|
Kas ir jālabo? |
Kā to atrast? |
Kāpēc to labot |
Kā to labot? |
|---|---|---|---|
|
Izvairieties no bieži sastopamām pieejamības problēmām, piemēram, trūkst alternatīvā teksta (alternatīvā teksta) un zema kontrasta krāsām. |
Izmantojiet pieejamības pārbaudītāju. |
Vienkāršojiet dokumentu lasīšanu visiem lietotājiem. |
|
|
Parasti izvairieties no tabulām, ja iespējams, un prezentē datus citā veidā. Ja ir jāizmanto tabulas, izmantojiet vienkāršu tabulas struktūru tikai datiem un norādiet kolonnas galvenes informāciju. |
Lai pārliecinātos, vai tabulās nav iekļautas sadalītas šūnas, sapludinātas šūnas vai ligzdotas šūnas, izmantojiet pieejamības pārbaudītāju. Vizuāli skenējiet tabulas, lai pārbaudītu, vai tajās nav pilnībā tukšu rindu vai kolonnu. |
Ekrāna lasītāji seko līdzi savai atrašanās vietai tabulā, skaitot tabulas šūnas. Ja tabula tiek ligzdota citā tabulā vai ja šūna ir sapludināta vai sadalīta, ekrāna lasītājs zaudē skaitu un nevar sniegt noderīgu informāciju par tabulu pēc šī punkta. Tukšas tabulas šūnās var arī maldināt lietotājus, kas izmanto ekrāna lasītāju, liekot tiem domāt, ka tabula šajā vietā beidzas. |
Iebūvēto virsrakstu, apakšvirsrakstu un virsrakstu stilu izmantošana |
|
Izmantojiet iebūvētos virsrakstus un stilus. |
Lai pārbaudītu, vai virsrakstu secība ir loģiska, vizuāli skenējiet dokumenta satura rādītāju. |
Lai saglabātu ciļņu secību un atvieglotu ekrāna lasītājiem jūsu dokumentu lasīšanu, izmantojiet loģisku virsrakstu secību un iebūvētos formatēšanas rīkus programmā Word darbam tīmeklī. Varat arī izmantot rindkopu reklāmkarogus, lai kārtotu saturu. |
Iebūvēto virsrakstu, apakšvirsrakstu un virsrakstu stilu izmantošana |
|
Iekļaujiet alternatīvo tekstu ar visiem vizuālajiem objektiem. |
Lai atrastu trūkstošo alternatīvo tekstu, izmantojiet rīku Pieejamības pārbaudītājs. |
Alternatīvais teksts palīdz cilvēkiem ar redzes traucējumiem saprast svarīgāko saturu attēlos un citos vizuālajos materiālos. |
|
|
Pievienojiet jēgpilnu hipersaites tekstu un ekrāna padomus. |
Lai noteiktu, vai hipersaites teksts funkcionē kā savrupa informācija un vai tas sniedz lasītājiem precīzu informāciju par mērķi, vizuāli pārskatiet dokumentu. |
Cilvēki, kas izmanto ekrāna lasītājus, dažreiz pārskata saišu sarakstu. |
|
|
Nodrošiniet, ka krāsa nav vienīgais veids, kā sniegt informāciju. |
Lai atrastu krāsu kodus, vizuāli pārskatiet dokumentu. |
Cilvēki ar aklumu, vājredzību vai krāsu aklumu var nepamanīt konkrētu krāsu ietverto vēstījumu. |
|
|
Izmantojiet pietiekamu kontrastu tekstam un fona krāsām. |
Lai atrastu nepietiekamu krāsu kontrastu, izmantojiet pieejamības pārbaudītāju. Varat arī meklēt dokumentā tekstu, ko ir grūti lasīt vai atšķirt no fona. |
Ja dokumentā ir augsts kontrasta līmenis starp tekstu un fonu, lielākam skaitam cilvēku ir vieglāk redzēt un izmantot saturu. |
|
|
Nerakstot svarīgu informāciju dokumenta galvenes vai kājenes sadaļās. |
Galvenes un kājenes ir redzamas tikai drukas izkārtojuma skatā un drukas priekšskatījumā. Veiciet dubultklikšķi uz galvenes vai kājenes, lai aktivizētu un rediģētu tās saturu. |
personas, kas izmanto ekrāna lasītājus, nepalaid garām svarīgu informāciju, jo ekrāna lasītāji neskenē galvenes vai kājenes. |
Izmantojiet iebūvētos virsrakstu, apakšvirsrakstu un virsrakstu stilus, lai dokumenta pamattekstā iekļautu virsrakstus, subtitrus, lappušu numurus un citu svarīgu informāciju. Sadaļā Galvene vai Kājene iekļaujiet lieko informāciju. |
Pieejamības pārbaude, strādājot programmā Word
Pieejamības pārbaudītājs ir rīks, kas pārskata jūsu saturu un atzīmē tajā risinātās pieejamības problēmas. Tiek paskaidrots, kāpēc katra problēma var būt potenciālā problēma lietotājam ar veiktspējas traucējumiem. Pieejamības pārbaudītājs arī iesaka, kā novērst parādītās problēmas.
ProgrammāWord pieejamības pārbaudītājs tiek automātiski palaists fonā, kad veidojat dokumentu. Ja pieejamības pārbaudītājs nosaka pieejamības problēmas, saņemsiet atgādinājumu statusa joslā.
Lai manuāli palaistu pieejamības pārbaudītāju, atlasiet Pārskatīt >Pārbaudīt pieejamību. Tiek atvērta pieejamības rūts, un tagad varat pārskatīt un labot pieejamības problēmas. Papildinformāciju skatiet sadaļā Pieejamības uzlabošana, izmantojot pieejamības pārbaudītājuun Dokumenta pieejamības pārbaude.
Izvairieties lietot tabulas
Vispār, ja iespējams, izvairieties no tabulām, un sniedziet datus citā veidā, piemēram, rindkopām ar virsrakstiem un reklāmkarogiem. Ja ir jāizmanto tabulas, izmantojiet tālāk norādītās vadlīnijas, lai pārliecinātos, vai tabula ir pēc iespējas pieejama:
-
Izvairieties no noteikta platuma tabulām.
-
Pārliecinieties, vai tabulas tiek pareizi atveidotas visās ierīcēs, tostarp tālruņos un planšetdatoros.
-
Ja jūsu tabulā ir hipersaites, rediģējiet saites tekstus, lai tie būtu saprotami un nepārrautu teikuma vidū.
-
Pārliecinieties, vai dokuments ir vienkārši lasāms, izmantojot lupu. Nosūtiet dokumenta melnrakstu sev un skatiet to mobilajā ierīcē, lai nodrošinātu, piemēram, ka lietotājiem nav nepieciešams horizontāli ritināt dokumentu pa tālruni.
Tabulas galveņu izmantošana
Ekrāna lasītāji seko līdzi savai atrašanās vietai tabulā, skaitot tabulas šūnas. Ja tabula tiek ligzdota citā tabulā vai ja šūna ir sapludināta vai sadalīta, ekrāna lasītājs zaudē skaitu un nevar sniegt noderīgu informāciju par tabulu pēc šī punkta. Tukšas tabulas šūnās var arī maldināt lietotājus, kas izmanto ekrāna lasītāju, liekot tiem domāt, ka tabula šajā vietā beidzas. Izmantojiet vienkāršu tabulas struktūru tikai datiem un norādiet kolonnas galvenes informāciju. Ekrāna lasītāji izmanto arī galvenes informāciju, lai noteiktu rindas un kolonnas.
Lai pārliecinātos, vai tabulās nav iekļautas sadalītas šūnas, sapludinātas šūnas vai ligzdotas šūnas, izmantojiet pieejamības pārbaudītāju.
Iebūvēto virsrakstu, apakšvirsrakstu un virsrakstu stilu izmantošana
Virsraksts, Apakšvirsraksts un virsraksti ir paredzēti gan vizuālos, gan palīgtehnoloģiju skenētos objektos.
Izmantojiet iebūvētos stilus Virsrakstsun Apakšvirsraksts tieši dokumenta virsrakstam un apakšvirsrakstam.
Ideālā gadījumā virsrakstos ir paskaidrota dokumenta sadaļa. Izmantojiet iebūvētos virsrakstu stilus un izveidojiet aprakstošu virsrakstu tekstu, lai ekrāna lasītāju lietotājiem būtu vieglāk noteikt dokumenta struktūru un pārvietoties pa virsrakstiem.
Organizējiet virsrakstus noteiktajā loģiskajā secībā un neizlaižiet virsrakstu līmeņus. Piemēram, izmantojiet Virsraksts 1, Virsraksts 2 un pēc tam Virsraksts 3, nevis Virsraksts 3, Virsraksts 1 un pēc tam Virsraksts 2. Organizējiet informāciju savā dokumentā nelielās porcās. Ideālā gadījumā zem katra virsraksta atrodas tikai dažas rindkopas.
Lai iegūtu pakāpeniskas instrukcijas par virsrakstu un stilu lietošanu, skatiet sadaļu Pieejamības uzlabošana, izmantojot virsrakstu stilus.
Rindkopu reklāmkarogu izveide
Papildus virsrakstu izmantošanai dokumenta satura organizēšanai, varat arī izveidot rindkopu reklāmkarogus. Rindkopas reklāmkarogā fona krāsu bloks plešas visā dokumenta platumā un iezīmē tekstu reklāmkarogā. Šī ir lieliska alternatīva tabulām, lai kārtotu un nodalītu saturu.
Lai iegūtu pakāpeniskas instrukcijas par to, kā izveidot rindkopu reklāmkarogus, dodieties uz Ēnojuma pievienošana vārdiem vai rindkopām.
Alternatīvā teksta pievienošana vizuālajai informācijai
Alternatīvais teksts palīdz cilvēkiem ar redzes uztveri saprast svarīgāko saturu vizuālajā saturā. Vizuālais saturs ietver attēlus, SmartArt grafikas, formas, grupas, diagrammas, iegultus objektus, rokrakstus un videoklipus. Alternatīvajā tekstā īsi aprakstiet attēlu un pieminiet tā nolūku. Ekrāna lasītāji lasa tekstu, lai aprakstītu attēlu tiem lietotājiem, kas to neredz.
Izvairieties lietot tekstu attēlos kā vienīgo metodi svarīgas informācijas pasniegšanai. Ja jāizmanto attēls, kurā ir teksts, atkārtojiet šo tekstu dokumentā. Alternatīvajā tekstā īsi aprakstiet attēlu un pieminiet teksta pastāvēšanu un tā nolūku.
Padoms.: Lai rakstītu labu alternatīvo tekstu, noteikti nododiet attēla saturu un mērķi kodolīgi un nepārprotami. Alternatīvajam tekstam jābūt ne garākam par vienu vai diviem teikumiem — lielākoties pietiks ar dažiem pārdomātiem vārdiem. Neatkārtojiet apkārt esošo teksta saturu kā alternatīvo tekstu un neizmantojiet frāzes, atsaucoties uz attēliem, piemēram, “grafika ar” vai “attēls ar”. Papildinformāciju par to, kā rakstīt alternatīvo tekstu, skatiet rakstā Viss, kas jāzina, lai rakstītu efektīvu alternatīvo tekstu.
Lai iegūtu pakāpeniskas instrukcijas par to, kā pievienot alternatīvo tekstu, dodieties uz Alternatīvā teksta pievienošana formai , attēlam, diagrammai, SmartArt grafikai vai citam objektam.
Lai atrastu trūkstošo alternatīvo tekstu, izmantojiet rīku Pieejamības pārbaudītājs.
Piezīmes.:
-
Audio un video satura gadījumā papildus alternatīvam tekstam iekļaujiet slēptos titrus cilvēkiem, kas ir nedzirdīgi vai vājdzirdīgi.
-
Tā vietā, lai grupētu objektus shēmā, saplacināt shēmu attēlā un pievienot alternatīvo tekstu attēlam. Ja grupēsiet objektus, bērnobjekti joprojām ir ciļņu secībā kopā ar grupām.
Pieejama hipersaites teksta un ekrāna padomu pievienošana
Cilvēki, kas izmanto ekrāna lasītājus, dažreiz pārskata saišu sarakstu. Saitēs jābūt ietvertai skaidrai un precīzai informācijai par mērķi. Piemēram, neizmantojiet saites tekstus, piemēram, "Noklikšķiniet šeit", "Skatiet šo lapu", "Doties šeit" vai "Papildinformācija". Tā vietā iekļaujiet pilnu mērķa lapas nosaukumu. Varat arī pievienot ekrāna padomus, kas parādās, kad kursors tiek novietots virs teksta vai attēliem, kas ietver hipersaiti.
Padoms.: Ja hipersaites mērķa lapas nosaukums sniedz precīzu kopsavilkumu par lapas saturu, izmantojiet to kā hipersaites tekstu. Piemēram, šis hipersaites teksts atbilst mērķa lapas nosaukumam: Veidojiet vairāk, izmantojot Microsoft veidnes.
Lai iegūtu pakāpeniskas instrukcijas par to, kā izveidot pieejamas hipersaites un ekrāna padomus, skatiet sadaļu Pieejamu saišu izveide programmā Word Un Hipersaites izveide vai rediģēšana.
Pieejama fonta formāta un krāsu izmantošana
Izmantojot pieejamu fontu, netiek izslēgts vai palēnināts dokumenta lasīšanas ātrums, tostarp cilvēki ar vājredzību vai neredzīgiem cilvēkiem vai neredzīgiem cilvēkiem. Pareizais fonts uzlabo dokumenta lasāmību un lasāmību.
Lai iegūtu pakāpeniskas instrukcijas par to, kā mainīt noklusējuma fontu, skatiet sadaļu Noklusējuma fonta maiņa programmā Word.
Pieejama fonta formāta izmantošana
Lūk, dažas idejas apsvēršanai:
-
Lai samazinātu lasīšanas slodzi, atlasiet pazīstamus Sans Serif fontus kā Arial vai Calibri. Izvairieties no lielajiem burtiem un pārmērīga slīpraksta vai pasvītrojuma lietošanas.
-
Cilvēki ar redzes traucējumiem var nepamanīt konkrētu krāsu nozīmi. Piemēram, pievienojiet pasvītrojumu ar krāsu kodētajam hipersaites tekstam, lai cilvēki ar daltonismu saprastu, ka tekstam pievienota saite, pat tad, ja viņi neredz krāsu.
-
Virsrakstos apsveriet treknraksta pievienošanu vai lielāka fonta izmantošanu.
-
Pievienojiet formas, ja krāsa tiek izmantota statusa norādīšanai. Piemēram, pievienojiet atzīmes simbolu,


Pieejamas fonta krāsas izmantošana
Dokumentā tekstam jābūt lasāmam liela kontrasta režīmā. Piemēram, izmantojiet spilgtas krāsas vai liela kontrasta krāsu shēmas pretējos krāsu spektra galos. Baltās un baltās shēmas cilvēkiem ar daltonismu atvieglo teksta un formu atšķiršanu.
Lūk, dažas idejas apsvēršanai:
-
Lai nodrošinātu labu teksta attēlojumu liela kontrasta režīmā, fontu krāsām izmantojiet iestatījumu Automātiski. Norādījumus par to, kā mainīt fonta krāsu Word skatiet rakstā Fonta krāsas maiņa.
-
Izmantojiet pieejamības pārbaudītāju, lai analizētu dokumentu un atrastu nepietiekamu krāsu kontrastu. Šis rīks tagad pārbauda dokumentu teksta krāsu, salīdzinot ar lapas krāsu, tabulas šūnu fonu, izcēlumus, tekstlodziņu aizpildījuma krāsu, rindkopu ēnojumu, formu un SmartArt aizpildījumu, galvenes un kājenes, kā arī saites.
-
Izmantojiet bezmaksas programmu Krāsu kontrasta kontrasts, kas analizē krāsas un kontrastu un parāda rezultātus gandrīz uzreiz.
Pieejamu sarakstu izveide
Lai ekrāna lasītājiem būtu vieglāk lasīt jūsu dokumentu, organizējiet informāciju savā dokumentā nelielās porcēs, piemēram, sarakstos ar aizzīmēm vai numurētos sarakstos.
Noformējot sarakstus, lai saraksta vidū nebūtu jāpievieno vienkārša rindkopa bez aizzīmes vai numura. Ja saraksts ir sadalīts vienkāršā rindkopā, daži ekrāna lasītāji var paziņot, ka saraksta vienumu skaits ir nepareizs. Lietotājs var arī noklausīties saraksta vidū, ka viņš izies no saraksta.
Lai iegūtu pakāpeniskas instrukcijas par sarakstu veidojiet sarakstus, skatiet sadaļu Saraksta ar aizzīmēm vai numurēta saraksta izveide.
Atstarpes starp teikumiem un rindkopām pielāgošana
Cilvēki ar disleksiju apraksta teksta skatīšanu kā “kopīgu peldēšanu” lapā (vienas teksta rindiņas saspiešanu ar apakšējo rindiņu). Viņi bieži redz tekstu sapludinātu vai izkropļotu. Lai samazinātu lasīšanas slodzi, varat palielināt atstarpi starp teikumiem un rindkopām.
Lai iegūtu pakāpeniskas instrukcijas par atstarpju koriģēšanu, skatiet sadaļu Atkāpju un atstarpju pielāgošana Word.
Pieejamības pārbaude, izmantojot Tīrskata lasītājs
Mēģiniet dokumentu lasīt ar citiem Tīrskata lasītājs lai pārbaudītu, kā tas izskatās.
-
Dokumentā atlasiet Skatīt >Tīrskata lasītājs.
-
Cilnē Tīrskata lasītājs atlasiet Lasīšana balsī.
-
Lai izietu no Tīrskata lasītājs, atlasiet Aizvērt Tīrskata lasītājs.
Skatiet arī
Pieejamības pārbaudītāja kārtulas
Viss, kas jāzina, lai rakstītu efektīvu alternatīvo tekstu
Personām ar funkcionāliem traucējumiem pieejamu Excel dokumentu izveide
Personām ar funkcionāliem traucējumiem pieejamu PowerPoint prezentāciju izveide
Personām ar funkcionāliem traucējumiem pieejama Outlook e-pasta iestatīšana
Tehniskais atbalsts lietotājiem ar funkcionāliem traucējumiem
Microsoft vēlas nodrošināt vislabāko iespējamo pieredzi visiem mūsu klientiem. Ja jums ir kādi funkcionālie traucējumi vai ir jautājumi par pieejamību, sazinieties ar Microsoft palīdzības dienestu saistībā ar funkcionāliem traucējumiem, lai saņemtu tehnisko palīdzību. Palīdzības dienesta saistībā ar funkcionāliem traucējumiem atbalsta komanda ir apmācīti daudzu populāru palīdzības tehnoloģiju lietošanā un var piedāvāt palīdzību angļu, spāņu, vācu un amerikāņu zīmju valodā. Lūdzu, apmeklējiet Microsoft palīdzības dienesta saistībā ar funkcionāliem traucējumiem vietni, lai uzzinātu kontaktinformāciju savā reģionā.
Ja esat lietotājs valsts iestādē, komercsektorā vai uzņēmumā, lūdzu, sazinieties ar palīdzības dienestu uzņēmumiem saistībā ar funkcionāliem traucējumiem.











