Ārpus biroja pasākuma pievienošana citu lietotāju Outlook kalendāram
Savā Outlook kalendārā varat ērti atzīmēt laiku kā Aizņemts vai Ārpus biroja. Taču, ko darīt, ja neizmantojat kalendāru Microsoft 365 ja jums nav iespējota kalendāra koplietošana, bet ir nepieciešams, lai jūsu laiks būtu redzams kolēģiem? Šajā rakstā ir paskaidrots, kā pievienot pielāgotus sapulču pieprasījumus visu dienu kolēģu kalendāriem, neietekmējot pieejamo brīvo laiku viņu kalendāros.
-
Lai uzzinātu par dažādiem veidiem, kā varat koplietot savu kalendāru ar citiem, skatiet rakstu Outlook kalendāra koplietošana ar citiem lietotājiem.
-
Lai uzzinātu, kā sūtīt atbildes ārpus biroja, skatiet rakstu Automātisku "Ārpus biroja" atbilžu sūtīšana no programmas Outlook.
Atvaļinājumu laika ieplānošana, izmantojot sapulces pieprasījumu, ir divu soļu process. Jums ir jābloķē atvaļinājumi savā kalendārā, kā arī jā informējiet kolēģus, ka nav pieejams, pievienojot atvaļinājuma laiku saviem kalendāriem.
Piezīme.: Ja šajā cilnē Jauna programma Outlook norādītās darbības jums nedarbojās, iespējams, vēl neizmantojat jaunu Outlook darbam ar Windows. Atlasiet Klasisko Outlook un izpildiet šīs darbības.
"Ārpus biroja" pasākuma izveide kalendārā
-
Kalendāra cilnēSākums atlasiet Jauns notikums.
-
Pievienojiet notikuma nosaukumu un pēc tam atlasiet sākuma un beigu datumu.
-
Lai bloķētu visu dienu (vai dienas), slidziniet pārslēgu Visa diena pa labi.
-
Grupā Opcijas atlasiet

-
Atlasiet Saglabāt.
Nosūtiet citiem šo "ārpus biroja" pasākumu
Ja veicjāt iepriekšējā sadaļā aprakstītās darbības, izveidotais notikums parādīs, ka esat atzīmējis kā Ārpus biroja. Tas nozīmē, ka gadījumā, ja kāds mēģina ieplānot sapulci ar jums, šī persona redzēs, ka esat pieejams.
Bieži sastopama kļūda, nosūtot pasākumu ārpus biroja citiem, ir atvērt sākotnējo notikumu un mainīt aizņemtības informāciju 

-
Kalendārā ar peles labo pogu noklikšķiniet uz iepriekš izveidotā ārpus biroja atrašanās notikuma un atlasiet Dublicēt notikumu.
-
Pievienojiet jaunu notikuma nosaukumu. Piemēram, varat iekļaut savu vārdu nosaukumā, lai ikviens, kas to skatās savā kalendārā, nekavējoties zinātu, kas tas ir.
-
Grupā Dalībnieki atlasiet Atbildes opcijas un nolaižamajā izvēlnē notīriet opciju Pieprasīt atbildes.
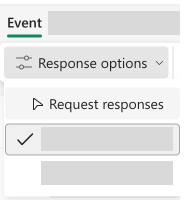
-
Grupā Opcijas atlasiet

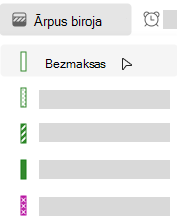
-
Laukā Uzaicināt dalībniekus pievienojiet paredzētos adresātus.
-
Ierakstiet informāciju, ko vēlaties kopīgot ar adresātiem.
-
Ja brīdināsit personas par periodiskiem laikiem, kad neatkārtosieties birojā, nolaižamajā izvēlnē Neatkārtot atlasiet atkārtošanās shēmu un pēc tam atlasiet Saglabāt.
-
Atlasiet Nosūtīt.
Ja nosūtāt šo sapulces pieprasījumu, ja 
Pieejamības pārvaldība kalendārā
Pēc noklusējuma, pievienojot vienumu kalendāram vai akceptot uzaicinājumu no citas personas, vienums jūsu kalendārā tiek atzīmēts kā Aizņemts:
-
Tas ietekmē citu skatīto brīvo/aizņemto laiku jūsu kalendārā, kad viņi mēģina ieplānot sapulci ar jums.
-
Ja izmantojat pakalpojumu Teams, tas ietekmē arī jūsu statusa indikatoru un parādīs, ka esat aizņemts, kad ieplānotas sapulces vai tikšanās.
Aplūkojot kalendāru, katra vienuma kreisā mala ir iekrāsota, norādot tā statusu: balta mala norāda par brīvu, bet tumšāka krāsa norāda par aizņemtu.
Varat pielāgot jebkuru kalendāra vienumu, lai tas tiktu rādīts kā Aizņemts, Brīvs, Ārpus biroja utt.:
-
Kalendārā ar peles labo pogu noklikšķiniet uz vienuma, kuru vēlaties mainīt.
-
Izvēlnē, kas tiek parādīta, norādiet uz Rādīt kā un pēc tam atlasiet vajadzīgo opciju.
Vai vēlaties pielāgot savu statusu programmā Teams? Skatiet rakstu Statusa maiņa lietojumprogrammā Microsoft Teams.
1. darbība. Pievienojiet savu atvaļinājumu laiku kolēģu kalendāriem
Kad savā kalendārā atzīmēsit laiku kā "ārpus biroja", jūsu kolēģi to redz, kad viņi mēģina ieplānot sapulci ar jums. Bet tas nebūtu lieliski, ja varētu brīdināt visus uzreiz pirms sava laika, neietekmējot viņu statusu brīvs/aizņemts vai nepārblīvētu viņu kalendārus? To var izdarīt, iestatot savu informāciju, kas viņu kalendāros tiek rādīta kā pasākums visas dienas garumā, bet atšķirībā no parasta pasākums visas dienas garumā, kas parasti ir iestatīts kā "aizņemts", šis pasākums visas dienas garumā tiek rādīts kā brīvais laiks. Jūsu kolēģu aizņemtības pieejamība netiek ietekmēta.
Piezīme.: Sapulču pieprasījumi ir paredzēti nosūtīšanai starp Outlook lietotājiem. Iespēja skatīt citu personu grafikus, sastādot sapulces pieprasījumus programmā Outlook, pieprasa, lai jūsu organizācija izmanto Microsoft Exchange Server.
-
Kalendāra cilnē Sākums atlasiet Jauna sapulce.
Īsinājumtaustiņi Lai izveidotu jaunu sapulces pieprasījumu, nospiediet taustiņu kombināciju CTRL+SHIFT+Q.
-
Lodziņā Tēma ierakstiet aprakstu un , ja nepieciešams, ievadiet atrašanās vietu lodziņā Atrašanās vieta.
-
Sarakstā Sākuma laiksun Beigu laiks atlasiet sākuma un beigu laiku savam laikam ārpus biroja. Atvaļinājumā parasti ir pilnas dienas. Ja tā notiek, atzīmējiet izvēles rūtiņu Pasākums visā dienā.
Piezīme.: Pēc noklusējuma programma Outlook izmanto pašreizējo laika joslas iestatījumu jūsu datorā, lai ieplānotu plānošanu. Ja vēlaties ieplānot savu laiku ārpus biroja, pamatojoties uz citu laika joslu , grupā Opcijas noklikšķiniet uz Laika joslas.
-
Grupas Dalībnieki lodziņā Atbildes opcijas nolaižamajāpogā notīriet izvēles rūtiņu Pieprasīt atbildes.
-
Grupas Opcijas sadaļā Rādīt kānolaižamajā sarakstā noklikšķiniet uz Bezmaksas. Ja jau esat norādījis, ka šis ir pasākums visas dienas garumā, iestatījums Rādīt kā ir iestatīts automātiski kā Bezmaksas.
Svarīgi!:
-
Pārliecinieties, vai iestatījums Rādīt kā ir iestatīts kā Bezmaksas. Tādējādi sapulces pieprasījuma adresāti var akceptēt sapulces pieprasījumu un pievienot savam kalendāram savu atvaļinājuma laiku, bet nebloķēt laiku savā kalendārā. Adresāta kalendārā joprojām būs redzama bezmaksas pieejamība plānošanai atvaļinājuma laikā.
-
Izvēloties pasākumu visas dienas garumā, pasākuma sākuma laiks ir pusnaktī. Lai jūsu kolēģi nesaņemtu brīdinājumus nepāra laikā, iestatiet atgādinājuma iestatījumuNav.
-
-
Ierakstiet informāciju, ko vēlaties kopīgot ar adresātiem.
-
Pievienojiet adresātus rindiņā Saņēmējs .
-
Ja brīdināsit personas par periodisku laiku sēriju, kad neatvērsit biroju, grupā Opcijas atlasiet Periodiskums, atlasiet atkārtošanās shēmu un pēc tam atlasiet Labi.
-
Atlasiet Nosūtīt.
Nosūtot šo sapulces pieprasījumu ar opcijas Rādīt kā iestatītu kā brīvu, notikums tiek parādīts jūsu kolēģu Outlook kalendāru katras dienas augšdaļā — vizuāls atgādinājums, kas nebloķē darba laiku.
Piezīme.: Ja neizvēlēsieties pasākumu Visa diena, notikums tiks parādīts laika režģī. tas netiek rādīts dienas augšdaļā. Tomēr tas joprojām tiek atzīmēts kā brīvais laiks.
2. darbība. Atvaļinājuma laika bloķēšana kalendārā
Ja veicāt iepriekšējā sadaļā aprakstītās darbības, jūsu nosūtītais sapulces pieprasījums tika atzīmēts kā brīvais laiks, lai neļautu bloķēt laiku citu personu kalendāros. Tomēr laiks tiek atzīmēts arī kā brīvs jūsu kalendārā. Tagad jums ir jāizveido papildu tikšanās, lai citi varētu redzēt, ka neesat pieejams jūsu iestatītā laikā.
Bieži sastopama kļūda ir atvērt sapulces pieprasījuma vienumu kalendārā un pēc sākotnējā pieprasījuma nosūtīšanas mainīt iestatījumu Rādīt kā no Brīvs uz Ārpus biroja. Tomēr, kad veicat šo atjauninājumu, tas tiek nosūtīts visām personām, kurām nosūtījāt sapulces pieprasījumu, mainot Bezmaksas uz Ārpus biroja un tuvinot darbības, kuras veicāt, lai to novērstu. Kalendārā ir jāizveido tikšanās dublikāts, un iestatījums Rādīt kā ir Ārpus biroja.
Ja lietotāji izmanto Outlook kalendāru, lai ieplānotu sapulces un citus notikumus, viņi var redzēt jūsu pieejamību, ja vien neesat mainījis sava kalendāra atļaujas, lai to novērstu. Parasti tikšanās, sapulces un pasākumi iestatījums Rādīt kā ir aizņemts. Varat arī izveidot vienumus ar iestatījumu Rādīt kā ārpus biroja. Vienumi, kas iestatīti uz Ārpus biroja , ir līdzīgi vienumiem, kas iestatīti kā Aizņemts — kādam nevajadzētu gaidīt, ka jūs būsiet pieejams šajā laikā. Vizuāli abi veidi — vienumi, kas iestatīti kā Ārpus biroja, tiek parādīti purpursarkanā krāsā, vienumi, kas iestatīti kā Aizņemts, tiek identificēti ar zilas krāsas dizainu. Šāda izskata atšķirība palīdz izcelt, kāpēc neesat pieejams. Piemēram, varat pārvietot konfliktējošu vienumu Aizņemts, bet, iespējams, nevarat vai vēlaties mainīt atrašanās ārpus biroja vienumu, piemēram, atvaļinājumu.
-
Kalendāra cilnē Sākums atlasiet Jauna tikšanās.
-
Lodziņā Tēma ierakstiet savu laiku.
-
Sadaļās Sākuma laiks un Beigu laiks atlasiet datumus, kad beidzas jūsu prom nost.
-
Atzīmējiet izvēles rūtiņu Pasākums visas dienas garumā.
-
Mainiet iestatījumu Rādīt kā uz Ārpus biroja.
-
Atlasiet Saglabāt & aizvērt.
Piezīme.: Varat apsvērt iespēju izdzēst (tikai no kalendāra) sākotnējo sapulces pieprasījumu, ko nosūtījāt citām personām. Vai arī varat to atstāt kalendārā, lai varētu to izmantot, lai viegli nosūtītu atjauninājumu vai atcelšanu, ja jūsu plāni tiek mainīti.










