Publikācijas priekšskatīšanas Viva Amplify pielāgošana
Kad esat izveidojis publikācijas galveno melnrakstu, varat atlasīt kanālus, kurus vēlaties publicēt, un pielāgot savu publikāciju katram izplatīšanas kanālam.
Piezīme.: Saturs var atšķirties atkarībā no tā, kuros izplatīšanas kanālos publicējat saturu. Uzziniet vairāk par satura izmaiņām dažādos izplatīšanas kanālos.
Izvēlieties, kuros kanālos publicēt
-
Navigācijas joslā atlasiet Adresātu kanāli.
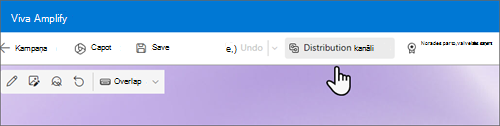
-
Tiks atvērts sānu panelis, kurā varat atzīmēt izvēles rūtiņas adresātu kanāliem, kuros vēlaties publicēt.
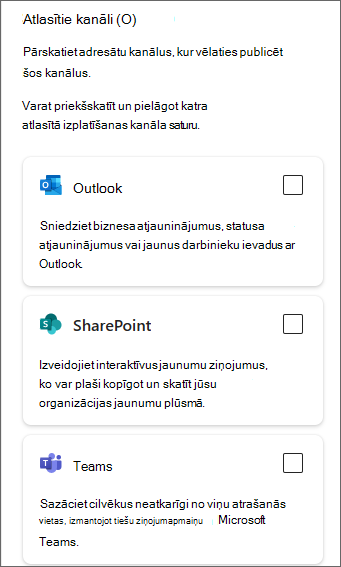
-
Kad esat atlasījis adresātu kanālus, kur vēlaties publicēt, navigācijas joslā izvēlieties Tālāk.
Svarīgi!: Viva Amplify ir ierobežojumi attiecībā uz adresātu skaitu vienā publikācijā
-
200 e-pasta adreses, tostarp atsevišķas personas, grupas un adresātu kanāli
-
10 SharePoint vietnes
-
5 Teams kanāli
-
-
Tiks atvērts pirmais kanāls, ko atlasījāt priekšskatījuma režīmā. Varat mainīt kanālu, kuram vēlaties veikt priekšskatījumu, dodoties uz Priekšskatījums šim: un izvēloties kanālu, kuram vēlaties veikt priekšskatījumu.
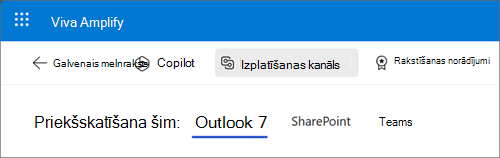
-
Pielāgojiet saturu katram izplatīšanas kanālam, atlasot Pielāgot. Varat pārslēgties atpakaļ uz priekšskatījuma režīmu, atlasot Priekšskatījums.
Piezīme.: Ja nevarat piekļūt Outlook priekšskatījuma un pielāgošanas skatiem, iespējams, jāiespējo trešo pušu sīkfaili savā tīmekļa pārlūkprogrammā. Uzziniet, kā
Priekšskatījuma precizitāte
Mēs vienmēr nodrošinām jums precīzāko priekšskatījumu, kas ir iespējams jūsu saturam dažādās publicēšanas lietojumprogrammās. Tomēr ir svarīgi ņemt vērā, ka priekšskatījums ne vienmēr ir pilnībā precīzs, jo dažādas lietojumprogrammu versijas var saturu parādīt atšķirīgi. Lai nodrošinātu vislabāko iespējamo rezultātu, ieteicams izmantot testa e-pasta ziņojumu un testēt ziņu funkcijas , kas pieejamasattiecīgi programmai Outlook un Teams.
Publikāciju pārbaude un skatīšana dažādās programmu versijās
Viva Amplify piedāvā rīkus, kas palīdz pārbaudīt saturu pirms nosūtīšanas vai publicēšanas, lai nodrošinātu, ka jūsu publikācijas ziņas vai sūtītāji to vēlas. Varat izlikt ziņu vai nosūtīt to, cik bieži vēlaties, nodrošinot, lai saturs būtu bez kļūdām un gatavs nosūtīšanai. Tas sniedz iespēju veikt nepieciešamās izmaiņas pirms nosūtīšanas lielākai auditorijai, nodrošinot, lai jūsu ziņojums būtu skaidri saprotams un efektīvs. Šo pārbaudes rīku izmantošana var palīdzēt nodrošināt, ka saturs sasniedz auditoriju bez problēmām.
Outlook
Priekšskatījuma vai pielāgošanas režīma rūtī Adresātu kanāli atlasiet Nosūtīt sev testa e-pasta ziņojumu. Šādi no jums tiek nosūtīts jums e-pasta ziņojums, ļaujot precīzi redzēt, kā jūsu saturs izskatīsies paredzētajai auditorijai. Ir ieteicams skatīt šo informāciju auditorijai dažādos veidos, tostarp izmantojot Outlook tīmekļa versiju vai datora versiju.
Teams
Priekšskatījuma vai pielāgošanas režīma rūtī Izplatīšanas kanāli atlasiet Izlikt pārbaudes ziņojumu. Ar šo tiek pievienota ziņa jūsu kanālā General (Vispārīgi), kurai var piekļūt tikai šajā kampaņā izmantotie komunikators. Ieteicams apskatīt testa ziņu dažādās Teams versijās, kas tiek izmantotas jūsu organizācijā, it īpaši to, kādu versiju izmanto lielākā daļa lietotāju.
Satura pielāgošana katram izplatīšanas kanālam
Teams, SharePoint un Outlook skatu pielāgošanas poga ļauj veikt konkrētus rediģējumus atlasītajā izplatīšanas kanālā. Jūsu ziņojuma pielāgošana dažādām programmām nodrošina pēc iespējas efektīvāku saziņas mērķu sasniegšanu. Tas var nodrošināt labāku iesaistīšanos, paaugstinātu produktivitāti un stiprākas attiecības ar auditoriju.
Piezīme.: Ja nevarat piekļūt Outlook priekšskatījuma un pielāgošanas skatiem, iespējams, jāiespējo trešo pušu sīkfaili savā tīmekļa pārlūkprogrammā.
Svarīgi!:
-
Veicot izmaiņas programmā Outlook vai Teams, publikācija tiks pielāgota tikai kanālā, bet izmaiņas netiks veiktas. atspoguļojas citos kanālos vai Galvenais melnraksts.
-
Visas SharePoint veiktās izmaiņas atspoguļosies arī galvenajā melnrakstā, bet ne Outlook un Teams, ja šie kanāli jau ir pielāgoti.
No galvenā melnraksta
Lai atvērtu sānu paneli, navigācijas joslā atlasiet Izplatīšanas kanāli. Pēc tam atlasiet zīmuļa rediģēšanas ikonu blakus adresātu kanālam, kuru vēlaties pielāgot.
No priekšskatījuma režīma
Blakus vienumam Priekšskatījums šim: atlasiet rediģēšanas zīmuļa ikonu blakus kanālam, kuram vēlaties pielāgot publikāciju.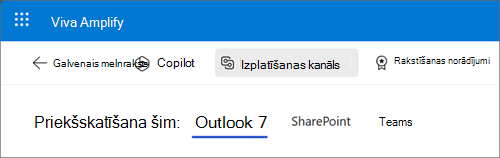
Pielāgojumu atiestatīšana
Nospiediet atiestatīt, lai saturu atgrieztu uz galveno melnrakstu. Šādi tiks atsaukti jūsu pielāgojumi. Atiestatīšanas poga attiecas tikai uz kanālu, kuru skatāt, un tikai atiestata šī kanāla saturu.
Pielāgošana programmai Outlook
Piezīme.: Ja nevarat piekļūt Outlook priekšskatījuma un pielāgošanas skatiem, iespējams, jāiespējo trešo pušu sīkfaili savā tīmekļa pārlūkprogrammā. Uzziniet, kā
Jūsu ziņojums programmā Outlook tiek rādīts tabulas formātā, kuru varat rediģēt bagātināta teksta redaktorā. Tabulas formāts ļauj viegli organizēt un strukturēt saturu, savukārt bagātinātā teksta redaktors sniedz iespēju veikt dažādas formatējuma izmaiņas, piemēram, mainīt fonta lielumu un stilu, pievienot attēlus un hipersaites, kā arī veikt citas darbības. Neatkarīgi no tā, vai sūtāt ātru e-pasta ziņojumu vai detalizētu atskaiti, ziņojuma pielāgošana programmā Outlook var palīdzēt efektīvi un efektīvi saņemt e-pasta ziņojumus.
Tabula
Jūsu ziņojums tiek rādīts kā tabula redaktora pamattekstā. Lai pievienotu vai noņemtu veselas e-pasta ziņojuma sadaļas, izmantojiet tabulas funkcijas. Papildinformācija par tabulu rediģēšanu.
Insert
Outlook saturam varat pievienot saites, attēlus, Emojisun tabulas.
Teksta formatēšana
Viva Amplify atbalsta dažādas formatēšanas opcijas tekstam Outlook raksturīgam saturam. Papildinformācija par teksta formatēšanu.
Papildu opcijas
Atlasiet Opcijas, lai skatītu papildu opcijas satura pielāgošanai.
-
Redaktors palīdz pārbaudīt satura pareizrakstību un gramatiku.
-
Pieejamības pārbaude palīdz nodrošināt, lai jūsu saturs būtu lasāms pēc iespējas daudziem cilvēkiem, tostarp personām, kas izmanto palīgtehnoloģijas, lai lasītu e-pasta ziņojumus.
-
Laukus rādīt ļauj izvēlēties, kurus adreses laukus auditorija var skatīt.
-
Formatēšanas opcijas ļauj mainīt ziņojuma formātu. Papildinformācija par formatēšanu.
-
Automātiskās formatēšanas opcijas ļauj programmai Outlook automātiski palīdzēt formatēt saturu.
Teams pielāgošana
Viva Amplify nodrošina dažādas opcijas, kā publicēt savu ziņojumu programmā Teams.
Publicēšanas opcijas
Varat izvēlēties izlikt ziņojumu kā parastu ziņu vai paziņojumu.
Kas var atbildēt
Varat izvēlēties atļaut visiem lietotājiem atbildēt uz jūsu ziņojumu vai ierobežot atbildes uz jums un kanāla moderatoriem.
Teksta formatēšana
Varat izvēlēties kādu no dažādajām teksta formatēšanas opcijām, piemēram, treknrakstu, pasvītrojumu un krāsām. Varat arī ievietot saites, attēlus un tabulas.
SharePoint pielāgošana
Svarīgi!: SharePoint pielāgojumi tiks atspoguļoti jūsu galvenajā kanvā.
Viva Amplify Izmanto SharePoint jaunumu ziņas viva Microsoft Amplify, lai varētu viegli priekšskatīt, modificēt un publicēt savu ziņojumu savā jaunumu plūsmā un Connections. Uzziniet vairāk par to, kā pielāgot SharePoint jaunumu ziņas.
Ziņojuma sūtītāja pielāgošana
Outlook
Programmā Outlook varat pielāgot ziņojuma sūtītāju, izvēloties No un ievadot tās personas e-pasta adresi, no kuras vēlaties redzēt adresāta iesūtnēs laukā No. To var darīt tikai Outlook pielāgošanas režīmā.
Piezīmes.:
-
Var izmantot tikai to personu, kas publicē e-pasta ziņojumu vai pastkasti, kurai ir atkarības tiesības. Ja jums nav atkarības tiesību attiecībā uz personu, kas pievienota laukā No, e-pasta ziņojums tiks nosūtīts, bet sūtītāja iesūtnē tiks ģenerēts apliecinājums par nepiegūtni.
-
Ja rediģējat lauku No un nosūtāt testa e-pasta ziņojumu, testa e-pasta ziņojumā netiks parādīts lauks No ievadīts. Testa e-pasta ziņojumi vienmēr tiek nosūtīti no personas, kas publicē e-pasta ziņojumu uz tās personas pastkasti, kas publicē e-pasta ziņojumu.
Teams
Laukā Izlikt ziņu kā varat pielāgot to, lai norādītu tās personas vārdu, kas noteikti publicēs ziņu. To var paveikt tikai Tad, ja Teams kanālā ir pieejams pielāgošanas režīms.
Piezīme.: Laukā Izlikt kā uzskaitītai personai ir jābūt tai pašai personai, kas noteikti publicē saturu, pretējā gadījumā publikācija netiks sekmīgi publicēta.
SharePoint
Pakalpojumā SharePoint varat pielāgot pēc līnijas, personas tīmekļa daļu nosaukumā un ievadot personu, kas tiks parādīta kā persona, kas publicēja saturu. To var darīt tikai SharePoint pielāgošanas režīmā vai galvenajā melnrakstā.
Piezīme.: SharePoint vidē nav atļauju atdoties, tādēļ ir jānodrošina, lai blakus sarakstā minētā persona zinātu publikāciju tās vārdā.










