Paaugstiniet savu ierīci, rādiet skaistus attēlus no visas zemeslodes, izmantojot Windows fotografēšanu, vai savas iecienītākās atmiņas ar pielāgotu fotoattēlu vai dinamisku slaidrādi kā bloķēšanas ekrāna fonu.
Esiet informēts un efektīvi ar dinamiskiem atjauninājumiem, kas nodrošina laika apstākļu, finanšu, sporta, satiksmes un programmu paziņojumus tieši bloķēšanas ekrānā. Iedomājieties, ka varat sagatavoties dienai, tikai ieskatot prognozi vai nemainot akciju tirgus izmaiņas, neatbloķējot ierīci. Tas ir ideāls personalizācijas un praktiskuma sajaucinājums, kas ir pielāgots tieši jums.
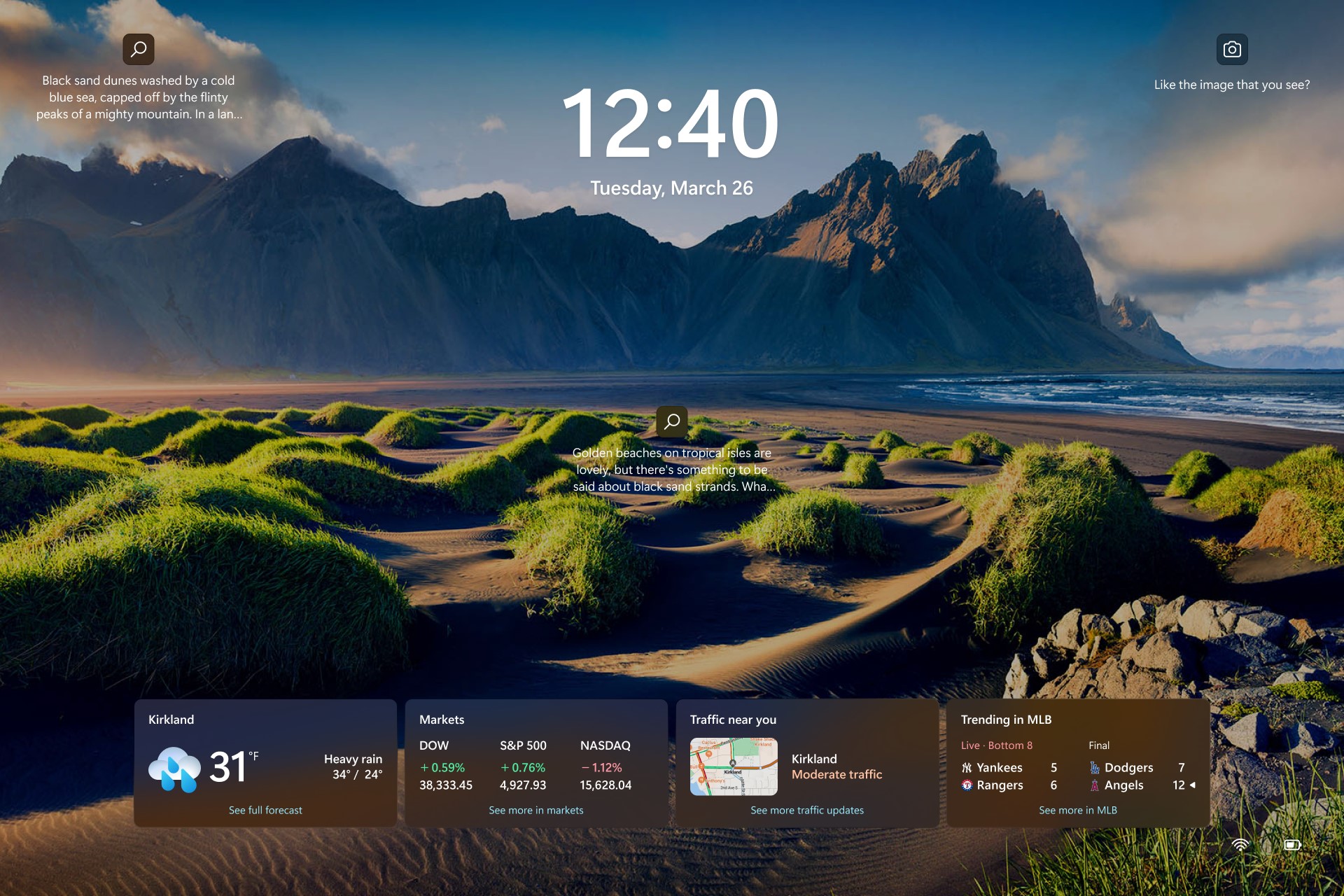
Bloķēšanas ekrāna attēla pielāgošana
-
Atlasiet vienumus Sākums >Iestatījumi .
-
Bloķēšanas ekrānā > Personalizēšana.
-
Atlasiet bloķēšanas ekrāna personalizēšanas sarakstu un veiciet kādu no šīm darbībām:
-
Atlasiet Windows fotografētās fotogrāfijas, kas tiek parādītas automātiski. Windows tematiskais ekrāns katru dienu tiek atjaunināts, izmantojot attēlus no visas pasaules, un tas rāda arī padomus un ieteikumus, lai pēc iespējas pilnvērtīgāk izmantotu Windows.
-
Piezīme.: Ja neredzat šo opciju, iespējams, tas ir tāpēc, ka to pārvalda jūsu organizācija. Lai iegūtu papildinformāciju, sazinieties ar sistēmas administratoru.
Ja pierakstoties neredzat Windows aktualitātes attēlu, atlasiet Sākums > Iestatījumi un > personalizēšana > bloķēšanas ekrānu. Pārbaudiet, vai pierakstīšanās ekrānā ir ieslēgta slēdzis Rādīt bloķēšanas ekrāna fona attēlu.
-
-
Atlasiet Attēls, pēc tam atlasiet pēdējos attēlus vai atlasiet Pārlūkot fotoattēlus, atlasiet fotoattēlu, kuru vēlaties izmantot, un atlasiet Izvēlēties attēlu.
-
Atlasiet Slaidrāde, pēc tam atlasiet Pārlūkot, atlasiet mapi, kuru vēlaties izmantot, un atlasiet Izvēlēties šo mapi. Ja slaidrādē ir uzskaitītas mapes, kuras nevēlaties iekļaut slaidrādē, blakus mapei atlasiet Noņemt.
-
Padoms.: Lai pārbaudītu, vai bloķēšanas ekrāns darbojas pareizi. Nospiediet Windows logotipa taustiņu + L, lai bloķētu ierīci. Atlasītais fons tiks parādīts bloķēšanas ekrānā.
Bloķēšanas ekrāna statusa pielāgošana
-
Atlasiet Sākt > iestatījumi .
-
Bloķēšanas ekrānā > Personalizēšana.
-
Atlasiet bloķēšanas ekrāna statusu sarakstu un atlasiet programmu, kas var parādīt detalizētu statusu bloķēšanas ekrānā. Varat arī atlasīt Nav, ja nevēlaties skatīt detalizētu statusu bloķēšanas ekrānā.
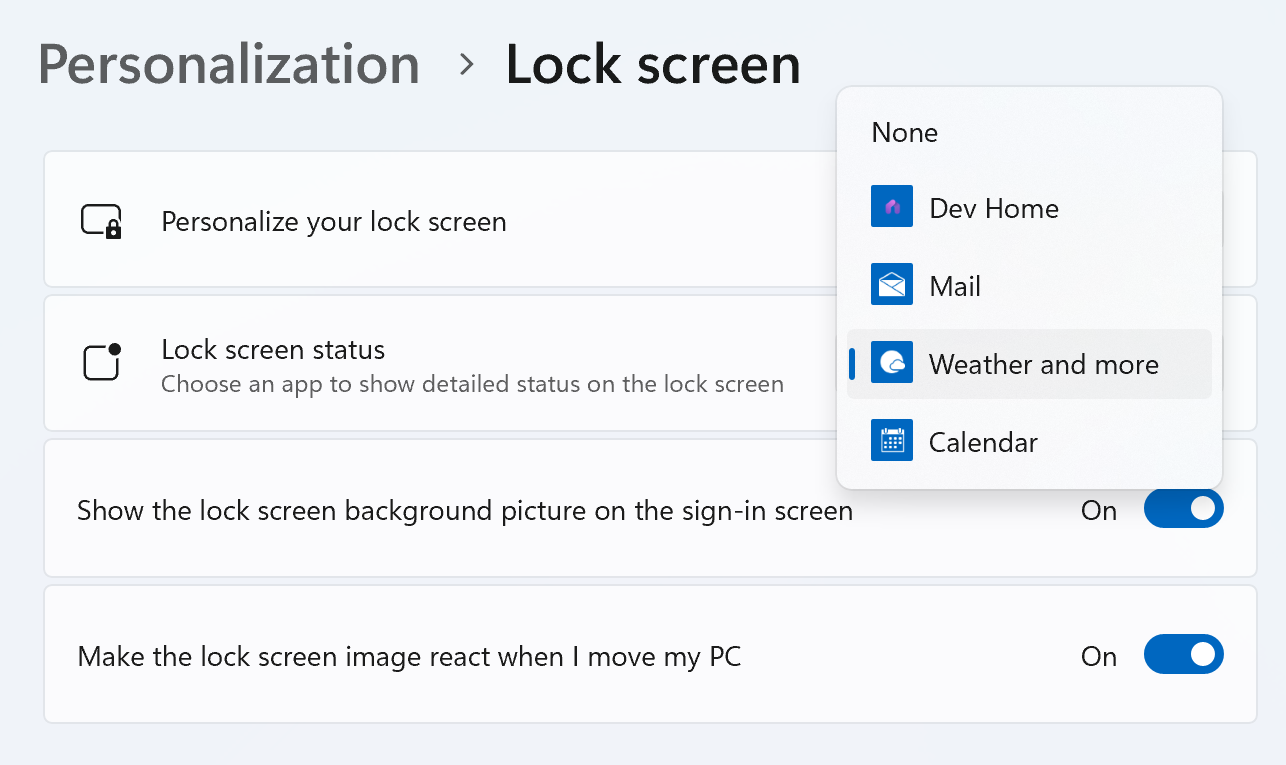
Piezīme.: Bloķēšanas ekrāna statuss būs pieejams, bloķējot ekrānu neatkarīgi no tā, kādu personalizēšanas attēla opciju atlasāt (Windows aktualitātes, attēls vai slaidrāde).
Laika ziņas un daudz kas vairāk bloķēšanas ekrānā
Uzlabojiet bloķēšanas ekrānu, kā detalizētu bloķēšanas ekrāna statusu atlasot Laika ziņas un daudz ko citu. Bloķēšanas ekrānā tas nodrošina dinamisku laika prognozi, finanses, sporta veidus un satiksmes kartes.
Lai iegūtu papildinformāciju, vienkārši pieskarieties vai noklikšķiniet uz jebkuras kartītes, pierakstieties un skatiet pilnu informāciju programmā Microsoft Edge.
Laika ziņas un plašākas iespējas tiek pakāpeniski ieviests lietotājiem. Kad tas būs pieejams jūsu ierīcē, bloķēšanas ekrānā sāksim skatīt papildu kartītes. Atkarībā no jūsu reģiona, iespējams, redzēsit dažādas kartes. Ja redzat laikapstākļus kā opciju detalizētam statusam, jūs redzēsit tikai laikapstākļu karti un vēl neesat saņēmis šo atjauninājumu.
Lai iegūtu laika ziņas un citu informāciju savā ierīcē, pārliecinieties, vai esat instalējis jaunākos ieteicamos Windows atjauninājumus. Lai manuāli pārbaudītu, vai nav atjauninājumu, atlasiet > Iestatījumi un > Windows Update > Pārbaudīt, vai nav atjauninājumu.
-
Laikapstākļu un citu darbību veikšanai nepieciešama ierīce, kurā Windows 11 versija 23H2 vai jaunāka versija.
-
Jūsu organizācija var atspējot laika ziņas un citu lietošanas pieredzi.
Bieži uzdotie jautājumi
Pašlaik laikapstākļu un citu darbību gadījumā jūs nevarat izvēlēties atsevišķas kartītes, kas tiek rādītas bloķēšanas ekrānā . Varat izvēlēties citu programmu, lai rādītu detalizētu statusu no izvēlnes > iestatījumi > Personalizēšana > Bloķēšanas ekrāns, vai arī atlasīt Nav, ja nevēlaties skatīt detalizētu statusu bloķēšanas ekrānā.
Laikapstākļu vienība tiek noteikta, pamatojoties uz jūsu atrašanās vietā izmantoto mērvienību. Lai mainītu laikapstākļu mērvienību, palaidiet logrīkus, noklikšķiniet uz laikapstākļu kartītes 3 punktu izvēlnes un atlasiet vēlamo mērvienību.
Ja atlasīsiet laika apstākļu un citu pieredzi, varat iegūt curated sports, weather, finance and traffic content based on your region and language settings.
-
Lai mainītu atrašanās vietu, palaidiet logrīkus, noklikšķiniet uz bultiņas blakus atrašanās vietai laikapstākļu kartē un atlasiet Pārvaldīt atrašanās vietas.
-
Lai mainītu valodu, naviģējiet uz sākuma > Iestatījumi > Laika & vai > valodas & reģionu. Atlasiet Windows displeja valodu. Varat arī pievienot papildu valodas, kuras vēlaties izmantot, atlasot pogu Pievienot valodu sadaļā Vēlamās valodas.
-
Lai mainītu savu reģionu, naviģējiet uz sākuma > Iestatījumi > Laika & vai > valodu & reģionu. Reģiona sarakstā atlasiet vēlamo reģionu nolaižamajā izvēlnē Valsts vai reģions.
Laika ziņas un daudz kas vairāk bloķēšanas ekrānā var pielāgot saturu, ņemot vērā jūsu atrašanās vietas aprēķinus, lai nodrošinātu jums kontekstuāli svarīgāko pieredzi. Atrašanās vietas noteikšana var tikt pieprasīta no Windows atrašanās vietas pakalpojuma, ja tas ir iespējots, pretējā gadījumā tas var atgriezties, izmantojot jūsu interneta savienojuma IP adresi.
Informējiet mūs, kas jums patīk, dalieties ar savām idejām un piedāvājiet ieteikumus par to, kā uzlabot šo pieredzi, izmantojot atsauksmju centrmezglu ( pārejiet uz sadaļu Darbvirsmas vide >bloķēšanas ekrānu).
Saistītās tēmas
Paaugstiniet savu ierīci, rādiet skaistus attēlus no visas zemeslodes, izmantojot Windows fotografēšanu, vai savas iecienītākās atmiņas ar pielāgotu fotoattēlu vai dinamisku slaidrādi kā bloķēšanas ekrāna fonu.
Esiet informēts un efektīvi ar dinamiskiem atjauninājumiem, kas nodrošina laika apstākļu, finanšu, sporta, satiksmes un programmu paziņojumus tieši bloķēšanas ekrānā. Iedomājieties, ka varat sagatavoties dienai, tikai ieskatot prognozi vai nemainot akciju tirgus izmaiņas, neatbloķējot ierīci. Tas ir ideāls personalizācijas un praktiskuma sajaucinājums, kas ir pielāgots tieši jums.
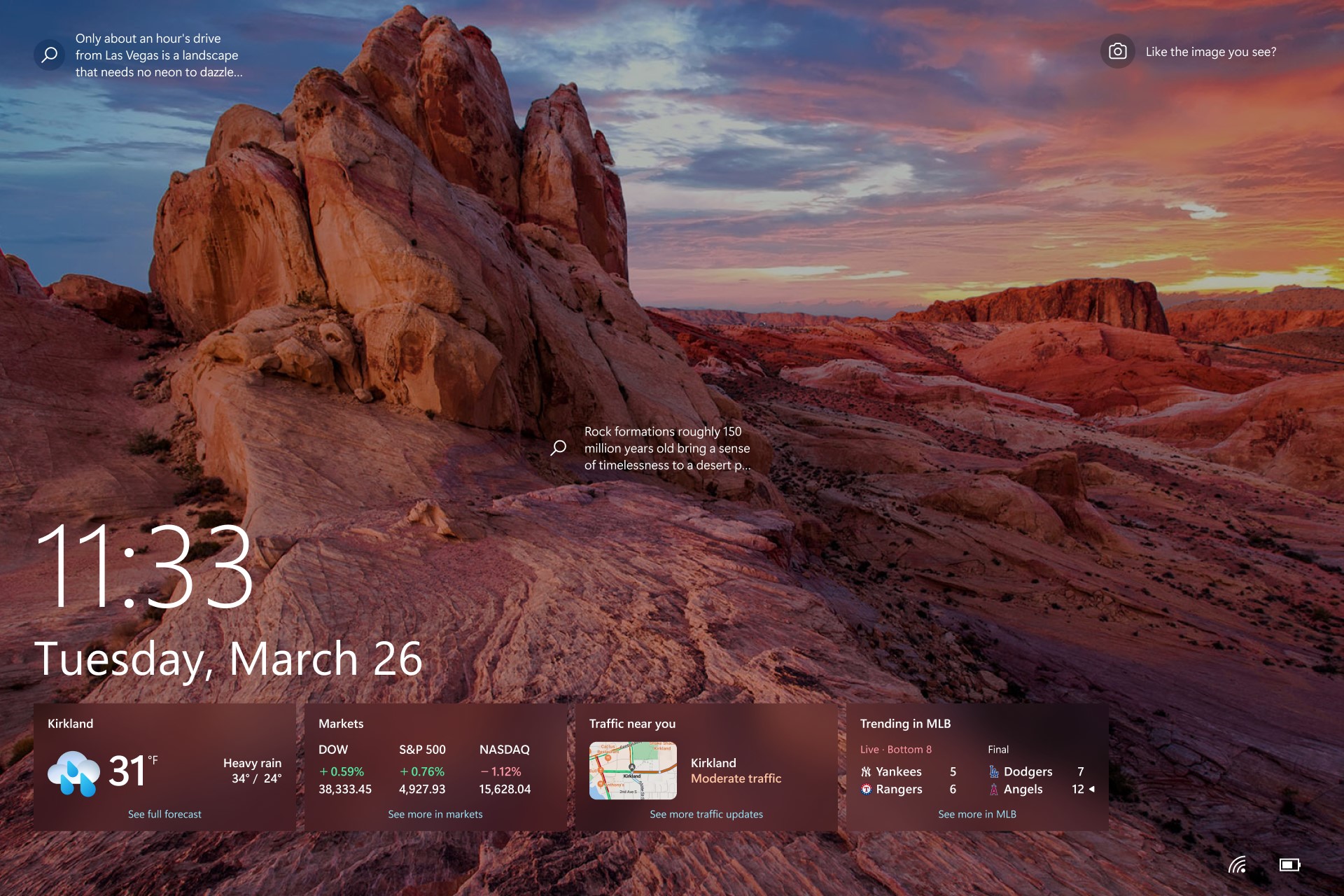
Bloķēšanas ekrāna attēla pielāgošana
-
Atlasiet > iestatījumi .
-
Bloķēšanas ekrānā > Personalizēšana.
-
Atlasiet fona sarakstu un pēc tam veiciet kādu no šīm darbībām:
-
Atlasiet Windows fotografētās fotogrāfijas, kas tiek parādītas automātiski. Windows tematiskais ekrāns katru dienu tiek atjaunināts, izmantojot attēlus no visas pasaules, un tas rāda arī padomus un ieteikumus, lai pēc iespējas pilnvērtīgāk izmantotu Windows.
-
Piezīme.: Ja neredzat šo opciju, iespējams, tas ir tāpēc, ka to pārvalda jūsu organizācija. Lai iegūtu papildinformāciju, sazinieties ar sistēmas administratoru.
Ja pierakstoties neredzat Windows aktualitātes attēlu, atlasiet Sākums > Iestatījumi un > personalizēšana > bloķēšanas ekrānā. Pārbaudiet, vai pierakstīšanās ekrānā ir ieslēgta slēdzis Rādīt bloķēšanas ekrāna fona attēlu.
-
-
Atlasiet Attēls, pēc tam atlasiet pēdējos attēlus vai atlasiet Pārlūkot fotoattēlus, atlasiet fotoattēlu, kuru vēlaties izmantot, un atlasiet Izvēlēties attēlu.
-
Atlasiet Slaidrāde, pēc tam atlasiet Pārlūkot, atlasiet mapi, kuru vēlaties izmantot, un atlasiet Izvēlēties šo mapi. Ja slaidrādē ir uzskaitītas mapes, kuras nevēlaties iekļaut slaidrādē, blakus mapei atlasiet Noņemt.
-
Padoms.: Lai pārbaudītu, vai bloķēšanas ekrāns darbojas pareizi, nospiediet Windows logotipa taustiņu + L , lai bloķētu ierīci. Atlasītais fons tiks parādīts bloķēšanas ekrānā.
Detalizēta bloķēšanas ekrāna statusa pielāgošana
-
Atlasiet > iestatījumi .
-
Bloķēšanas ekrānā > Personalizēšana.
-
Atlasiet ikonu sadaļā Izvēlēties vienu programmu, lai bloķēšanas ekrānā tiktu rādīts detalizēts statuss, un pēc tam atlasiet programmu, kas var parādīt detalizētu statusu bloķēšanas ekrānā. Varat arī atlasīt Nav, ja nevēlaties skatīt detalizētu statusu bloķēšanas ekrānā.
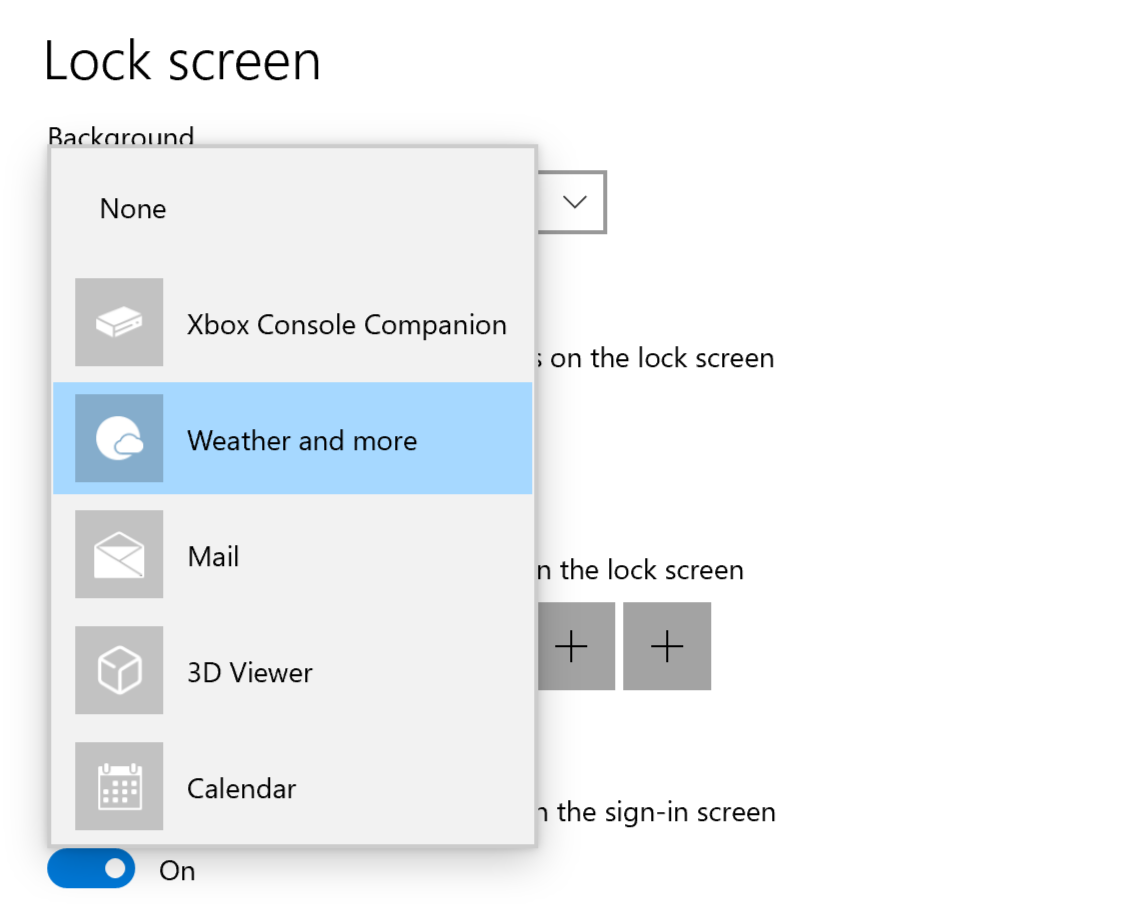
Piezīme.: Bloķēšanas ekrāna statuss būs pieejams, bloķējot ekrānu neatkarīgi no tā, kādu personalizēšanas attēla opciju atlasāt (Windows aktualitātes, attēls vai slaidrāde).
Laika ziņas un daudz kas vairāk bloķēšanas ekrānā
Uzlabojiet bloķēšanas ekrānu, kā detalizētu bloķēšanas ekrāna statusu atlasot Laika ziņas un daudz ko citu. Bloķēšanas ekrānā tas nodrošina dinamisku laika prognozi, finanses, sporta veidus un satiksmes kartes.
Lai iegūtu papildinformāciju, vienkārši pieskarieties vai noklikšķiniet uz jebkuras kartītes, pierakstieties un skatiet pilnu informāciju programmā Microsoft Edge.
Laika ziņas un plašākas iespējas tiek pakāpeniski ieviests lietotājiem. Kad tas būs pieejams jūsu ierīcē, bloķēšanas ekrānā sāksim skatīt papildu kartītes. Atkarībā no jūsu reģiona, iespējams, redzēsit dažādas kartes. Ja redzat laikapstākļus kā opciju detalizētam statusam, jūs redzēsit tikai laikapstākļu karti un vēl neesat saņēmis šo atjauninājumu.
Lai iegūtu laika ziņas un citu informāciju savā ierīcē, pārliecinieties, vai esat instalējis jaunākos ieteicamos Windows atjauninājumus. Lai manuāli pārbaudītu, vai nav atjauninājumu, atlasiet > Iestatījumi > Atjaunināšanas & drošības > Windows Update >Pārbaudīt, vai nav atjauninājumu.
-
Laikapstākļu un citu darbību veikšanai nepieciešama ierīce, kurā Windows 10 versija 22H2 vai jaunāka versija.
-
Jūsu organizācija var atspējot laika ziņas un citu lietošanas pieredzi.
-
Lai varētu izmantot laika ziņas un citu pieredzi, ir jābūt iespējotām ziņām un interesēm.
Bieži uzdotie jautājumi
Pašlaik laikapstākļu un citu darbību gadījumā jūs nevarat izvēlēties atsevišķas kartītes, kas tiek rādītas bloķēšanas ekrānā . Varat izvēlēties citu programmu, lai rādītu detalizētu statusu no izvēlnes > iestatījumi > Personalizēšana > Bloķēšanas ekrāns, vai atlasīt Nav, ja nevēlaties skatīt detalizētu statusu bloķēšanas ekrānā.
Laikapstākļu vienība tiek noteikta, pamatojoties uz jūsu atrašanās vietā izmantoto mērvienību. Lai mainītu laikapstākļu mērvienību, palaistu jaunumus un intereses, noklikšķiniet uz laikapstākļu kartītes 3 punktu izvēlnes un atlasiet vēlamo mērvienību.
Ja atlasīsiet laika apstākļu un citu pieredzi, varat iegūt curated sports, weather, finance and traffic content based on your region and language settings.
-
Lai mainītu savu atrašanās vietu, palaistu jaunumus un intereses, noklikšķiniet uz laikapstākļu kartes trīspunktes izvēlnes un atlasiet Pārvaldīt atrašanās vietas.
-
Lai mainītu valodu un reģionu, palaidiet jaunumus un intereses, noklikšķiniet uz sava profila attēla vai iestatījumu zobrata augšējā labajā stūrī un pēc tam atlasiet savu valodu sadaļā Valodas un satura nolaižamajā izvēlnē.
Laika ziņas un daudz kas vairāk bloķēšanas ekrānā var pielāgot saturu, ņemot vērā jūsu atrašanās vietas aprēķinus, lai nodrošinātu jums kontekstuāli svarīgāko pieredzi. Atrašanās vietas noteikšana var tikt pieprasīta no Windows atrašanās vietas pakalpojuma, ja tas ir iespējots, pretējā gadījumā tas var atgriezties, izmantojot jūsu interneta savienojuma IP adresi.
Informējiet mūs, kas jums patīk, dalieties ar savām idejām un piedāvājiet ieteikumus par to, kā uzlabot šo pieredzi, izmantojot atsauksmju centrmezglu ( pārejiet uz sadaļu Darbvirsmas vide >bloķēšanas ekrānu).











