Du kan opprette og dele lister som hjelper deg med å spore problemer, ressurser, rutiner, kontakter, beholdning og mer. Start fra en mal, Excel-fil eller fra grunnen av. Hvis du er i Microsoft Teams, kan du se Komme i gang med Lister i Teams.
Opprette en liste

-
Velg +Ny liste fra Lister-appen i Microsoft 365. (Hvis du vil gå til Lister-appen, velger du startprogrammet for microsoft 365

Velg + Ny > liste fra hjemmesiden for SharePoint-området eller områdeinnholdssiden.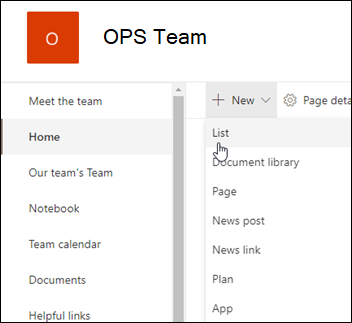
-
Velg ett av følgende alternativer fra Opprett en listeside:
Obs!:
-
Visuelle oppdateringer for lister rulles gradvis ut over hele verden, noe som betyr at opplevelsen din kan avvike fra det som er beskrevet i denne artikkelen.
-
2000 lister og biblioteker som kombineres per nettstedssamling, er grensen (inkludert hovednettsted og eventuelle sekundære nettsteder) og deretter får du feilmelding: Beklager, noe gikk galt. Den forsøkte operasjonen er ikke tillatt fordi den overskrider terskelen for listevisning. Se Begrensninger for SharePoint.
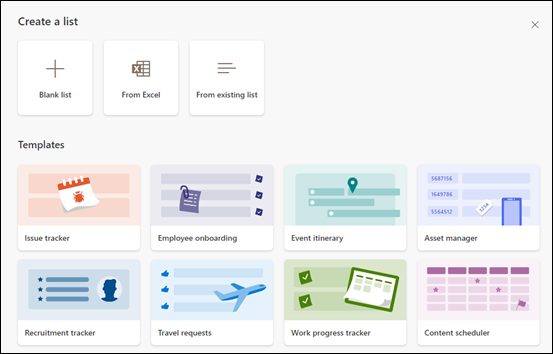
-
Tom liste: Velg å starte en liste fra grunnen av. Legg til et listenavn, beskrivelse (valgfritt), og velg om du vil at listen skal vises i den venstre områdenavigasjonen. Når du er ferdig med å velge alternativer, velger du Opprett.
-
Fra Excel: Velg dette alternativet for å opprette en liste basert på et Excel-regneark.
-
Fra eksisterende liste: Velg dette alternativet for å spare tid og opprette en ny liste basert på kolonnene i en annen liste. Den nye listen starter med alle de samme kolonnene, men den inkluderer ikke noen av dataene fra den opprinnelige listen.
-
Maler: Velg en mal, for eksempel Problemsporing, for å se hvilke kolonner malen inneholder, og bla gjennom eksempeldata for å se hvordan den ser ut. Hvis du finner en mal du liker, velger du Bruk mal. Hvis du ikke ser noen du vil ha, velger du Tilbake for å gå tilbake til Opprett en listeside. Mer informasjon om hvordan du oppretter en liste fra en mal eller om listemalene i Microsoft 365.
-
-
Når listen åpnes, legger du til et element i listen ved å velge + Ny eller Rediger i rutenettvisning. (Rutenettvisning lar deg legge til informasjon fritt i forskjellige rader eller kolonner.)
Hvis du vil legge til ulike typer informasjon i listen, velger du + Legg til kolonne. Hvis du vil ha mer informasjon, kan du se Opprett en kolonne i en liste eller et bibliotek.
Tips!: Hvis du vil endre navnet på listen, velger du tittelen, skriver inn et nytt navn og velger deretter Lagre. Eller velg Åpne handlinger (...) på startsiden for Lister, og velg deretter Tilpass på listens flis.
Hvis du vil endre listeegenskaper, sletter du listen, legger til tillatelser, behandler kolonner og andre oppdateringer, velger Innstillinger 
Opprett en liste på en klassiskSharePoint eller etSharePoint Server 2019 nettsted
-
Velg Innstillinger

-
Velg + Ny, og velg deretter Liste.
-
Skriv inn et navn for listen, og eventuelt en beskrivelse.
Navnet vises øverst i listen og kan vises i områdenavigasjon for å hjelpe andre med å finne det.
-
Velg Opprett.
-
Når listen åpnes, velger du + eller + Legg til kolonne for å legge til plass til flere typer informasjon i listen.
Hvis du vil ha mer informasjon om hvordan du legger til kolonner, kan du se Opprett en kolonne i en SharePoint-liste eller et SharePoint-bibliotek.
Hvis du vil ha informasjon om hvordan du oppretter en liste basert på en eksisterende liste, kan du se Opprett en ny SharePoint-liste basert på kolonnene i en annen liste.
Hvis du vil endre egenskaper, sletter du listen, legger til tillatelser, behandler kolonner og en rekke andre oppdateringer, velger Innstillinger 
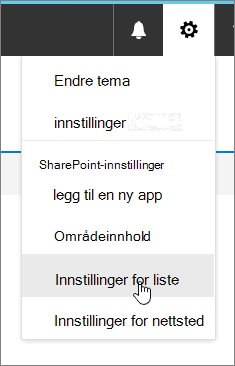
Opprett lister fra andre typer listemaler
Du kan bruke SharePoint Server 2019 lister for mer enn en enkel liste. Du kan velge blant listemaler som koblinger, kalender, undersøkelse, problemsporing, kunngjøringer og mer.
Eksempel på kalenderapp
-
I dette eksemplet brukte vi kalenderen og valgte den innebygde kalenderappen for SharePoint. Det kan hende du ser andre kalendere som er bygget i firmaet eller som tilbys av en tredjepart.
-
Skriv inn et navn for appen du valgte, for eksempel Hendelseskalender, Juli-oppgaver eller Firmakontakter.
Navnet vises øverst på listen i de fleste visninger, det blir en del av nettadressen for listesiden, og vises i nettstednavigasjonen slik at det blir lettere for brukere å finne listen. Du kan endre navnet på en liste, men nettadressen forblir den samme.
-
SharePoint går tilbake til områdeinnholdssiden . Finn appen du nettopp opprettet i listen over områdeinnhold , og åpne den. SharePoint oppretter en standardversjon av appen, kalenderen, oppgavelisten eller appen du opprettet.
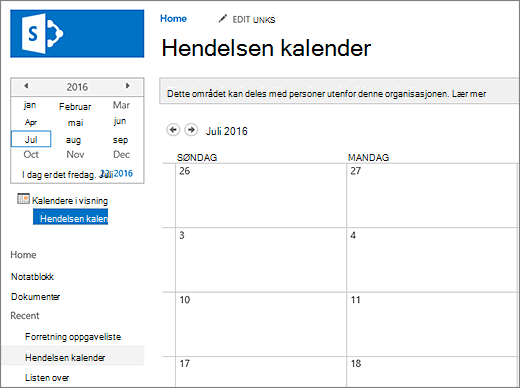
-
Du kan begynne å skrive inn data ved hjelp av +ny oppgave, redigere denne listen, Legge til eller hvilken måte den bestemte appen tilbyr for å legge til data.
Obs!: Noen listebaserte apper vises bare i det klassiske miljøet.
Avhengig av hvilken type app du velger, velger du Listeinnstillinger eller Liste-fanen fra båndet øverst på siden. Hvis du vil ha mer informasjon om innstillinger, kan du se Rediger listeinnstillinger i SharePoint.
-
Velg Innstillinger

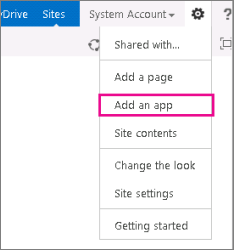
-
Skriv inn hvilken type listemal du vil bruke (egendefinert, oppgave, kalender og så videre) i søkeboksen, og velg Søk

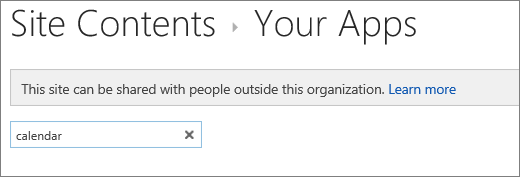
-
Velg listemalappen du vil bruke.
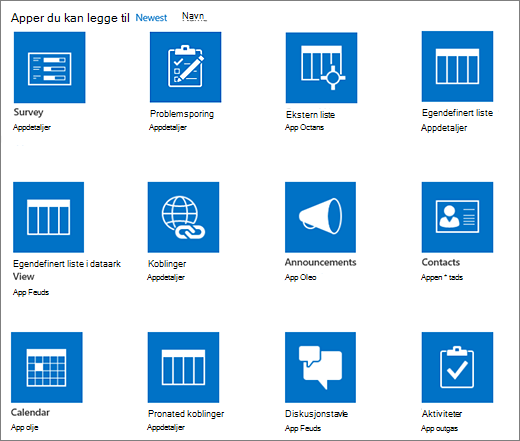
-
Skriv inn et navn (obligatorisk).
Navnet vises øverst på listen i de fleste visninger, det blir en del av nettadressen for listesiden, og vises i nettstednavigasjonen slik at det blir lettere for brukere å finne listen. Du kan endre navnet på en liste, men nettadressen forblir den samme.
Hvis du vil angi en valgfri beskrivelse og tilleggsinformasjon, velger du Avanserte alternativer avhengig av den bestemte listeappen. Avanserte alternativer.
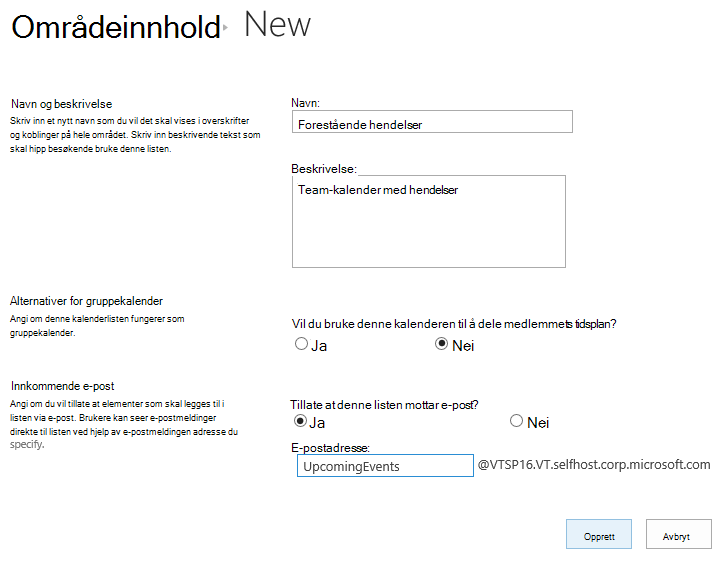
-
Velg OK.
-
Velg Side på siden der du vil legge til listen eller biblioteket, og velg deretter Rediger. Hvis du ikke ser sidefanen , velger du Innstillinger

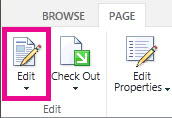
Obs!: Hvis Rediger-kommandoen er deaktivert eller ikke vises, har du kanskje ikke tillatelse til å redigere siden.
-
Velg stedet på siden der du vil at listen eller biblioteket skal vises, velg Sett inn, og velg deretter Appdel.
-
Velg appdelen for listen eller biblioteket, og velg deretter Legg til. I Legg til apper skal alle lister du opprettet, vises.
-
Når du er ferdig med å redigere siden, velger du Side-fanen og deretter Lagre. I noen tilfeller har du muligheten til å lagre som kladd eller lagre og publisere.
Viktig!: Noen sider kan ikke redigeres, for eksempel siden Områdeinnhold .
Her er et eksempel på en liste som ble lagt til på en side ved hjelp av de forrige trinnene.
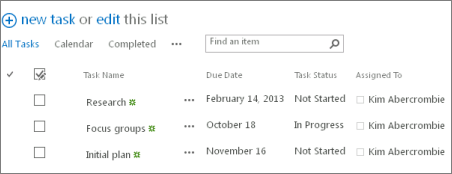
-
Velg Side på siden der du vil minimere eller gjenopprette listen eller biblioteket, og velg deretter Rediger.
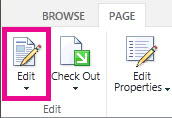
-
Pek på listen eller biblioteket, velg pil ned, og velg Minimer eller gjenopprett avhengig av gjeldende plassering av listen eller biblioteket, og velg deretter OK.
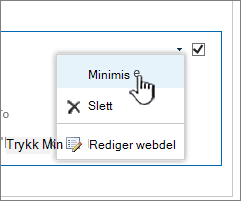
-
Når du er ferdig med å redigere siden, velger du Lagre. I noen tilfeller har du muligheten til å lagre som kladd eller lagre og publisere.
-
Trykk Ny på hjemmesiden for Lister.
-
Trykk Tom liste under Opprett Ny for å starte en liste fra grunnen av, eller velg et alternativ under Maler.
-
Tom liste starter en liste fra grunnen av.
-
Maler er forhåndsdefinerte, formålsbaserte alternativer som har kolonner som allerede er definert for deg. Velg en for å se hva den har, og om den er riktig for deg. Du kan endre kolonnene slik at de passer dine behov.
-
Start den tomme listen
-
Trykk Tom liste, og gi den et navn og en beskrivelse.
-
Velg en farge og et ikon.
-
Velg om du vil lagre den under Min Lister eller på et bestemt SharePoint-område.
-
Trykk Opprett.
En tom liste åpnes med en standard Tittel-kolonne til venstre.
-
Hvis du vil legge til en kolonne, trykker du Mer og deretter Legg til ny kolonne.
-
Velg hvilken type kolonnedata du vil bruke, og definer deretter kolonneinnstillingene. Trykk på merket for å lagre kolonneinnstillingene.
-
Gjenta trinn 5 og 6 til du har definert alle kolonnene.
-
Hvis du vil legge til et element i listen, trykker du Ny og skriver deretter inn dataene for hver kolonne. Merk av for å lagre elementet (eller trykk på × for å forkaste elementdataene uten å lagre).
Starte en malbasert liste
-
Når du trykker en av malene, åpnes den slik at du kan se kolonnene og eksempeldataene den inneholder.
-
Bla gjennom malen for å se om den er riktig for deg.
Når du ruller vannrett, forblir kolonnedataene lengst til venstre i visningen, noe som bidrar til å holde de relaterte dataene i kontekst.
-
Når du har funnet malen du vil bruke, trykker du Bruk denne malen.
Den nye listen åpnes med alle de forhåndsdefinerte kolonnene fra malen.
-
Hvis du vil legge til en kolonne, trykker du Mer og deretter Legg til ny kolonne.
-
Velg hvilken type kolonnedata du vil bruke, og definer deretter kolonneinnstillingene. Trykk på merket for å lagre kolonneinnstillingene.
-
Gjenta trinn 4 og 5 til du har definert eventuelle andre kolonner du vil bruke.
-
Hvis du vil fjerne en eksisterende kolonne, trykker du kolonneoverskriften, blar til bunnen av innstillingene og trykker Slett kolonne.
-
Hvis du vil legge til et element i listen, trykker du Ny og skriver deretter inn dataene for hver kolonne. Merk av for å lagre elementet (eller trykk på × for å forkaste elementdataene uten å lagre).
-
Trykk Ny på hjemmesiden for Lister.
-
Trykk Tom liste under Opprett Ny for å starte en liste fra grunnen av, eller velg et alternativ under Maler.
-
Tom liste starter en liste fra grunnen av.
-
Maler er forhåndsdefinerte, formålsbaserte alternativer som har kolonner som allerede er definert for deg. Velg en for å se hva den har, og om den er riktig for deg. Du kan endre kolonnene slik at de passer dine behov.
-
Start den tomme listen
-
Trykk Tom liste, og gi den et navn og en beskrivelse.
-
Velg en farge og et ikon.
-
Velg om du vil lagre den under Mine lister eller på et bestemt SharePoint-område.
-
Trykk Opprett.
En tom liste åpnes med en standard Tittel-kolonne til venstre.
-
Hvis du vil legge til en kolonne, trykker du Mer og deretter Legg til kolonne.
-
Velg hvilken type kolonnedata du vil bruke, og definer deretter kolonneinnstillingene. Trykk på merket for å lagre kolonneinnstillingene.
-
Gjenta trinn 5 og 6 til du har definert alle kolonnene.
-
Hvis du vil legge til et element i listen, trykker du Ny og skriver deretter inn dataene for hver kolonne. Merk av for å lagre elementet (eller trykk på × for å forkaste elementdataene uten å lagre).
Starte en malbasert liste
-
Når du trykker en av malene, åpnes den slik at du kan se kolonnene og eksempeldataene den inneholder.
-
Bla gjennom malen for å se om den er riktig for deg.
Når du ruller vannrett, forblir kolonnedataene lengst til venstre i visningen, noe som bidrar til å holde de relaterte dataene i kontekst.
-
Når du har funnet malen du vil bruke, trykker du Bruk denne malen.
Den nye listen åpnes med alle de forhåndsdefinerte kolonnene fra malen.
-
Hvis du vil legge til en kolonne, trykker du Mer og deretter Legg til kolonne.
-
Velg hvilken type kolonnedata du vil bruke, og definer deretter kolonneinnstillingene. Trykk på merket for å lagre kolonneinnstillingene.
-
Gjenta trinn 4 og 5 til du har definert eventuelle andre kolonner du vil bruke.
-
Hvis du vil fjerne en eksisterende kolonne, trykker du kolonneoverskriften, blar til bunnen av innstillingene og trykker Slett kolonne.
-
Hvis du vil legge til et element i listen, trykker du Ny og skriver deretter inn dataene for hver kolonne. Merk av for å lagre elementet (eller trykk på × for å forkaste elementdataene uten å lagre).
Vil du gjøre det samme med biblioteker?
Hvis du vil opprette et bibliotek, kan du se Opprett et dokumentbibliotek.
Neste trinn med Lister
Kolonner Konfigurer hvilken type informasjon en liste inneholder, ved å legge til og slette kolonner. Hvis du vil ha mer informasjon, kan du se Opprett en kolonne i en liste eller et bibliotek.
Visninger Endre hvordan en liste vises ved å opprette visninger. Hvis du vil ha mer informasjon, kan du se Opprett, endre eller slette en visning av en liste eller et bibliotek.
Mapper Legg til en undermappe i en liste. Hvis du vil ha mer informasjon, kan du se Opprett en mappe i en liste.










