Når du oppretter en Excel-tabell, legges en tabelloverskriftsrad automatisk til som den første raden i tabellen, men du må velge å slå den av eller på.
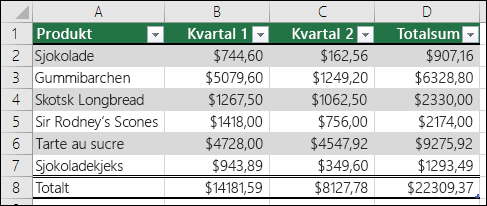
Når du oppretter en tabell for første gang, kan du bruke din egen første rad med data som overskriftsrad ved å merke av for Alternativet Min tabell har overskrifter :
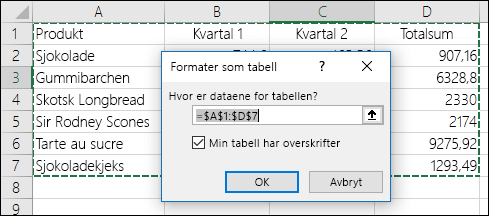
Hvis du velger ikke å bruke dine egne topptekster, legger Excel til standard topptekstnavn, for eksempel Kolonne1, Kolonne2 og så videre, men du kan endre disse når som helst. Vær oppmerksom på at hvis du har en overskriftsrad i dataene, men velger ikke å bruke den, behandler Excel denne raden som data. I eksemplet nedenfor må du slette rad 2 og gi nytt navn til standardoverskriftene, ellers vil Excel feilaktig se den som en del av dataene.
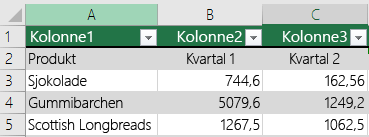
Obs!:
-
Skjermbildene i denne artikkelen ble tatt i Excel 2016. Hvis du har en annen versjon kan visningen være litt forskjellig, men med mindre annet er angitt, er funksjonaliteten den samme.
-
Overskriftsraden i tabellen må ikke forveksles med kolonneoverskrifter i regnearket eller overskriftene for utskrevne sider. Hvis du vil ha mer informasjon, kan du se Skrive ut rader med kolonneoverskrifter oppå hver side.
-
Når du deaktiverer overskriftsraden, deaktiveres Autofilter, og eventuelle brukte filtre fjernes fra tabellen.
-
Når du legger til en ny kolonne når tabelloverskrifter ikke vises, kan ikke navnet på den nye tabelloverskriften fastsettes av et seriefyll som er basert på verdien til tabelloverskriften som er rett ved siden av venstre side av den nye kolonnen. Dette fungerer bare når tabelloverskrifter vises. I stedet legges det til en standard tabelloverskrift som du kan endre når du viser tabelloverskrifter.
-
Selv om det er mulig å referere til tabelloverskrifter som er deaktivert i formler, kan du ikke referere til dem ved å velge dem. Referanser i tabeller til en skjult tabelloverskrift returnerer nullverdier (0), men de forblir uendret og returnerer tabelloverskriftsverdiene når tabelloverskriften vises på nytt. Alle andre regnearkreferanser (for eksempel A1- eller RC-stilreferanser) til tabelloverskriften justeres når tabelloverskriften er deaktivert og kan føre til at formler returnerer uventede resultater.
Vise eller skjule overskriftsraden
-
Klikk hvor som helst i tabellen.
-
Gå til Tabellverktøy > Utforming på båndet.
-
Merk av for Overskriftsrad i gruppen Alternativer for tabellstil for å skjule eller vise tabelloverskriftene.
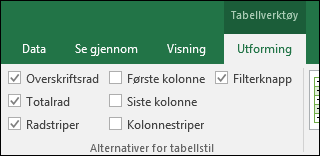
-
Hvis du gir nytt navn til overskriftsradene og deretter slår av overskriftsraden, beholdes de opprinnelige verdiene du angir, hvis du slår overskriftsraden på igjen.
Obs!:
-
Skjermbildene i denne artikkelen ble tatt i Excel 2016. Hvis du har en annen versjon kan visningen være litt forskjellig, men med mindre annet er angitt, er funksjonaliteten den samme.
-
Overskriftsraden i tabellen må ikke forveksles med kolonneoverskrifter i regnearket eller overskriftene for utskrevne sider. Hvis du vil ha mer informasjon, kan du se Skrive ut rader med kolonneoverskrifter oppå hver side.
-
Når du deaktiverer overskriftsraden, deaktiveres Autofilter, og eventuelle brukte filtre fjernes fra tabellen.
-
Når du legger til en ny kolonne når tabelloverskrifter ikke vises, kan ikke navnet på den nye tabelloverskriften fastsettes av et seriefyll som er basert på verdien til tabelloverskriften som er rett ved siden av venstre side av den nye kolonnen. Dette fungerer bare når tabelloverskrifter vises. I stedet legges det til en standard tabelloverskrift som du kan endre når du viser tabelloverskrifter.
-
Selv om det er mulig å referere til tabelloverskrifter som er deaktivert i formler, kan du ikke referere til dem ved å velge dem. Referanser i tabeller til en skjult tabelloverskrift returnerer nullverdier (0), men de forblir uendret og returnerer tabelloverskriftsverdiene når tabelloverskriften vises på nytt. Alle andre regnearkreferanser (for eksempel A1- eller RC-stilreferanser) til tabelloverskriften justeres når tabelloverskriften er deaktivert og kan føre til at formler returnerer uventede resultater.
Vise eller skjule overskriftsraden
-
Klikk hvor som helst i tabellen.
-
Gå til Tabell-fanen på båndet.
-
Merk av for Overskriftsrad i gruppen Alternativer for tabellstil for å skjule eller vise tabelloverskriftene.
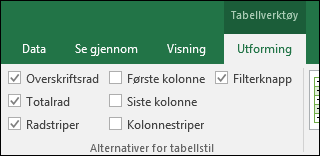
-
Hvis du gir nytt navn til overskriftsradene og deretter slår av overskriftsraden, beholdes de opprinnelige verdiene du angir, hvis du slår overskriftsraden på igjen.
Vise eller skjule overskriftsraden
-
Klikk hvor som helst i tabellen.
-
Klikk pil ned ved siden av Tabell på Hjem-fanen på båndet, og velg Aktiver/deaktiver overskriftsrad.
– ELLER –
Klikk fanen Tabellutforming > Stilalternativer > overskriftsrad.
Trenger du mer hjelp?
Du kan alltid spørre en ekspert i det tekniske fellesskapet for Excel eller få støtte i Fellesskap.
Se også
Video: Opprette en Excel-tabell
Opprette eller slette en Excel-tabell
Endre størrelsen på en tabell ved å legge til eller fjerne rader og kolonner
Filtrere data i et område eller en tabell










