Obs!: Denne artikkelen er ikke relevant lenger og vil snart bli fjernet. Vi fjerner koblinger vi vet om for å forhindre problemer med feilmeldingen «Siden ble ikke funnet». Hvis du har opprettet koblinger til denne siden, bør du fjerne dem, slik at vi sammen bidrar til å holde orden på nettet.
Arbeidsom rådet, eller normal visning, er utformet slik at du enkelt kan finne og bruke funksjonene i Microsoft PowerPoint 2010.
Denne artikkelen inneholder trinn vise instruksjoner for å hjelpe deg med å klargjøre for å opprette presentasjoner med PowerPoint 2010.
Obs!:
-
En annen del av PowerPoint 2010 arbeidsom rådet er meny linjen øverst, også kalt båndet. Hvis du vil lære mer om PowerPoint-båndet, kan du se hvor er menyene og verktøy linjene?.
Trinn 1: åpne PowerPoint
Når du starter PowerPoint, åpnes den i visning kalt normal visning, der du oppretter og arbeider på lysbilder.
Obs!:
-
Hvis PowerPoint 2010 allerede kjører, lagrer og lukker du alle åpne presentasjoner, og deretter avslutter og starter du PowerPoint 2010 på nytt.
-
Hvis PowerPoint 2010 ikke allerede kjører, starter du den.
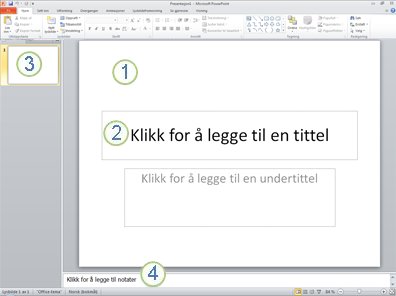
Figur: et bilde av PowerPoint 2010 i normal visning som har flere merkede elementer.
1. Du kan jobbe direkte i individuelle lysbilder i lysbilderuten.
2. Stiplede linjer identifiserer plassholder, der du kan skrive inn tekst eller sette inn bilder, diagrammer og andre objekter.
3. Lysbilder-fanen viser et miniatyrbilde av hvert lysbilde som vises i lysbilderuten. Når du har lagt til andre lysbilder, kan du klikke et miniatyr bilde på Lysbilder -fanen for å vise lysbildet i lysbilde ruten. Du kan også dra miniatyrbildene for å endre rekkefølgen på lysbildene i presentasjonen. Det er også mulig å legge til eller slette lysbilder i Lysbilder-fanen.
4. I notatruten kan du skrive notater om det gjeldende lysbildet. Du kan distribuere notatene dine til publikum, eller se notatene dine i presentasjons visning når du holder en presentasjon.
Trinn 2: Begynn med en tom presentasjon
Som standard bruker PowerPoint 2010 den tomme presentasjonen mal, som vises i den forrige illustrasjonen, til nye presentasjoner. Tom presentasjon er den enkleste og mest generelle av malene i PowerPoint 2010, og er en god mal du kan bruke når du begynner å arbeide med PowerPoint.
Hvis du vil opprette en ny presentasjon som er basert på den tomme presentasjons malen, gjør du følgende:
-
Klikk fanen Fil.
-
Pek på ny, og velg tom presentasjonunder tilgjengelige maler og temaer .
-
Klikk Opprett.
Trinn 3: justere størrelsen på notat ruten
Når du har åpnet den tomme presentasjons malen, vises bare en liten del av notat ruten. Hvis du vil se en større del av notat ruten, slik at du får mer plass til å skrive i den, gjør du følgende:
-
Pek på den øverste kant linjen i notat ruten.
-
Når pekeren blir en

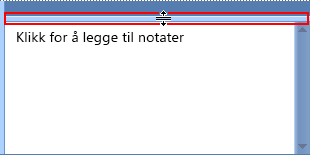
Legg merke til at lysbildet i lysbilde ruten endrer størrelse automatisk for å få plass til den tilgjengelige plassen.
Trinn 4: opprette presentasjonen
Nå som du har klargjort arbeids plassen som du kan bruke, er du klar til å begynne å legge til tekst, figurer, bilder, animasjoner, (og andre lysbilder også) i presentasjonen. Hvis du vil lære mer om hvordan du oppretter en enkel presentasjon fra Start til slutt, kan du se grunnleggende oppgaver for å opprette en PowerPoint-presentasjon.
Nær toppen av skjermen finnes det tre knapper som du kan finne nyttig når du begynner å arbeide:
-
Angre


-
Gjør om


-
Hjelp for Microsoft Office PowerPoint

Tips!: Du kan legge til flere knapper i området nær toppen av skjermen Området øverst på skjermen kalles verktøy linjen for hurtig tilgang. Du kan legge til andre kommandoer på denne verktøy linjen, slik at de alltid er klare til hånd. Hvis du vil ha mer informasjon, kan du se tilpasse verktøy linjen for hurtig tilgang.










