Bruke Loop-komponenter i Word på nettet
Loop-komponenter er direkte, interaktive og samarbeidende objekter som du kan bygge inn i Teams-chatter og -e-postmeldinger – og nå også i Word for nettet – som en praktisk måte å idémyldre, opprette og planlegge sammen på.
Når du arbeider i et Word-dokument, kan du opprette en Loop-komponent og deretter legge inn en kobling til den i Teams eller e-post der andres redigeringer umiddelbart vises i Word-dokumentet. Alle i organisasjonen som du har delt dokumentet med, kan redigere det og se endringer umiddelbart.
Obs!: Loop-komponenter rulles gradvis ut og er bare tilgjengelige via jobb- eller skolekontoen. I Word er de bare tilgjengelige hvis organisasjonen tillater oppretting av koblinger som kan redigeres eller vises av alle i organisasjonen. Loop-komponenter er for øyeblikket ikke tilgjengelige i Word for mobil eller skrivebord. I tillegg er Loop-komponenter i Word for øyeblikket bare tilgjengelige for målrettede versjonsbrukere i organisasjonen.
Sett inn en ny Loop-komponent
-
Gå til plasseringen i Word-dokumentet der du vil sette inn den nye Loop-komponenten. Kontroller at markøren ikke er i en tabell, liste, topptekst eller bunntekst.
-
Velg Sett inn, og velg deretter Loop-komponent.
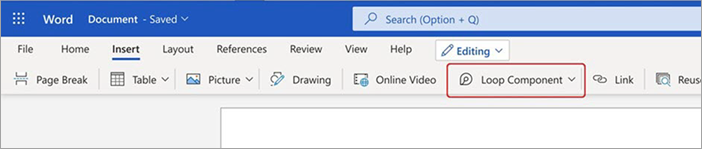
-
Bruk rullegardinlisten til å velge hvilken type Loop-komponent du vil sette inn.
-
Skriv inn innhold i den nye komponenten.
Del en Loop-komponent
Hvis du @mention noen i en Loop-komponent, får de et e-postvarsel med en kobling til Loop-komponenten. Du kan også sende en kobling til Loop-komponenten ved hjelp av følgende trinn.
-
Velg Kopier kobling

-
Hvis du vil dele, kan du lime inn koblingen i andre apper (f.eks. Teams, Outlook).
Tips!: Du kan også velge en kobling som kan deles, ved å klikke på toppteksten og deretter kopiere via Ctrl + C.
Sett inn eksisterende Loop-komponent i dokumentet
Når du limer inn koblingen, vises innholdet i Loop-komponenten som standard, med mindre du limer den inn i en tabell, liste, topptekst eller bunntekst.
-
Velg Kopier kobling

-
Gå til målet og lim inn via Ctrl + V (eller høyreklikkmenyen).
-
Hvis du bare vil lime inn koblingen, velger du Sett inn kobling på Sett inn -fanen.
Obs!: Du må kopiere og sette inn koblingen som beskrevet her. Innliming av Loop-komponent vises ikke hvis koblingen kopieres som en nettadresse fra en adresselinje i nettleseren.
Rediger en Loop-komponent
Når du har opprettet en Loop-komponent i et dokument, kan du dele den med andre for å invitere flere personer til å samarbeide. Uansett hvor og hvordan redigeringer gjøres, viser komponenten alltid de nyeste endringene. Slik kan samarbeidspartnere gi redigeringer og kommentarer:
-
Velg plasseringen for å legge til eller redigere innhold i den eksisterende Loop-komponenten.
-
Fortsett med å skrive og redigere.
-
Du kan også angi en skråstrek (/) for å sette inn ting som @mentions eller datoer. Skriv inn to skråstreker (//) i eksisterende tekst for å legge til en kommentar, som vil bli tilskrevet deg.
Vis aktivitet og tilgang
Hvis andre redigerer mens du viser komponenten, vil du se forskjellige fargede markører der. Du kan også se teksten som redigeres.
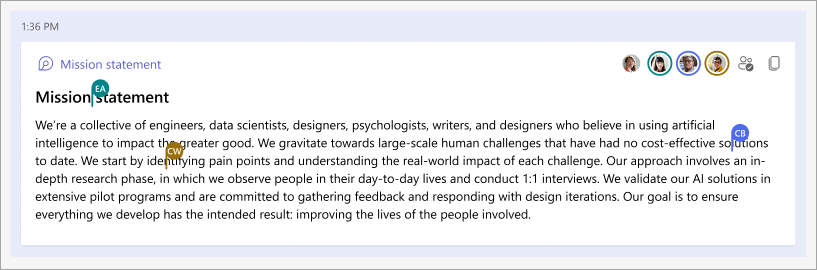
Avatarer vises øverst til høyre for å angi hvem som viser, redigerer eller nylig har redigert komponenten. Velg eller hold markøren over en avatar for mer informasjon. Du kan også velge ikonet Se hvem som har tilgang 
Vis/rediger en fil med en Loop-komponent på Office.com
Slik åpner du en Loop-komponent i Office.com:
-
Velg Kopier kobling

-
Lim inn koblingen i en nettleser.
-
Vis og rediger i nettleseren.
Finn en eksisterende Loop-komponent
Loop-komponenter lagres automatisk i OneDrive. Ved hjelp av Søk kan du enkelt finne dem på enten Office.com eller OneDrive.
Tips!: Tittelen på Loop-komponenten kan også brukes som filnavn. Bruk et minneverdig, beskrivende navn for å forenkle søket.
Vanlige spørsmål
Vi arbeider kontinuerlig for å forbedre produktene våre, og er avhengige av tilbakemeldingene dine. Hvis du står overfor utfordringer med å bruke Loops i Word eller har forslag til hvordan vi kan forbedre opplevelsen ytterligere, kan du gi oss beskjed. Du kan gjøre dette via Gi tilbakemelding til Microsoft nederst i Word-dokumentet eller via Tilbakemelding på Hjelp -fanen. Inkluder emneknaggen #Loops i tittelen på notatet.
Hvis du vil gjengi en Loop-komponent på riktig måte, må e-postmeldingen være i HTML-format. Alle andre e-postformater viser ganske enkelt en kobling til Loop-komponenten.
Her er flere mulige forklaringer:
-
Dokumentet er i visningsmodus i stedet for korrektur- eller redigeringsmodus.
-
Dokumentet åpnes i Safari eller Teams på Mac (støttes ikke ennå).
-
Loop-komponenter er deaktivert av organisasjonsadministratoren.
-
Du bruker ikke den organisatoriske Windows-påloggingen til å få tilgang til Teams på Windows, du har muligens logget på med en personlig konto eller annen pålogging.
Loop-komponenter i Word for nettet er tilgjengelige for alle i organisasjonen som har koblingen. Du kan ikke begrense tilgangen til bare bestemte personer i organisasjonen.
Obs!: Endring av hvem som har tilgang til dokumentet , har ingen innvirkning på hvem som har tilgang til Loop-komponenten.
Loop-komponenter er for øyeblikket bare tilgjengelige for personer i organisasjonen.
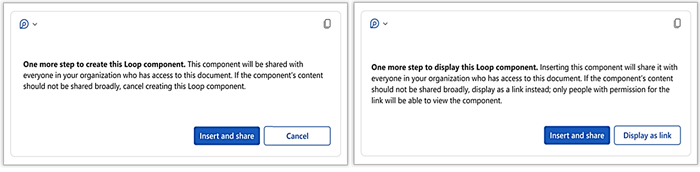
Meldingen angir at denne Loop-komponenten kan deles mer fritt enn organisasjonens standard konfigurasjon av nye koblinger angir. Komponenten kan vises og redigeres av alle i organisasjonen som har koblingen. Hvis dette er akseptabelt, velger du Sett inn og del for å fortsette. Ellers velger du den alternative handlingsknappen: enten Avbryt eller Vis som kobling, avhengig av hvilket scenario du har.










