Gjøre dokumenter tilgjengelige

Prøv det!
Når vi oppretter dokumenter som er tilgjengelige for alle, sikrer vi en mer inkluderende opplevelse for alle.
Personer som er blinde eller svaksynte, bruker dokumenter ved hjelp av en skjermleser, for eksempel den som er innebygd i Windows og kalles Skjermleser. Denne videoen går over flere vanlige situasjoner du kan ta for å opprette mer inkluderende dokumenter. Du kan løse mange av dem ved hjelp av Tilgjengelighetskontroll i Office apper.
Alternativ tekst
Kontroller at bildene har Alternativ tekst for å gi kontekst til skjermlesere, samt gjøre det enklere å søke etter og finne bilder. Du kan finne automatiske beskrivelser, kontrollere dem og deretter redigere når det er nødvendig for å beskrive hva som vises. Og det er bra å gi geografisk og kulturell kontekst.
Overskrifter
Ikke bare opprett fet og større skrifttekst manuelt når du oppretter en topptekst. Skjermlesere leser den som en setning og ikke en topptekst. Velg i stedet en Overskriftstil fra båndet, og få en formatert utforming. Overskrifter kan også hjelpe deg med å organisere dokumentet med navigasjonsruten og lage en innholdsfortegnelse.
Sammenslåtte celler
I Excel identifiserer Tilgjengelighetskontroll sammenslåtte celler. Du kan løse disse tabellene som skjermlesere kan gjenta eller hoppe over hvis cellene slås sammen.
Forbedre diagrammer
Alle som er fargeblinde, vil sannsynligvis ha utfordringer med å forstå et diagram som bare er avhengig av farger. Hvis du legger til Datatitler ved siden av hver del av sektordiagrammet, kan informasjon være mer inkluderende.
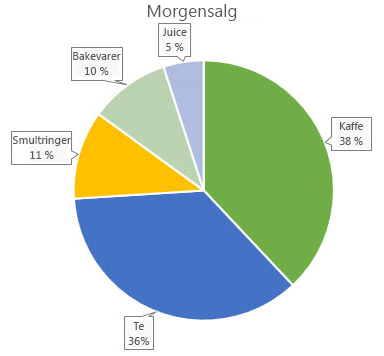
Leserekkefølge
I PowerPoint Tilgjengelighetskontroll kontrollerer du objektrekkefølgen og flytter elementer i listen slik at en skjermleser leser den fra topp til bunn, fra venstre mot høyre.
PowerPoint Live
Når du er i et Teams-møte og er klar til å presentere, bruker du PowerPoint Live. Det kan bidra til å gjøre møter inkluderende for alle med mange verktøy, inkludert å legge til bildetekster og muligheten til å vise lysbilder i høykontrast ved behov.
Ønsker du mer?
Bruke Tilgjengelighetskontroll
Alt du trenger å vite for å skrive effektiv alternativ tekst
Bruke innebygde overskrifter og stiler
Opprette mer tilgjengelige diagrammer i Excel
Bruk en skjermleser til å delta i en PowerPoint Live-økt med Microsoft Teams










