Gruppering samler sammen elementer eller dokumenter basert på en kolonneverdi. Når du grupperer en visning, omorganiseres bare hvordan dataene vises. Den legger ikke til eller fjerner ikke innhold fra visningen.
Du kan velge å vise bare toppteksten for gruppering, eller utvide det merkede området for å vise alle elementene eller dokumentene under en gruppeoverskrift.
Indekser fungerer med filtre for å øke ytelsen. Hvis antall elementer i listen eller biblioteket overskrider terskelen forlistevisning , kan du legge til indekser i eksisterende kolonner. Du kan deretter bruke filtre for å hente de viste dataene under terskelen for listevisning på 5000 elementer.
Filtre reduserer mengden data som returneres, ved å velge elementer basert på operasjoner (for eksempel større enn eller mindre enn) og samsvarende data. Når du oppretter en filtrert visning, bør den første indekserte kolonnen i filteruttrykket redusere datasettet med størst mengde. Filtrering på et tilstands- eller datofelt kan for eksempel ofte redusere et datasett betraktelig. Hvis du har 15 000 elementer, bør du få den første indeksen til å returnere mindre enn 5000 elementer. Hvis datasettet ikke har over 5000 elementer, er det fortsatt god praksis.
SharePoint velger den første indekserte kolonnen i en spørring, og deretter bruker resten av kolonnene til å velge dataene. Andre kolonner du angir i visningsfilteret, kan eller kan ikke indekseres. Visningen bruker ikke disse indeksene, selv om resultatet av den filtrerte visningen returnerer mindre enn terskelen for listevisning.
Du har for eksempel en spørring: størrelse = stor OG farge = rød. Størrelsen er ikke indeksert i listen, men fargen er det. Så lenge det er færre enn 5000 «røde» elementer i listen, lykkes spørringen i en stor liste. Hvis du imidlertid har en spørringsstørrelse = stor ELLER farge = rød, men databasen kan finne alle de røde elementene, må den skanne hele listen for å finne alle de store elementene. Hvis det returneres mer enn 5000 elementer, er spørringen begrensning.
Hvis du bruker to eller flere kolonner i filteruttrykket, bør bestemmende indeks eller indekser bruke en AND-operator. Hvis du for eksempel vil returnere Hunder fra en stor liste over dyr. Du har en kolonne som ikke er i bruk, kalt Art, der du har Hund som en verdi. Hvis du bare spør etter Species = Dog, vil spørringen bli begrensning. Hvis du imidlertid har en indeksert kolonne kalt Klasse, blir spørringen Klasse = Pattedyr OG arter = Hund. Du kan også søke etter katter og hunder med spørringen Class = Pattedyr OG (Species = DOG OR Species = Cats). Den andre spørringen velger alle pattedyr, og filtrerer deretter til Hunder og Katter.
Obs!: Hvis du flytter elementer til papirkurven, telles disse elementene fortsatt når du fastslår om filteruttrykket overskrider terskelen for listevisning. Hvis du fjerner papirkurven, telles de ikke lenger. Hvis du vil ha mer informasjon, kan du se Tømme papirkurven eller gjenopprette filene.
Hvis kolonnene du skal bruke til å filtrere, ikke har indekser, bør du begynne med å opprette indekser. Hvis du vil ha mer informasjon, kan du se Legge til en indeks i en SharePoint kolonne.
Når du har indeksert en kolonne, kan du legge den til når du oppretter eller endrer en visning, og deretter bruke den til å filtrere visningen. Før du oppretter en visning, bør du legge til flere kolonner i listen for å gi mer fleksibilitet for sortering, gruppering og filtrering. For sortering og filtrering kan du velge kolonner som er i datasettet, men som ikke vises.
Opprette en visning
Åpne listen eller biblioteket der du vil opprette en visning.
-
Klikk på overskriften til kolonnen du vil filtrere etter, og velg Filtrer fra menyalternativene.
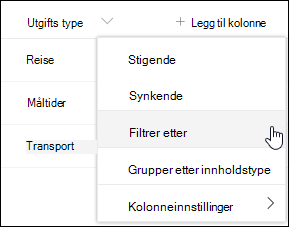
-
Velg kolonneverdien(e) du vil filtrere listen etter, i filterruten som åpnes på høyre side av siden. Når du er ferdig, klikker du Bruk-knappen.
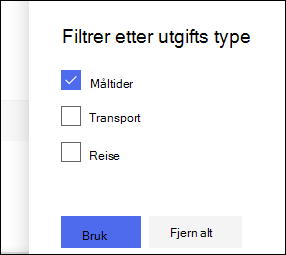
Nå bør du legge merke til at kolonneoverskriften har et filterikon ved siden av seg for å angi at listen filtreres etter verdier i denne kolonnen.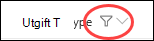
Hvis du vil lære mer om filterruten og hvordan du filtrerer etter verdier som er lagret i flere forskjellige kolonner, kan du lese Hva er ruten for liste- og bibliotekfiltre? -
Gjenta trinn 1 og 2 for eventuelle andre kolonner du vil filtrere etter.
-
Se på Visninger-menyen øverst til høyre i listen eller biblioteket. Du bør legge merke til navnet på den gjeldende visningen, med en stjerne (*) ved siden av den, noe som indikerer at visningen er ulagret. Hvis du vil opprette en ny visning, velger du navnet på gjeldende visning, og deretter velger du Lagre visning som fra menyalternativene.
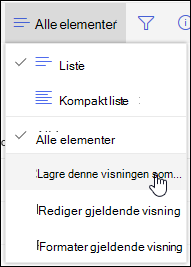
-
Skriv inn et nytt navn for visningen i Lagre som-boksen som vises. (Hvis du vil at alle skal kunne se visningen, lar du Gjør dette til en offentlig visning valgt. Ellers fjerner du merket område for å gjøre visningen synlig bare for deg.) Klikk Lagre-knappen for å opprette den nye visningen.
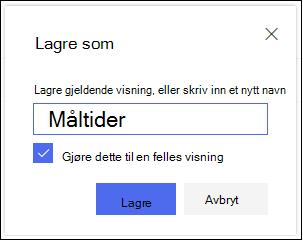
Nå skal du se en filtrert visning av listen eller biblioteket med det tilordnede navnet.Obs!: Det er mulig å filtrere listen eller biblioteket uten å lagre den som en visning.
Endre en visning
Åpne listen eller biblioteket der du vil opprette en visning.
-
Gjør en ekstra endring i visningen, for eksempel sortering, gruppering eller å legge til flere filtre.
-
Følg instruksjonene i trinn 3 og 4 ovenfor, men ikke endre navnet på visningen denne gangen. Klikk Lagre-knappen. Dette oppdaterer den eksisterende visningen.
Hvis du vil ha mer detaljert kontroll over visningen, kan du i stedet endre visningen ved hjelp av det klassiske redigeringsprogrammet for visning. Hvis du vil gjøre dette, velger du navnet på den gjeldende visningen i Visning-menyen, og velger Rediger gjeldende visning fra menyalternativene, og deretter følger du instruksjonene nedenfor.
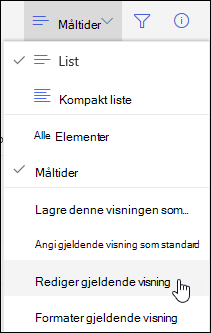
Endre en visning i det klassiske redigeringsprogrammet for visning
-
Rull ned til Filter-delen, og velg Vis elementer bare når følgende er sant.
-
Legg til setninger for å definere hvilke kolonner eller kolonner du vil filtrere etter.
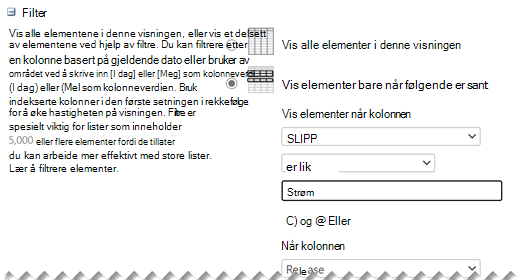
Hvis du har Eller-setninger, angir du dem først. Legg deretter til eventuelle nødvendige Og-setninger.
-
Hvis du må legge til en annen oppføring i filterdefinisjonen, velger du Vis flere kolonner nederst til høyre. Du kan ha opptil 10 setninger i en filterdefinisjon.
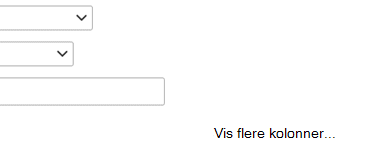
-
Når du er ferdig, velger du OK øverst eller nederst på siden for å lagre visningen.
Rediger visning-siden lukkes og erstattes av visningen du har definert.
For at en visning skal filtrere raskt gjennom mange elementer, må den første kolonnen i filteret indekseres. Andre kolonner du angir i visningsfilteret, kan eller kan ikke indekseres, men visningen bruker ikke disse indeksene. Den første kolonnen i filteret skal returnere færre elementer enn terskelen for listevisning.
Hvis den første kolonnen i filteret returnerer flere elementer enn terskelen for listevisning, kan du bruke et filter med to eller flere kolonner. Når du definerer en filtrert visning som bruker to eller flere kolonner, bruker du en AND-operator til å begrense totalt antall elementer som returneres. Men selv i dette tilfellet må du fortsatt angi som den første kolonnen i filteret kolonnen som mest sannsynlig returnerer mindre datamengde. Hvis du bruker et ELLER-filter, økes nesten alltid antall elementer som returneres, og det vil ikke være effektivt under disse omstendighetene.
Hvis du vil ha mer informasjon om visninger, kan du se Opprette, endre eller slette en visning av en liste eller et bibliotek.
Viktig!: Selv om du kan indeksere én enkelt oppslagskolonne for å forbedre ytelsen, fungerer det ikke å bruke en indeksert oppslagskolonne for å hindre at terskelen for listevisning overskrides. Bruk en annen kolonnetype som primær- eller sekundærindeks.
Viktig!: Hvis du filtrerer en liste etter et indeksert felt, kontrollerer du papirkurven for slettede elementer fra listen eller biblioteket. Elementer i papirkurven teller mot terskelen for listevisning, og slettes ikke fra bakdatabasen før de fjernes fra papirkurven. Hvis totalt antall filtrerte elementer i listen og i papirkurven er større enn terskelgrensen for liste, kan du få et ufullstendig sett med resultater eller bli blokkert. Hvis du vil ha mer informasjon, kan du se Tømme papirkurven eller gjenopprette filene.
Det finnes to nøkkelord du kan bruke til å filtrere basert på gjeldende dag [I dag], eller gjeldende bruker [Me]. Disse er dynamiske etter hvert som de endres med brukeren eller datoen.
Obs!: Det er ikke mulig å bruke [Today] - eller [Me]-filtrene når du filtrerer ved hjelp av en kolonneoverskrift. Du må bruke det klassiske redigeringsprogrammet for visning til å filtrere kolonner ved hjelp av disse nøkkelordene.
Det kan være nyttig å bruke [Me] når du bare vil se dokumentene dine i et stort bibliotek. [Me] opererer på personbaserte kolonner, for eksempel Opprettet av eller Endret av. Hvis du for eksempel vil se alle dokumentene du har opprettet, angir du et filter med Opprettet av-kolonnen lik [Meg]. Hvis du er et redigeringsprogram og vil se de siste filene du arbeidet på, angir du et filter på Endret av-kolonnen til er lik [Meg]. Hvis du vil se begge, kan du opprette to filtre som er koblet sammen med Eller.
![Filtre ved hjelp av [Me]](https://support.content.office.net/nb-no/media/7b829421-7e05-403d-9804-15b1153725e9.png)
Nøkkelordet [Today] fungerer på datobaserte kolonner. Du kan bruke matematikk til å hente områder som endres med dagens dato. Hvis du for eksempel vil se alle dokumenter som ble endret i løpet av de siste 30 dagene, kan du opprette et filter på Dato-kolonnen som er større enn eller lik [I dag] - 30. Hvis du vil fjerne gjeldende dag, angir du et annet filter på Dato-kolonnen til mindre enn [I dag] og kobler dem til Og.
![Filtrer ved hjelp av [Today]](https://support.content.office.net/nb-no/media/f41e58fc-8744-4f50-939d-3bff475c892d.png)
Du kan filtrere en SharePoint som har en metadatakolonne.
Legge til en metadatakolonne i listen
Gå til listen, og velg +Legg til kolonne.
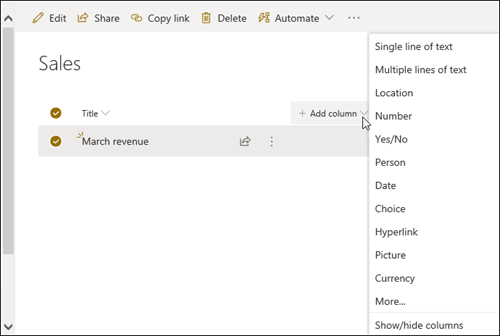
Velg Mer... 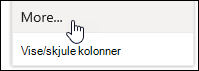
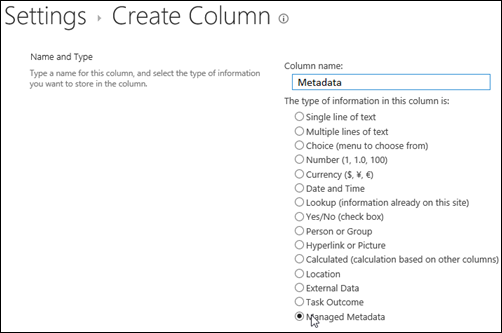
Når du har opprettet en kolonne for forvaltede metadata og lagt til elementer i listen, kan du også bruke metadatakoder ved å klikke kodeikonet 
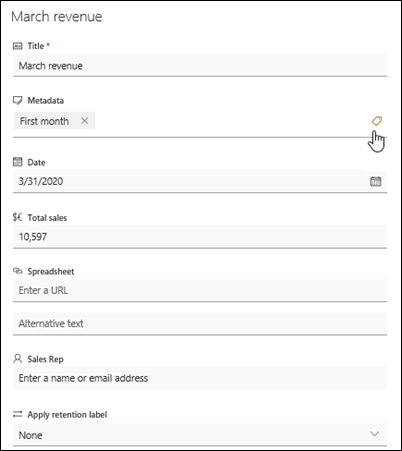
Bruke metadatakoder i trevisningsruten.
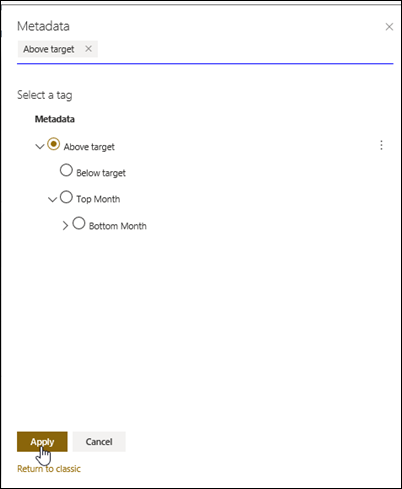
Filtrere etter koder for forvaltede metadata
-
Velg filterikonet

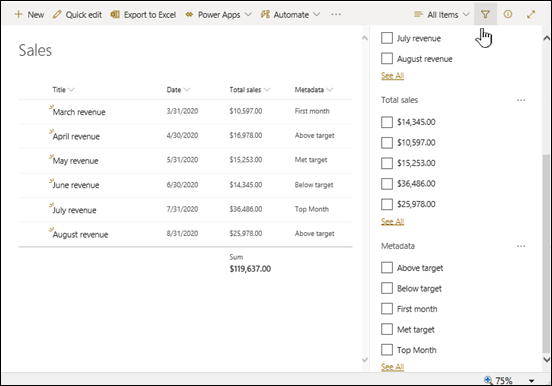
Obs!: Du kan velge alternativet Trevisning fra rullegardinlisten øverst i ruten, som gir en hierarkisk visning av vilkårene som er knyttet til den valgte kolonnen.
-
Velg metadatakoden(e) du vil filtrere etter.
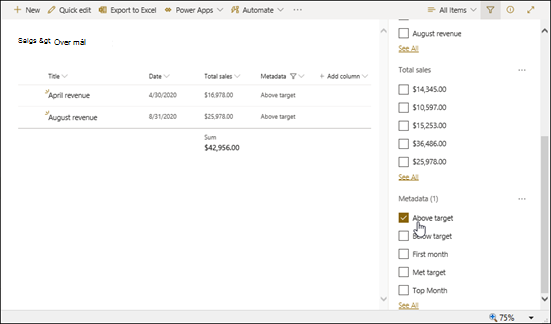
-
Hvis du har definert minst fem verdier i kolonnen Forvaltede metadata, kan du også velge Se alle-koblingen for å vise filterruten.
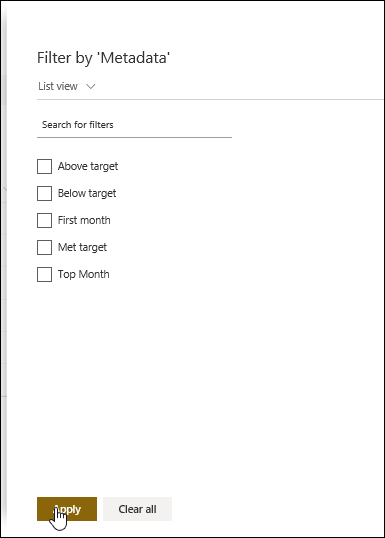
-
Kontroller metadatakoden(e) du vil filtrere etter, og velg Bruk.
Her er noen forslag til vanlige visninger som vil fungere bra med indekserte kolonner:
|
Slik filtrerer du etter: |
Indekser: |
Eksempler: |
|---|---|---|
|
Nylig endrede elementer |
Endret kolonne |
Hvis du bare vil vise elementer som er endret den siste uken, bruker du filteretEndret erstørre enn[I dag]-7. |
|
Nye elementer |
Opprettet kolonne |
Hvis du bare vil opprette en visning av elementene som ble lagt til den siste uken, bruker du filteretOpprettet erstørre enn[I dag]-7. |
|
Mine elementer |
Opprettet av-kolonne |
Hvis du bare vil opprette en visning av elementene du har lagt til, bruker du filteret Opprettet av er lik [Meg]. |
|
Elementer som forfaller i dag |
Forfallsdato-kolonnen (opprettet av deg i en liste eller et bibliotek) |
Hvis du vil opprette en visning av bare de elementene med en forfallsdato i dag, bruker du filteret Forfallsdato erlik[I dag]. |
|
Oppdateringer for diskusjonstavler |
Sist oppdatert-kolonne |
Hvis du bare vil opprette en visning av diskusjonene som ble oppdatert den siste måneden, bruker du filteretSist oppdatert erstørreenn[I dag]-30. |
|
Arkivere filer i et dokumentbibliotek |
Endret dato |
Hvis du vil opprette en visning av dokumenter som ikke er endret siden 2016 (som du deretter vil arkivere), bruker du filteret Endret dato er mindre enn 31. desember 2016. |
|
Finne et delsett av økonomiske data |
Område, År (som to enkle indekser) |
Hvis du vil opprette en visning av økonomiske data for det nordøstlige området i 2015, bruker du filteret Region er lik "NE" OG År er lik 2015 fordi Område-kolonnen sannsynligvis har færre verdier enn År-kolonnen. |
|
Metadata |
Kolonne for forvaltede metadata |
Hvis du vil opprette en visning av forvaltede metadata, bruker du et filter basert på metadatakoder som du definerer i ruten liste-ogbibliotekfiltre. Hvis du vil ha informasjon, kan du se Hva er ruten for liste- og bibliotekfiltre? |
Obs!: Selv når du oppretter en filtrert visning basert på kolonneindekser, kan enkelte ekstra operasjoner fortsatt blokkeres hvis du er over terskelen for listevisning, fordi de krever tilgang til hele listen eller biblioteket. Disse operasjonene omfatter følgende: legge til eller slette en indeks, opprette en sortering i visningsdefinisjonen; vise en kolonnesum; og legge til, oppdatere eller slette beregnede felt. Hvis dette skjer, kan du prøve å kjøre operasjonen i daglig tidsvindunår grensene oppheves.
|
Støttede kolonnetyper
|
Kolonnetyper som ikke støttes
|
Vi lytter
Var denne artikkelen nyttig? Hvis dette er det, kan du gi oss beskjed nederst på denne siden. Hvis det ikke var nyttig, kan du fortelle oss hva som var forvirrende eller manglet. Inkluder versjonene SharePoint, operativsystemet og nettleseren du bruker. Vi bruker tilbakemeldingen din til å dobbeltsjekke fakta, legge til informasjon og oppdatere denne artikkelen.
Se også
Opprette, endre eller slette en visning
Bruke sortering til å endre en SharePoint visning
Filtre reduserer mengden data som returneres, ved å velge elementer basert på operasjoner (for eksempel større enn eller mindre enn) og samsvarende data. Når du oppretter en filtrert visning, bør den første indekserte kolonnen i filteruttrykket redusere datasettet med størst mengde. Filtrering på et tilstands- eller datofelt kan for eksempel ofte redusere et datasett betraktelig. Hvis du har 15 000 elementer, bør du få den første indeksen til å returnere mindre enn 5000 elementer. Hvis datasettet ikke har over 5000 elementer, er det fortsatt god praksis.
SharePoint velger den første indekserte kolonnen i en spørring, og deretter bruker resten av kolonnene til å velge dataene. Andre kolonner du angir i visningsfilteret, kan eller kan ikke indekseres. Visningen bruker ikke disse indeksene, selv om resultatet av den filtrerte visningen returnerer mindre enn terskelen for listevisning.
Du har for eksempel en spørring: størrelse = stor OG farge = rød. Størrelsen er ikke indeksert i listen, men fargen er det. Så lenge det er færre enn 5000 «røde» elementer i listen, lykkes spørringen i en stor liste. Hvis du imidlertid har en spørringsstørrelse = stor ELLER farge = rød, men databasen kan finne alle de røde elementene, må den skanne hele listen for å finne alle de store elementene. Hvis det returneres mer enn 5000 elementer, er spørringen begrensning.
Hvis du bruker to eller flere kolonner i filteruttrykket, bør bestemmende indeks eller indekser bruke en AND-operator. Hvis du for eksempel vil returnere Hunder fra en stor liste over dyr. Du har en kolonne som ikke er i bruk, kalt Art, der du har Hund som en verdi. Hvis du bare spør etter Species = Dog, vil spørringen bli begrensning. Hvis du imidlertid har en indeksert kolonne kalt Klasse, blir spørringen Klasse = Pattedyr OG arter = Hund. Du kan også søke etter katter og hunder med spørringen Class = Pattedyr OG (Species = DOG OR Species = Cats). Den andre spørringen velger alle pattedyr, og filtrerer deretter til Hunder og Katter.
Obs!: Hvis du flytter elementer til papirkurven, telles disse elementene fortsatt når du fastslår om filteruttrykket overskrider terskelen for listevisning. Hvis du fjerner papirkurven, telles de ikke lenger. Hvis du vil ha mer informasjon, kan du se Tømme papirkurven eller gjenopprette filene.
Hvis kolonnene du skal bruke til å filtrere, ikke har indekser, bør du begynne med å opprette indekser. Hvis du vil ha mer informasjon, kan du se Legge til en indeks i en SharePoint kolonne.
Når du har indeksert en kolonne, kan du legge den til når du oppretter eller endrer en visning, og deretter bruke den til å filtrere visningen. Før du oppretter en visning, bør du legge til flere kolonner i listen for å gi mer fleksibilitet for sortering, gruppering og filtrering. For sortering og filtrering kan du velge kolonner som er i datasettet, men som ikke vises.
Opprette en visning
Åpne listen eller biblioteket der du vil opprette en visning.
-
Klikk fanen Listeeller Bibliotek, og klikk deretter Opprett visning.
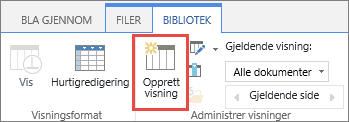
-
Klikk visningen du vil bruke, på Visningstype-siden. Hvis du er usikker, velger du Standardvisning.
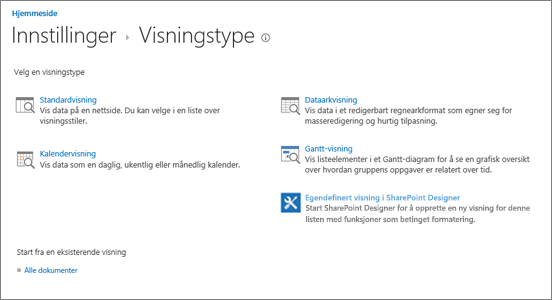
-
Skriv inn et visningsnavn.
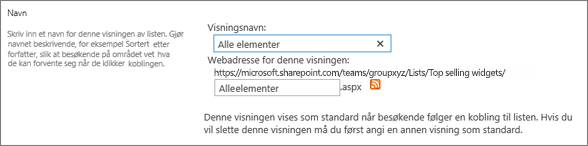
-
Rediger nettadressen for visningen, eller godta standard. Du kan komme tilbake og endre dette senere.
-
Klikk Vis elementer bare når følgende er sant i Filter-delen, og velg deretter hvordan du vil filtrere elementene basert på en av kolonnene som er indeksert.
Hvis du for eksempel vil opprette en visning av bare elementer som er endret i dag, velger du Kolonnen Endret (indeksert) og er lik betingelsen, og deretter skriver du inn [I dag].
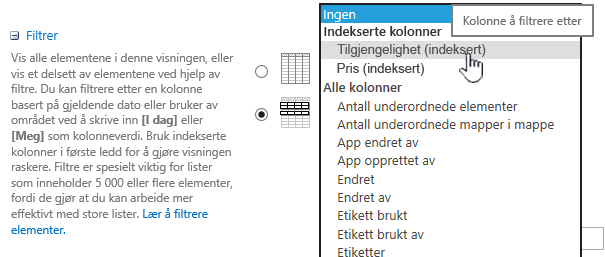
Obs!: Hvis du ikke ser noen kolonner som sier (indeksert) etter navnet, har du ingen indekserte kolonner tilgjengelige for listen eller biblioteket. Du må først opprette en enkel eller sammensatt indeks.
-
Hvis du vil begrense antall elementer som vises på hver side, ruller du ned til Elementgrense og angir antall elementer som skal vises. Når du oppretter en visning, er standard antall elementer som skal vises, 30.

-
Det finnes to alternativer du kan velge når du angir en elementgrense på en side:
-
Vis elementer i grupper av den angitte størrelsen som oppretter en side-for-side-visning av dataene som er nyttige når du blar gjennom elementer på en ikke-interaktiv måte.
Når det er flere elementer enn grenseinnstillingen, blir visningen sidestilt.
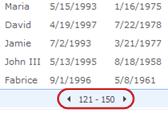
-
Begrens totalt antall elementer som returneres til det angitte beløpet, oppretter en hard grense som kan eller ikke kan returnere hele resultatet av filteroperasjonen. Dette kan være nyttig når du tester visningen, oppretter en prototype eller bare vil hente de øverste verdiene i en visning.
-
-
Under Stilkan du velge Forhåndsvisningsrute for å se all informasjon fra elementer i listen i et loddrett ruteformat. Forhåndsvisningsruten er en av visningsstilene du kan velge under Stil når du redigerer eller oppretter en visning.
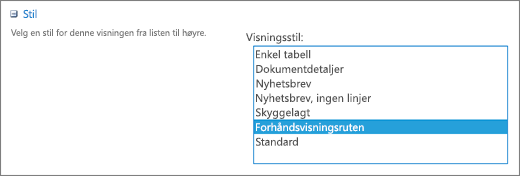
Du kan navigere raskere i dataene ved å holde markøren over elementtittelen i et rulleområde på venstre side av siden for å se alle kolonneverdiene for gjeldende element loddrett oppført på høyre side av siden. Mindre innledende data vises, og dette bidrar til å vise visningen raskere. Denne stilen er også svært nyttig når listen er bred eller har mange kolonner og krever vannrett rulling for å se dataene.
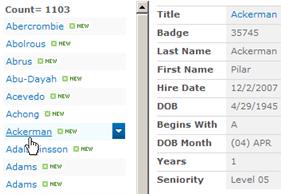
-
Klikk OK.
Det finnes flere trinn du kan gjøre med en visning, men dette er nok til å vise data som har overskredet terskelen for listevisning hvis du er blokkert. Du kan også sortere eller gruppere etter, angi totaler, utvide mapper og optimalisere visningen med en mobil enhet.
Endre en visning
Åpne listen eller biblioteket der du vil opprette en visning.
-
Klikk fanen Listeeller Bibliotek, velg visningen under Gjeldende visning, og klikk deretter Endre visning.

-
Rull ned til Visninger-delen, og klikk deretter en visning.
-
Du kan deretter endre innstillingene som beskrevet i trinn 5 til 9 i fremgangsmåten Opprett en visning ovenfor.
-
Klikk OK.
For at en visning skal filtrere raskt gjennom mange elementer, må den første kolonnen i filteret indekseres. Andre kolonner du angir i visningsfilteret, kan eller kan ikke indekseres, men visningen bruker ikke disse indeksene. Den første kolonnen i filteret skal returnere færre elementer enn terskelen for listevisning.
Hvis den første kolonnen i filteret returnerer flere elementer enn terskelen for listevisning, kan du bruke et filter med to eller flere kolonner. Når du definerer en filtrert visning som bruker to eller flere kolonner, bruker du en AND-operator til å begrense totalt antall elementer som returneres. Men selv i dette tilfellet må du fortsatt angi som den første kolonnen i filteret kolonnen som mest sannsynlig returnerer mindre datamengde. Hvis du bruker et ELLER-filter, økes nesten alltid antall elementer som returneres, og det vil ikke være effektivt under disse omstendighetene.
Hvis du vil ha mer informasjon om visninger, kan du se Opprette, endre eller slette en visning av en liste eller et bibliotek.
Viktig!: Selv om du kan indeksere én enkelt oppslagskolonne for å forbedre ytelsen, fungerer det ikke å bruke en indeksert oppslagskolonne for å hindre at terskelen for listevisning overskrides. Bruk en annen kolonnetype som primær- eller sekundærindeks.
Viktig!: Hvis du filtrerer en liste etter et indeksert felt, kontrollerer du papirkurven for slettede elementer fra listen eller biblioteket. Elementer i papirkurven teller mot terskelen for listevisning, og slettes ikke fra bakdatabasen før de fjernes fra papirkurven. Hvis totalt antall filtrerte elementer i listen og i papirkurven er større enn terskelgrensen for liste, kan du få et ufullstendig sett med resultater eller bli blokkert. Hvis du vil ha mer informasjon, kan du se Tømme papirkurven eller gjenopprette filene.
Det finnes to nøkkelord du kan bruke til å filtrere basert på gjeldende dag [I dag], eller gjeldende bruker [Me]. Disse er dynamiske etter hvert som de endres med brukeren eller datoen.
Obs!: Det er ikke mulig å bruke [Today] - eller [Me]-filtrene når du filtrerer ved hjelp av en kolonneoverskrift. Du må bruke det klassiske redigeringsprogrammet for visning til å filtrere kolonner ved hjelp av disse nøkkelordene.
Det kan være nyttig å bruke [Me] når du bare vil se dokumentene dine i et stort bibliotek. [Me] opererer på personbaserte kolonner, for eksempel Opprettet av eller Endret av. Hvis du for eksempel vil se alle dokumentene du har opprettet, angir du et filter med Opprettet av-kolonnen lik [Meg]. Hvis du er et redigeringsprogram og vil se de siste filene du arbeidet på, angir du et filter på Endret av-kolonnen til er lik [Meg]. Hvis du vil se begge, kan du opprette to filtre som er koblet sammen med Eller.
![Filtre ved hjelp av [Me]](https://support.content.office.net/nb-no/media/7b829421-7e05-403d-9804-15b1153725e9.png)
Nøkkelordet [Today] fungerer på datobaserte kolonner. Du kan bruke matematikk til å hente områder som endres med dagens dato. Hvis du for eksempel vil se alle dokumenter som ble endret i løpet av de siste 30 dagene, kan du opprette et filter på Dato-kolonnen som er større enn eller lik [I dag] - 30. Hvis du vil fjerne gjeldende dag, angir du et annet filter på Dato-kolonnen til mindre enn [I dag] og kobler dem til Og.
![Filtrer ved hjelp av [Today]](https://support.content.office.net/nb-no/media/f41e58fc-8744-4f50-939d-3bff475c892d.png)
Du kan filtrere en SharePoint som har en metadatakolonne.
Legge til en metadatakolonne i listen
Gå til listen, og velg +Legg til kolonne.
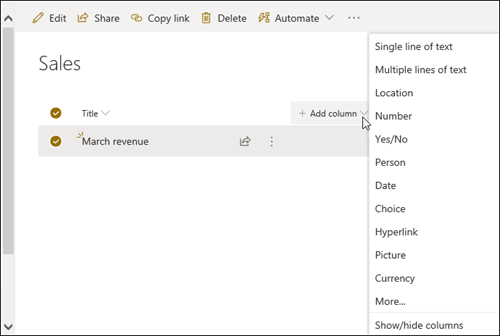
Velg Mer... 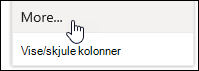
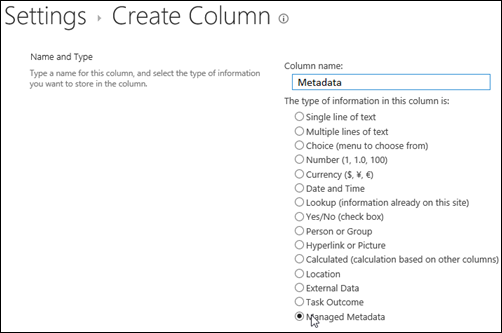
Når du har opprettet en kolonne for forvaltede metadata og lagt til elementer i listen, kan du også bruke metadatakoder ved å klikke kodeikonet 
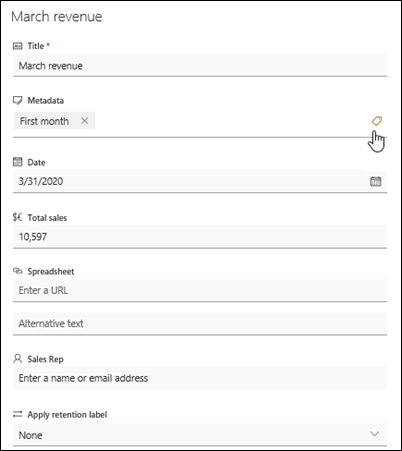
Bruke metadatakoder i trevisningsruten.
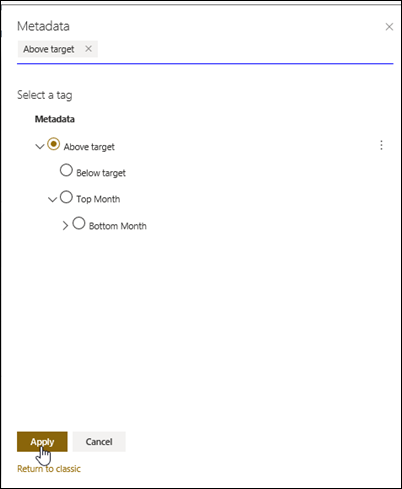
Filtrere etter koder for forvaltede metadata
-
Velg filterikonet

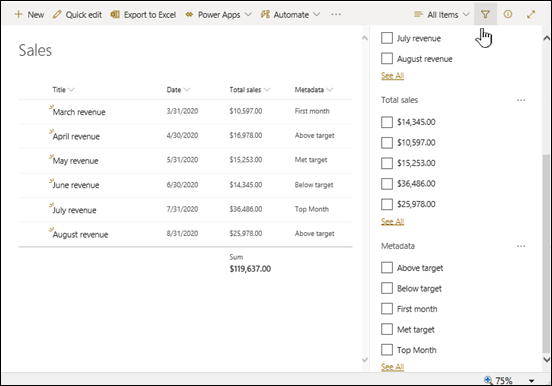
Obs!: Du kan velge alternativet Trevisning fra rullegardinlisten øverst i ruten, som gir en hierarkisk visning av vilkårene som er knyttet til den valgte kolonnen.
-
Velg metadatakoden(e) du vil filtrere etter.
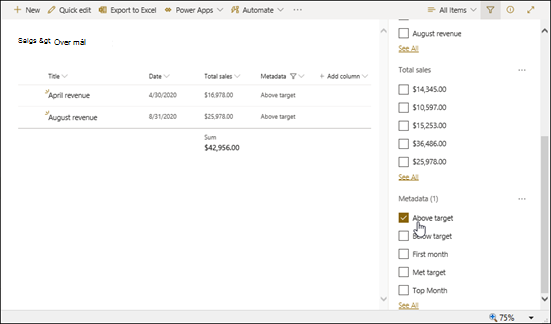
-
Hvis du har definert minst fem verdier i kolonnen Forvaltede metadata, kan du også velge Se alle-koblingen for å vise filterruten.
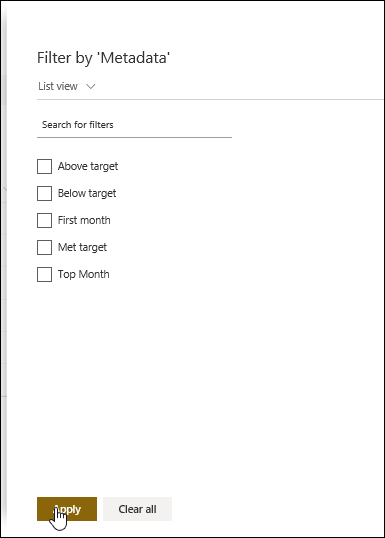
-
Kontroller metadatakoden(e) du vil filtrere etter, og velg Bruk.
Her er noen forslag til vanlige visninger som vil fungere bra med indekserte kolonner:
|
Slik filtrerer du etter: |
Indekser: |
Eksempler: |
|---|---|---|
|
Nylig endrede elementer |
Endret kolonne |
Hvis du bare vil vise elementer som er endret den siste uken, bruker du filteretEndret erstørre enn[I dag]-7. |
|
Nye elementer |
Opprettet kolonne |
Hvis du bare vil opprette en visning av elementene som ble lagt til den siste uken, bruker du filteretOpprettet erstørre enn[I dag]-7. |
|
Mine elementer |
Opprettet av-kolonne |
Hvis du bare vil opprette en visning av elementene du har lagt til, bruker du filteret Opprettet av er lik [Meg]. |
|
Elementer som forfaller i dag |
Forfallsdato-kolonnen (opprettet av deg i en liste eller et bibliotek) |
Hvis du vil opprette en visning av bare de elementene med en forfallsdato i dag, bruker du filteret Forfallsdato erlik[I dag]. |
|
Oppdateringer for diskusjonstavler |
Sist oppdatert-kolonne |
Hvis du bare vil opprette en visning av diskusjonene som ble oppdatert den siste måneden, bruker du filteretSist oppdatert erstørreenn[I dag]-30. |
|
Arkivere filer i et dokumentbibliotek |
Endret dato |
Hvis du vil opprette en visning av dokumenter som ikke er endret siden 2016 (som du deretter vil arkivere), bruker du filteret Endret dato er mindre enn 31. desember 2016. |
|
Finne et delsett av økonomiske data |
Område, År (som to enkle indekser) |
Hvis du vil opprette en visning av økonomiske data for det nordøstlige området i 2015, bruker du filteret Region er lik "NE" OG År er lik 2015 fordi Område-kolonnen sannsynligvis har færre verdier enn År-kolonnen. |
|
Metadata |
Kolonne for forvaltede metadata |
Hvis du vil opprette en visning av forvaltede metadata, bruker du et filter basert på metadatakoder som du definerer i ruten liste-ogbibliotekfiltre. Hvis du vil ha informasjon, kan du se Hva er ruten for liste- og bibliotekfiltre? |
Obs!: Selv når du oppretter en filtrert visning basert på kolonneindekser, kan enkelte ekstra operasjoner fortsatt blokkeres hvis du er over terskelen for listevisning, fordi de krever tilgang til hele listen eller biblioteket. Disse operasjonene omfatter følgende: legge til eller slette en indeks, opprette en sortering i visningsdefinisjonen; vise en kolonnesum; og legge til, oppdatere eller slette beregnede felt. Hvis dette skjer, kan du prøve å kjøre operasjonen i daglig tidsvindunår grensene oppheves.
|
Støttede kolonnetyper
|
Kolonnetyper som ikke støttes
|
Vi lytter
Var denne artikkelen nyttig? Hvis dette er det, kan du gi oss beskjed nederst på denne siden. Hvis det ikke var nyttig, kan du fortelle oss hva som var forvirrende eller manglet. Inkluder versjonene SharePoint, operativsystemet og nettleseren du bruker. Vi bruker tilbakemeldingen din til å dobbeltsjekke fakta, legge til informasjon og oppdatere denne artikkelen.
Se også
Opprette, endre eller slette en visning
Bruke sortering til å endre en SharePoint visning










