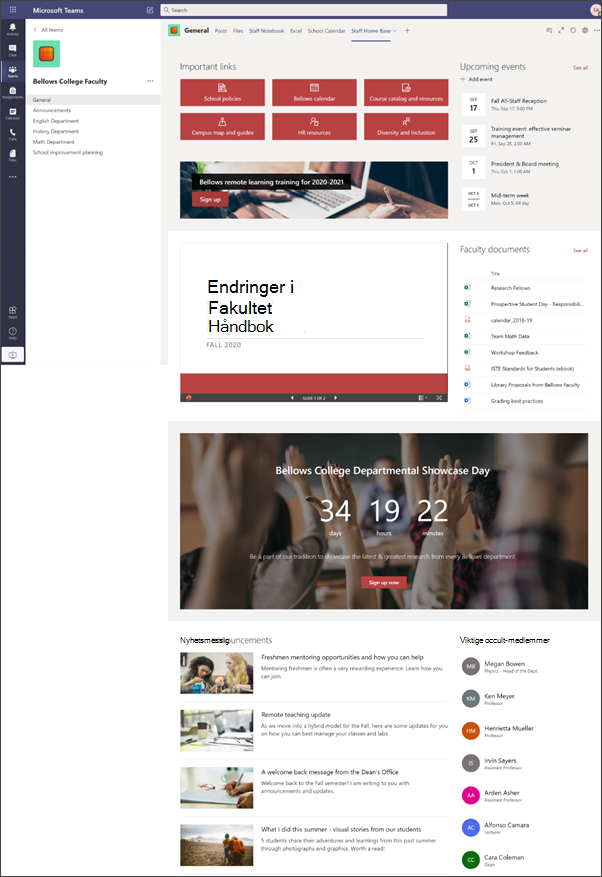Hjemme siden for ansatte fungerer som et instrument bord der stabs medlemmer kan finne viktig informasjon, for eksempel koblinger til verktøy og ressurser, uthevede dokumenter, hendelser og mer. Hjemme siden for ansatte er en målside for gruppe område som er ment å brukes med Microsoft Teams, slik at stabs medlemmer får fordelen av den kombinerte funksjonaliteten på hjemme siden sammen med sann tids samtaler og virtuelle møter.
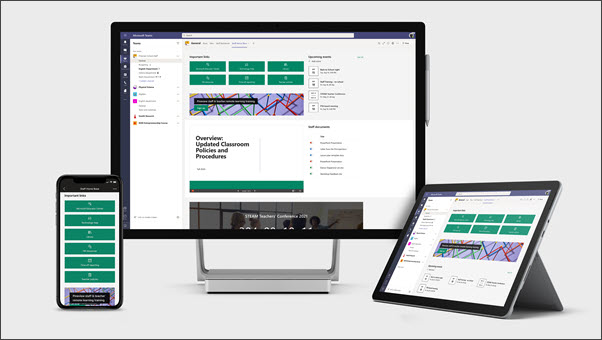
I denne artikkelen deler vi elementene som er på Starts IDen for utvalgs staben i SharePoint-utse ende boken og hvordan du kan tilpasse disse elementene for å gjøre nettstedet til ditt eget.
Obs!:
-
Se et eksempel på hvordan dette nettstedet kan se ut for dine ansatte med høy utdanning. Mulighetene er uendelig!
-
Vil du vite mer? Se alle malene som er tilgjengelige for lærere i å informere og engasjere skole ansatte og elever med nettsteds maler.
-
Ikke alle elementene på hjemme siden for ansatte kan være relevante for dine ansatte. Du kan slette elementer du ikke trenger. Du kan også slette eksempel på nyhets inn Legg og dokumenter.
Trinn 1: legge til malen
Malen for hjemme siden for ansatte kan legges til fra SharePoint-underboken. Vi anbefaler at området konfigureres og vedlikeholdes av et bestemt team eller bestemte enkelt personer. Dette kan være en IT-administrator, en skole leder eller bestemte stabs medlemmer.
Obs!:
-
Du må ha tillatelse til nettsteds eier for å legge til denne malen på nettstedet.
-
Personale-malen er utformet for å brukes på et eksisterende gruppe område som du angir. Når du går gjennom prosessen med å legge til denne malen, må du angi en URL-adresse til et eksisterende gruppe område for ansatte. Mens eksisterende innhold, for eksempel dokumenter, lister, andre sider og nyhets inn Legg ikke påvirkes, vil malen overstyre oppsett og innhold som vises på hjemme siden for det eksisterende nettstedet. Det vil også legge til eksempels IDer og dokumenter. Hvis du vil fjerne
-
Gå til malen for hjemme siden for ansatte i SharePoint-underboken.
-
Oppgi følgende informasjon:
-
Adresse Skriv inn e-postadressen du vil skal motta en bekreftelse når malen er lagt til.
-
Nett adresse for nettsted: Dette er plasseringen der malen blir lagt til. Personal malen er utformet for å brukes på et eksisterende gruppe område som du angir når du oppgir URL-adressen. Mens eksisterende innhold, for eksempel dokumenter, lister, andre sider og nyhets inn Legg ikke påvirkes, vil malen overstyre oppsett og innhold som vises på hjemme siden for det eksisterende nettstedet. Det vil også legge til eksempels IDer og dokumenter. Lær hvordan du finner Netta dressen for nettstedet.
-
Trinn 2: tilpasse
|
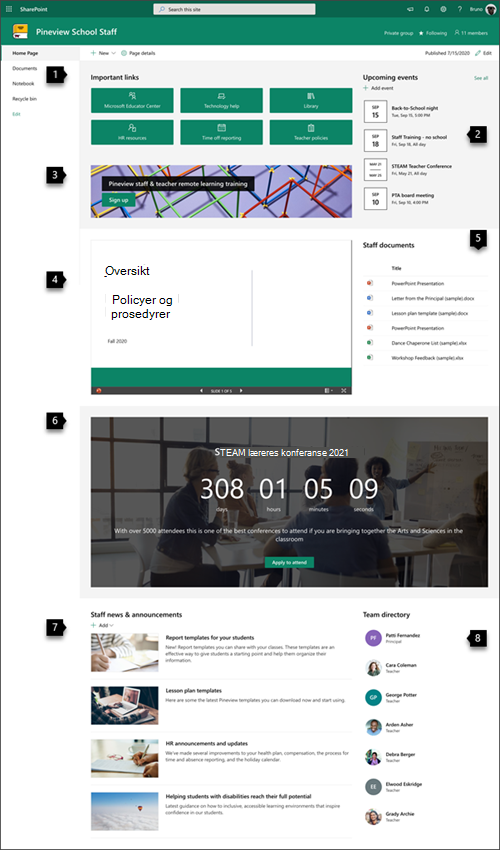 |
Trinn 3: legge til malen for den ansatte på hjemme siden i team kanalen

Legg til malen for den ansatte hjemme siden som en fane i Teams for forbedrede samarbeids-og kommunikasjons funksjoner. Denne Fremgangs måten forutsetter at du har et eksisterende stabs team. Hvis du ikke har det, kan du lære hvordan du oppretter et stabs team i Microsoft Teams.
-
Gå til den generelle kanalen i Personal avdelingen.
-
Velg knappen Legg til en fane+ øverst, ved siden av de andre fanene.
-
Søk etter SharePoint i søke feltet.
-
Velg siderfra søke resultatene, og velg deretter hjem. (Du må kanskje bla nedover for å finne hjem).
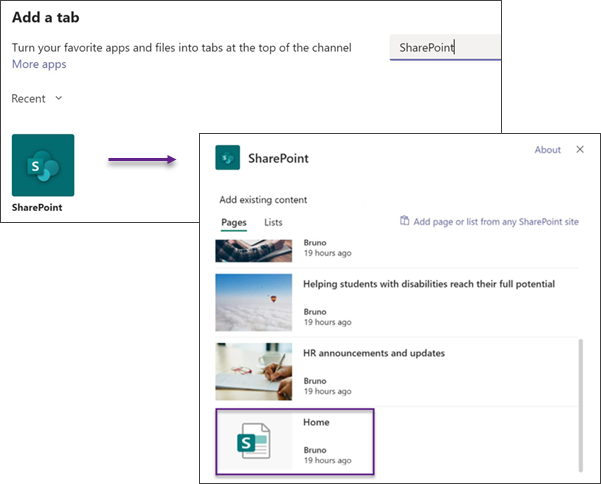
5. når siden er lagt til som en fane, kan du velge å høyreklikke den og gi den nytt navn. Hvis du vil gå tilbake til nettstedet for redigering, velger du gå til nettsted -knappen øverst til høyre.
Trinn 4: vedlikeholde nettstedet
Presenter det nyeste innholdet som institusjonen din har å tilby, ved å følge disse tipsene:
-
Opprette en tids plan for å gå gjennom området.
-
Hold nett delens innhold oppdatert for å sikre at du bruker den fullstendige verdien av området for avsats.
-
Ta en titt på bruken av området ved hjelp av den innebygde rapporten for bruks data for å få informasjon om populær innhold, nettsteds besøk og mer.
Tilpasse nettstedet
Utheve viktige ressurser med webdelen for hurtig koblinger
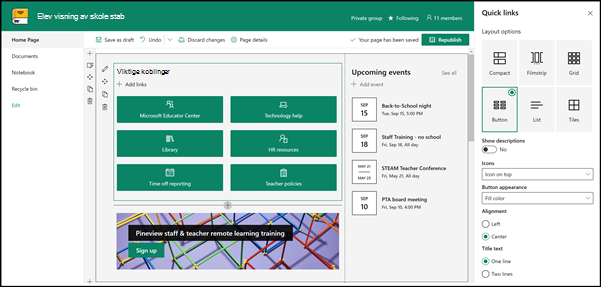
Med hurtig koblinger kan du "feste" elementer til siden for enkel tilgang til ressurser du har tilgang til ofte.
-
Hvis siden ikke allerede er i redigerings modus, klikker du Rediger øverst til høyre på siden.
-
Gi nytt navn til tittelen «viktige koblinger» til tittelen du velger.
-
Velg knappen rediger

-
Velg et Oppsetti egenskaps ruten, og velg alternativene du vil bruke for oppsettet. Hjem-malen for ansatte bruker knappe oppsett uten beskrivelser eller bilder.
Lær mer om nett delen for hurtig koblinger.
Vise viktige hendelser med arrangement-nettdelen
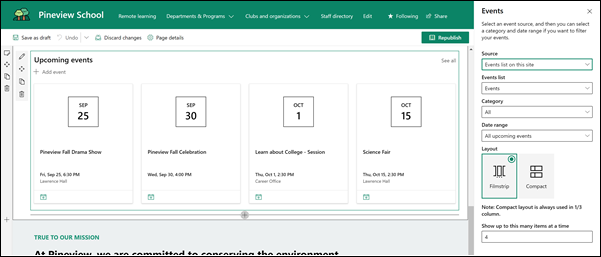
Legge til en hendelse
På en publisert side kan du begynne å legge til hendelser.
Obs!: Du kan legge til hendelser på en lagret eller publisert side, men ikke på en side som er i redigerings modus.
-
Velg Legg til hendelse.
-
Gi arrangementet et navn øverst på siden. Du kan også legge til et bilde i tittel området ved å velge Legg til bilde -knappen øverst til venstre.
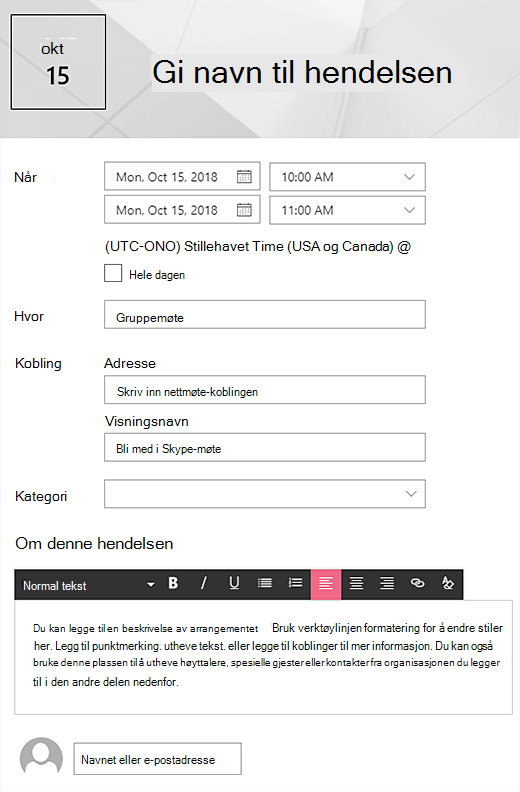
-
Velg dato og klokkeslett i når -delen.
-
Skriv inn en plassering eller adresse i delen hvor . Hvis plasseringen din er gjenkjent, har du muligheten til å legge til et kart.
-
I kobling -delen kan du skrive inn en kobling til et elektronisk møte hvis du har en. Plasser koblingen i adresse -boksen, og legg deretter til et visnings navn. Hvis du ikke har et nettmøte og skriver inn noe, vil ikke denne delen vises i hendelsen.
-
Velg en Kategori (for eksempel møte, arbeids timer, Business, ferie og så videre) Hvis du vil at hendelsen skal vises når den er filtrert etter denne kategorien. Hvis du vil legge til din egen kategori, skriver du bare den inn i området.
-
Gi en beskrivelse av dette arrangements området.
-
Hvis du har personer du vil utheve for denne hendelsen (for eksempel kontakter, spesielle gjester eller høyttalere), kan du legge til navnene deres under hendelses beskrivelsen. Bare brukere i organisasjonen kan legges til.
-
Velg Lagrenår du er ferdig.
Redigere arrangement-nettdelen
-
Hvis du ikke allerede er i redigerings modus, velger du Rediger øverst til høyre på siden.
-
Velg Rediger nettdel

-
Velg en kilde for hendelsene: hendelses liste på dette nettstedet, dette nettstedet, denne nettsteds samlingen, Velg områdereller alle områder.
-
Velg et dato område som du vil filtrere hendelser i, i rulle gardin listen dato intervall . Du kan velge alle kommende hendelser (standard), denne uken, neste to uker, denne månedeneller dette kvartalet.
-
Velg et oppsett: Filmstripe eller kompakt. Skole sentral malen har Filmstrip valgt.
Lær mer om arrangement-nettdelen.
Få det til å skje med webdelen for å ringe til action
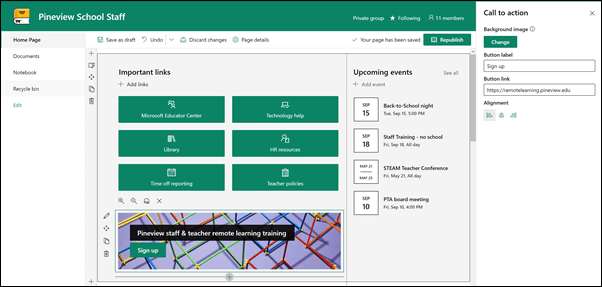
-
Hvis siden ikke allerede er i redigerings modus, klikker du Rediger øverst til høyre på siden.
-
Klikk +, og velg deretter ring til handling fra listen over nett deler.
-
Begynn å skrive i feltet Legg til ditt anrop til handling her .
-
Velg Rediger nettdel

-
Nå kan du redigere bakgrunnen, knappe etikett, knappe kobling og justering.
Lær mer om webdelen for anrop til handling.
Vise et dokument med en webdel for fil visning
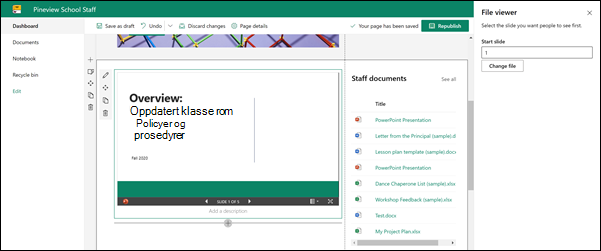
-
Hvis siden ikke allerede er i redigerings modus, klikker du Rediger øverst til høyre på siden.
-
Velg Rediger nettdel

-
Velg en nylig fil eller få en fil fra området, data maskinen eller en kobling. Hvis organisasjonen har angitt et sett med godkjente bilder, kan du velge fra det settet under organisasjonen.
-
Velg en nylig fil, eller bla gjennom, Last opp, eller bruk en kobling til å sette inn filen du vil bruke.
-
Du kan også legge til en beskrivelse under nett delen.
Bruke webdelen for fil visning.
Gjøre det enkelt å finne dokumenter med den uthevede innholds nett delen
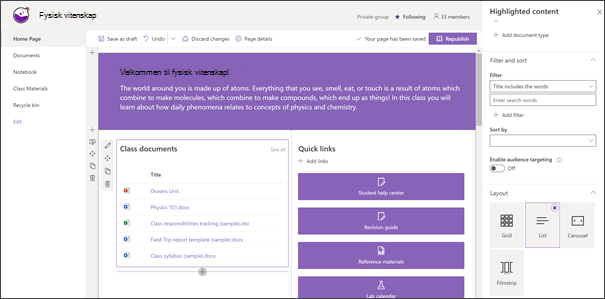
Denne webdelen viser innhold dynamisk fra et dokument bibliotek, et område, en område samling eller alle områder. Som standard viser denne webdelen de nyeste dokumentene dine. Hvis du ikke har dokumenter eller sider på området, må du først opprette eller laste dem opp.
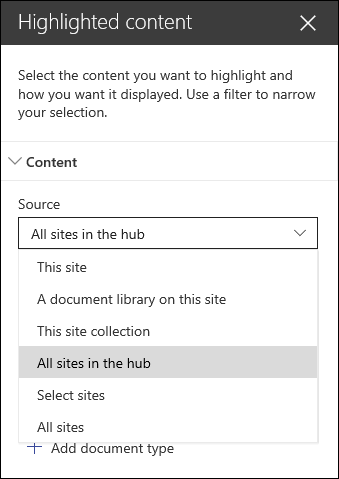
Gjør endringer i dokument typene du viser:
-
Hvis du ikke allerede er i redigerings modus, klikker du Rediger øverst til høyre på siden.
-
Klikk Rediger -knappen

-
I kilde rulle gardin listen velger du hvor du vil vise innhold fra: dette området, et dokument bibliotek på området, denne nettsteds samlingen, side biblioteket på området, velger områdereller alle områder. (Dette nettstedet er valgt som standard.) Hvis området er koblet til et hub-område, vil du også ha et alternativ for å velge alle nett steder i huben.
Når du klikker Velg områder, kan du søke etter nettstedet du vil legge til, eller velge ett eller flere områder fra hyppige nettsteder eller nylige nett steder.
-
Velg innholds typen du vil vise, i rulle gardin listen type . Innholds typen som er tilgjengelig, avhenger av kilden.
Filtrere og sortere dokumenter
-
Velg det du vil filtrere etter i rulle gardin listen for filtrering , og skriv deretter inn de spesifikke detaljene for filteret. Filtrene som er tilgjengelige, avhenger av innholds typen.
-
Tittelen inneholder ordene Skriv inn søke ordene for titlene du vil finne
-
Innhold inneholder ordene Skriv inn søke ordene for innholdet du vil finne
-
Nylig lagt til Angi tids perioden siden et element ble lagt til (for eksempel i dag, i går, tidligere denne uken og så videre).
-
Nylig endret Angi tids perioden siden et element ble endret (for eksempel i dag, i går, tidligere denne uken og så videre).
-
Opprettet av Skriv inn et bruker navn hvis du velger valgt bruker. Hvis ikke, bruker du gjeldende bruker, som vil filtrere etter elementer som er opprettet av hvem, viser siden på det tidspunktet.
-
Endret av Skriv inn et bruker navn hvis du velger valgt bruker. Hvis ikke, bruker du gjeldende bruker, som vil filtrere etter elementer som er opprettet av hvem, viser siden på det tidspunktet.
-
-
Velg alternativet i Sorter etter -rullegardinlisten. Standard er den nyeste.
Lær mer om hvordan du bruker den uthevede innholds nett delen.
Opprett energi og forutse med en nedtellings nett del
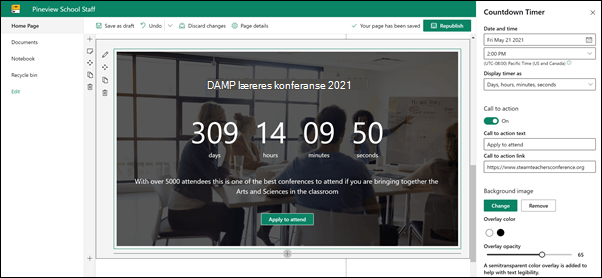
-
Hvis siden ikke allerede er i redigerings modus, klikker du Rediger øverst til høyre på siden.
-
Velg Rediger nettdel

-
Skriv inn informasjonen du vil vise, i verktøy kassen for egenskaper til høyre, og velg alternativene. Når du legger til et bilde, kan du også velge et overleggs farge og tetthets nivå for å hjelpe deg med lesbarhet av tekst.
Lær mer om hvordan du bruker webdelen for nedtelling av tid takeren.
Dele skole nyheter og kunngjøringer med nyhets nett delen
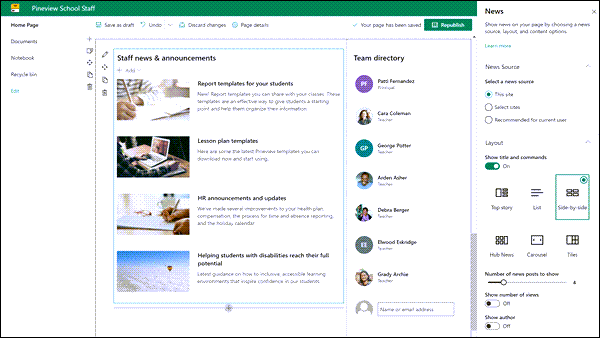
-
Hvis siden ikke allerede er i redigerings modus, klikker du Rediger øverst til høyre på siden.
-
Velg Rediger nettdel

-
Velg en nyhets kilde. Velg dette nettstedet, Velg områder eller anbefales for gjeldende bruker. Hvis området er koblet til et hub-område, vil du se et tilleggs alternativ for alle nett steder i huben. Når du klikker Velg områder, kan du søke etter nettstedet du vil legge til, eller velge ett eller flere områder fra nett steder som er tilknyttet denne huben, hyppige områdereller nylige nett steder.
Lær mer om å filtrere, legge til og fjerne nyhets inn Legg i nyhets nett delen.
Fokusere på ansatte med nett delen personer
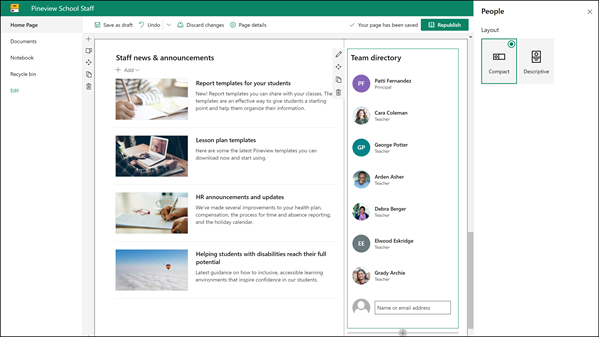
-
Hvis siden ikke allerede er i redigerings modus, klikker du Rediger øverst til høyre på siden.
-
Velg Rediger nettdel

-
Du kan endre tittelen på nett delen ved å klikke teksten som sier person profiler og skrive over den.
-
Skriv inn et navn eller delvis navn i boksen. En liste over samsvarende resultater vises, og du kan velge personen du vil bruke. Klikk deretter Legg til profil. Fortsett å skrive inn navn og velge profiler til du er ferdig.
Lær mer om hvordan du endrer type kort eller ordne personer i personer-nettdelen.
Flytte eller fjerne et element på Personal siden
Flytte eller fjerne en nettdel
-
Hvis du ikke allerede er i redigerings modus for en side, velger du Rediger øverst til høyre på siden.
-
Velg nett delen du vil flytte eller fjerne, så ser du en liten verktøy linje til venstre for nett delen.
Hvis du vil flytte webdelen, klikker du Flytt -knappen

Hvis du vil fjerne nett delen, klikker du på Slett -knappen

Flytte eller fjerne en hel del av siden
-
Hvis siden ikke allerede er i redigerings modus, velger du Rediger øverst til høyre på siden.
-
Hvis du vil flytte en inndeling, velger du Flytt -knappen

-
Hvis du vil fjerne nett delen, klikker du på Slett -knappen

Slette eksempel innhold
Hvis du vil slette eksempel nyhets inn Legg og innhold som følger med denne malen, kan du gjøre følgende:
Slette eksempel nyhets inn Legg
-
Gå til bibliotek for områdes IDer ved å velge Innstillinger

-
Velg nettsteds innhold.
-
Velg områdes IDer.
Nyhets innleggene får navnene:
-
PERSONAL ressurser
-
Hjelpe elever med funksjons hemninger når det er fullt potensiale
-
Maler for leksjons plan
-
Rapport maler for elevene
-
-
Velg eksempel sidene du vil slette, og velg deretter Slett på kommando linjen.
Slette eksempel dokumenter
-
Velg Innstillinger for tann hjul

-
Velg nettsteds innhold.
-
Velg Dokumenter.
-
Velg mappen som heter eksempel innhold fra SharePoint-utse ende boken.
Når mappen er merket, velger du Slett på kommando linjen for å fjerne hele mappen, eller åpner du mappen og velger dokumentene du vil fjerne, og velger Slett.
Eksempel dokumenter navngis:
-
Danse trinn chaperone-liste (eksempel)
-
Mal for leksjons plan (eksempel)
-
Bokstav fra hovedstolen (eksempel)
-
Viktigheten av profesjonell utvikling (eksempel)
-
Oppdaterte retnings linjer for klasse roms og tilbake melding i workshop (eksempel)
-
Hjemme side for stab for høyere utdanning
Her er et eksempel på hvordan denne malen kan brukes til å opprette et gruppe nettsted for ansatte for høyere utdanning, ganske enkelt ved å endre logoen, temaet, teksten og eventuelle andre elementer du ønsker. Mulighetene er uendelig!