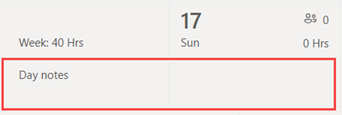Denne artikkelen gjelder for frontlinjeledere.
Du kan bruke en Excel-arbeidsbok til å hente tidsplanene dine inn i Skift. Hvis du importerer tidsplanen fra Excel til Skift, kan det hjelpe deg med å konfigurere teamet raskere, spesielt hvis du administrerer et stort team.
I denne artikkelen
Oversikt
En Excel-import kan utføre følgende handlinger, som du ellers ville gjort manuelt i Skift:
-
Tilordne skift og fritid for hvert medlem av teamet.
-
Legg til åpne skift.
-
Organiser skift etter gruppe.
-
Legg til gruppemedlemmer i grupper.
-
Legg til notater for dagen.
Hvis du foretrekker å fylle ut en tidsplan manuelt, kan du se Fylle ut en tidsplan i Skift.
Obs!:
-
Med en Excel-import kan du legge til tidsplaninformasjon, for eksempel skift, fri og åpne skift. Redigering eller sletting av tidsplaninformasjon som allerede finnes i Skift, er ikke mulig gjennom en Excel-import.
-
Hvis du deaktiverte åpne skift i Skift-innstillinger, eller hvis du ikke har tillatelse til å legge til grupper i Skift, kan du ikke legge til åpne skift eller organisere skift etter grupper gjennom en Excel-import.
-
Du kan ikke importere en tidsplan som er mer enn to år før gjeldende dato.
Først skriver du inn tidsplaninformasjonen i en Excel-arbeidsbok, og deretter importerer du arbeidsboken til Skift. Skift inkluderer en Excel-eksempelarbeidsbok som du kan bruke til å skrive inn tidsplaninformasjonen.
Du kan enten opprette en ny fil basert på eksempelarbeidsboken, eller du kan legge til tidsplaninformasjonen direkte i den. Hvis du bruker eksempelarbeidsboken, må du sørge for at du sletter eksempeldataene før du laster opp filen.
Viktig!: Kontroller at språket som er angitt på enheten og tallformatet i Excel , er satt til samme område. Dette sikrer at datoformatene i Teams samsvarer med det du skrev inn i Excel. Teams gjenspeiler samme dato- og klokkeslettformat som enhetens språk, dato og klokkeslettinnstillinger.
Hvis for eksempel enheten og Excel er satt til engelsk (USA), representerer Excel-datoformatet 03.06.2024 nøyaktig 3. mars 2024 i Teams. Hvis enheten er satt til engelsk (Storbritannia) og Excel er satt til engelsk (USA), tolkes Excel-datoformatet 06/03/2024 som 6. juni 2024 i Teams.
Importere tidsplanen til Skift
-
Gå til Flere alternativer

-
Velg Last opp fil. Hvis det er nødvendig, velger du koblingen Last ned eksempel for å hente eksempelarbeidsboken i Excel.
-
Les instruksjonene i eksempelarbeidsboken, eller se delen Excel-eksempelarbeidsbok i denne artikkelen for mer informasjon om hvordan du legger til tidsplaninformasjonen.
-
Fyll ut tidsplanen i Excel.
-
Når du har lagt til tidsplaninformasjonen, er du klar til å importere den til Skift. Velg Last opp fil, naviger til der du lagret Excel-arbeidsboken, og velg deretter Åpne.
-
Når du har lastet opp filen, kan du kontrollere opplastingsstatusen og detaljene i importloggtabellen . Du ser én av følgende statuser i Status-kolonnen :
-
Importert angir at tidsplanen ble importert og vises nå i Skift-kalenderen.
-
Feil angir at tidsplanen har feil og ikke ble importert eller delvis importert. Du ser koblingen Last ned rapport i Status-kolonnen hvis tidsplanen ble importert delvis.
Viktig!: Tabellen viser statusen for de siste 10 opplastingene fra teamet ditt de siste 30 dagene. Du kan se opplastingene fra deg og andre frontlinjeledere i teamet ditt. Hvis flere frontlinjeledere i teamet importerer tidsplaner til Skift, må du kontrollere statusen for opplastingen før den fjernes fra tabellen.
-
Obs!:
-
Én enkelt Excel-fil støtter maksimalt 30 000 tidsplanenheter, 10 000 av hver enhet (skift, åpne skift og fri). Hvis du trenger å importere flere elementer, oppretter du en annen fil.
-
Du kan planlegge fri som er lengre enn 24 timer. Skift og åpne skift som er lengre enn 24 timer, støttes imidlertid ikke.
Vise og rette opp importfeil
-
Velg Last ned rapport i Status-kolonnen for å laste ned Excel-feilfilen. Filen lagres som standard i Nedlastinger-mappen på datamaskinen med følgende navn: ImportScheduleErrors_<team-ID>.xls.
-
Åpne filen, og gå til Feil-regnearket . Hver rad viser plasseringen av en feil og hva som må korrigeres.

-
Gå til skift, åpne skift eller tidsavbrudd i regnearket, og rett opp feilene. Feilplasseringene er uthevet i rødt.

-
Når du er ferdig med å rette opp feilene, lagrer du filen og importerer den deretter til Skift på nytt.
Excel-eksempelarbeidsbok
Du kan bruke eksempelarbeidsboken vår til å hjelpe deg med å sette inn tidsplanen i Excel. Eksempelarbeidsboken inneholder følgende regneark:
-
Instruksjoner: Veiledning for hvordan du skriver inn tidsplaninformasjonen.
-
Skift, Tidsavbrudd og Åpne skift: For å legge til skift, fritid og åpne skift.
-
Dagsnotater: For å skrive inn notater som tilsvarer en bestemt dag.
-
Medlemmer: En skrivebeskyttet liste over personene i teamet som du kan tilordne skift til.
Ellers kan du opprette din egen Excel-arbeidsbok ved hjelp av strukturen som er beskrevet i regnearkene Skift, Tidsavbrudd, Åpne skift og Dagnotater .
Viktig!:
-
Du kan ikke fjerne eller endre rekkefølgen på kolonnene i regnearkene. Ellers får du feil når du importerer filen.
-
Obligatoriske kolonner er merket som fete i hvert regneark og kan ikke være tomme.
Skiftregneark
I Skift-regnearket vises hvert skift som en rad med 12 kolonner. Her er detaljer om kolonnene og hvordan du bruker dem.
|
Kolonne |
Egenskap |
Type |
Beskrivelse |
Inndata |
Eksempel |
|
|---|---|---|---|---|---|---|
|
A |
Medlem |
Valgfri |
Navnet på gruppemedlemmet som er tilordnet til skift. |
Skriv inn navnet på gruppemedlemmet. |
Martin Fitzgerald |
|
|
B |
Jobb-e-post |
Obligatorisk |
E-postadressen til gruppemedlemmet. |
Skriv inn e-postadressen til gruppemedlemmet. |
mfitzgerald@contoso.com |
|
|
C |
Gruppe |
Obligatorisk |
Planleggingsgruppe som gruppemedlemmet tilhører. |
Skriv inn tekst, tall og/eller spesialtegn. |
Lærvarer |
|
|
D |
Skift startdato |
Obligatorisk |
Datoen da skiftet starter. |
Format: mm/dd/åå |
13.08.2024 |
|
|
E |
Skift starttidspunkt |
Obligatorisk |
Tidspunktet da skiftet starter. |
Format: |
08:30 |
|
|
fr |
Skift sluttdato |
Obligatorisk |
Datoen da skiftet slutter. |
Format: mm/dd/åå |
13.08.2024 |
|
|
G |
Skift sluttidspunkt |
Obligatorisk |
Tidspunktet da skiftet slutter. |
Format: |
15:45 |
|
|
H |
Temafarge |
Valgfritt |
Farge for å kategorisere skiftet. |
Skriv inn ett av følgende alternativer: |
2. Blå |
|
|
I |
Egendefinert etikett |
Valgfri |
Etikett for å tilpasse skiftet. |
Skriv inn tekst, tall og/eller spesialtegn. Maksimalt 23 tegn. |
Små lærvarer |
|
|
J |
Ulønnet pause |
Valgfritt |
Varigheten av skiftskiftet i minutter. |
Skriv inn et tall (i minutter) som er mindre enn varigheten til skiftet. |
45 |
|
|
K |
Notater |
Valgfritt |
Notater for gruppemedlemmer om dette bestemte skiftet. |
Skriv inn tekst, tall og/eller spesialtegn. Maksimalt 500 tegn. |
Bruk det nye systemet vårt til å be om at varer leveres til butikken vår. |
|
|
L |
Delt |
Obligatorisk |
Alternativ for å dele skiftet med teamet så snart informasjonen er importert. |
Velg Delt eller Ikke delt. |
Ikke delt |
Tidsavbrudd i regneark
I time off-regnearket vises hvert tidsavbruddselement som en rad med 11 kolonner. Her er detaljer om kolonnene og hvordan du bruker dem.
|
Kolonne |
Egenskap |
Type |
Beskrivelse |
Inndata |
Eksempel |
|
|---|---|---|---|---|---|---|
|
A |
Medlem |
Valgfritt |
Navnet på gruppemedlemmet som har fri. |
Skriv inn navnet på gruppemedlemmet. |
Martin Fitzgerald |
|
|
B |
Jobb-e-post |
Obligatorisk |
E-postadressen til gruppemedlemmet. |
Skriv inn e-postadressen til gruppemedlemmet. |
mfitzgerald@contoso.com |
|
|
C |
Startdato |
Obligatorisk |
Datoen når fritiden starter. |
Format: |
13.08.2024 |
|
|
D |
Starttidspunkt |
Obligatorisk |
Tidspunktet da fri starter. |
Format: |
12:00 |
|
|
E |
Sluttdato |
Obligatorisk |
Datoen når fritiden avsluttes. |
Format: |
20.08.2024 |
|
|
fr |
Sluttidspunkt |
Obligatorisk |
Tidspunktet da fri slutter. |
Format: |
12:00 |
|
|
G |
Årsak til fri |
Obligatorisk |
Grunnen til at det rettferdiggjør fri. |
Skriv inn en tidsavbruddsårsak fra listen over tidsavbruddsårsaker som er tilgjengelige i Skift-innstillinger for teamet. |
Ferie |
|
|
H |
Notater |
Valgfri |
Notater for gruppemedlemmet om fritiden deres. |
Skriv inn tekst, tall og/eller spesialtegn. Maksimalt 500 tegn. |
Nyt ferien. |
|
|
I |
Temafarge |
Valgfri |
Farge for å kategorisere fritiden. |
Skriv inn ett av følgende alternativer: |
7. Grå |
|
|
J |
Delt |
Obligatorisk |
Alternativ for å dele fritiden med gruppemedlemmet så snart informasjonen er importert. |
Velg Delt eller Ikke delt. |
Delt |
Åpne Skift-regneark
I regnearket Åpne skift vises hvert åpne skift som en rad med 11 kolonner. Her er detaljer om kolonnene og hvordan du bruker dem.
|
Kolonne |
Egenskap |
Type |
Beskrivelse |
Inndata |
Eksempel |
|
|---|---|---|---|---|---|---|
|
A |
Gruppe |
Obligatorisk |
Planleggingsgruppe som det åpne skiftet kan bes om fra. |
Skriv inn tekst, tall og/eller spesialtegn. |
Lærvarer |
|
|
B |
Startdato |
Obligatorisk |
Datoen da det åpne skiftet starter. |
Format: |
13.08.2024 |
|
|
C |
Starttidspunkt |
Obligatorisk |
Tidspunktet da det åpne skiftet starter. |
Format: |
08:30 |
|
|
D |
Sluttdato |
Obligatorisk |
Datoen da det åpne skiftet slutter. |
Format: |
13.08.2024 |
|
|
E |
Sluttidspunkt |
Obligatorisk |
Tidspunktet da det åpne skiftet slutter. |
Format: |
15:45 |
|
|
G |
Åpne spor |
Obligatorisk |
Antall åpne skift som er tilgjengelige for gruppemedlemmer å be om. |
Skriv inn et tall mellom 1 og 255. |
2 |
|
|
H |
Temafarge |
Valgfritt |
Farge for å kategorisere det åpne skiftet. |
Skriv inn ett av følgende alternativer: |
6. Gul |
|
|
I |
Egendefinert etikett |
Valgfritt |
Etikett for å tilpasse det åpne skiftet. |
Skriv inn tekst, tall og/eller spesialtegn. Maksimalt 23 tegn. |
Små lærvarer |
|
|
J |
Ulønnet pause |
Valgfri |
Varigheten av skiftskiftet i minutter. |
Skriv inn et tall (i minutter) som er mindre enn varigheten til skiftet. |
45 |
|
|
K |
Notater |
Valgfri |
Notater for gruppemedlemmer om dette bestemte åpne skiftet. |
Skriv inn tekst, tall og/eller spesialtegn. Maksimalt 500 tegn. |
Bruk det nye systemet vårt til å be om at varer leveres til butikken vår. |
|
|
L |
Delt |
Obligatorisk |
Alternativ for å dele skiftet med gruppemedlemmet så snart informasjonen er importert. |
Velg Delt eller Ikke delt. |
Ikke delt |
Dagnotater-regneark
Du kan legge til et notat for hver dag.
|
Kolonne |
Egenskap |
Type |
Beskrivelse |
Inndata |
Eksempel |
|---|---|---|---|---|---|
|
A |
Dato |
Obligatorisk |
Datoen du vil at notatet skal vises i tidsplanen. |
Format: |
13.08.2024 |
|
B |
Obs! |
Obligatorisk |
Melding til gruppen. |
Skriv inn tekst, tall og/eller spesialtegn. Maksimalt 500 tegn. |
Opplæring på stedet |
I Skift vises notatene nær toppen av tidsplanen, under datoen.