Interaktivitet i Microsoft Stream – Engasjer publikum med bildeavklaringer og skjemaer
Gjør Stream-videoene mer engasjerende ved å legge til interaktive elementer som bildeutlysninger og skjemaer. Disse funksjonene gir deg mulighet til å skape en mer engasjerende opplevelse for seerne, noe som hjelper brukerne med å forstå komplekse konsepter og gi mer informasjon om relevante emner.
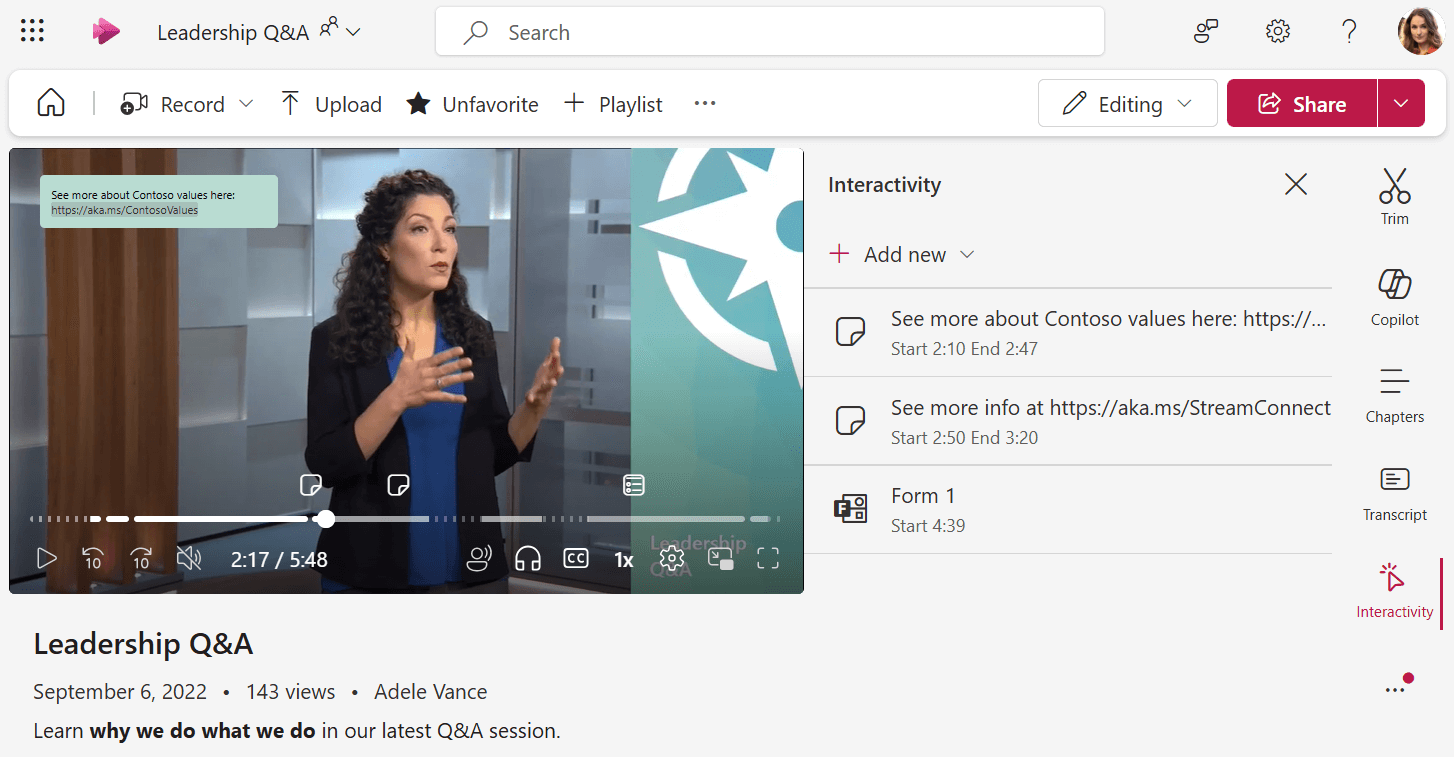
Bildeavklaringer
Bildeavklaringer er klikkbare, tilpassbare elementer du kan plassere hvor som helst i en video.
De lar deg legge til tekst eller hyperkoblinger på bestemte tidspunkter, slik at du kan trekke oppmerksomheten mot viktige punkter, gi ekstra kontekst eller veilede deg til eksterne ressurser.
-
Kontroller at du har tillatelse til å redigere videoen. Hvis du gjør det, må du kontrollere at du er i redigeringsmodus på spillersiden.
-
Gå til Interaktivitet-fanen til høyre. Hvis interaktivitet slås av, åpner du videoinnstillingene for å slå den på først.
-
Velg Legg til ny
-
Velg Legg til bildeavklaring
-
Skriv inn teksten for bildeforklaringen i boksen som er lagt over videoen, i selve videoen. Bildeforklaringen kan inneholde koblinger som kan klikkes for brukerne.
-
Hvis du vil flytte bildeforklaringen til et annet sted på videoen, bruker du musen til å holde musepekeren over bildeforklaringen på videoen til musemarkøren blir til en hånd, og deretter kan du klikke for å dra bildeforklaringen til en annen plassering. Dette kan være nyttig for å sikre at bildeforklaringen ikke dekker noe som er viktig i videoen.
-
Angi start- og sluttidspunktet for bildeavbruddet, dette vil være når boblen vises for brukere som ser på videoen og når den forsvinner. Du kan bruke videotidslinjen til å angi et bestemt punkt i videoen, og deretter klikke Synkroniser med avspillingshode-knappen ved siden av start- eller sluttidspunktet, eller skriv inn en tidskode direkte.
-
Tilpasse fargen på bildeforklaringen hvis ønskelig
-
Når du er ferdig, merker du av for å lagre endringene
-
Du kan se hvordan bildefremvisningene vises for brukerne ved bare å spille av videoen på tvers av tidspunktene som er angitt for bildeutskriften
-
Seere kan klikke interessepunktet på tidslinjen i videoen for å hoppe til og vise det interaktive elementet.
Skjemaer
Med Forms kan du sette inn undersøkelser, undersøkelser eller spørrekonkurranser fra Microsoft Forms i videoen på bestemte punkter, slik at du kan samle inn tilbakemeldinger, måle forståelse eller skape en mer engasjerende og interaktiv opplevelse for brukerne.
Alle svarene dine samles inn i Microsoft Forms på samme måte som hvis du sendte noen direktekoblingen for å fylle ut skjemaet.
-
Kontroller at du har tillatelse til å redigere videoen. Hvis du gjør det, må du kontrollere at du er i redigeringsmodus på spillersiden.
-
Gå til Interaktivitet-fanen til høyre. Hvis interaktivitet slås av, åpner du videoinnstillingene for å slå den på først.
-
Velg Legg til ny
-
Velg Legg til skjema
-
Du kan enten sette inn koblingen i et eksisterende Microsoft-skjema eller velge alternativet Gå til Microsoft Forms for å opprette et nytt skjema
-
Angi starttidspunktet for skjemaet, dette vil være når skjemaet vises for brukere som ser videoen. Du kan bruke videotidslinjen til å angi et bestemt punkt i videoen og deretter klikke Synkroniser med avspillingshode-knappen ved siden av starttidspunktet eller skrive inn en tidskode direkte.
-
Når du er ferdig, merker du av for å lagre endringene
-
Du kan se hvordan skjemaet vises for brukerne ved å spille av videoen på tvers av starttidspunktet som er angitt for skjemaet. Når skjemaet lastes inn, dekker det hele spilleren. Hvis du vil gå tilbake til videoen, klikker du fortsett til video-knappen .
-
Eventuelle endringer du gjør i skjemaet i Microsoft Forms, gjenspeiles i videoen når skjemaet vises for seere










