Du kan gi noen i organisasjonen tillatelse til å administrere Outlook-kalenderen ved å gi dem redigerings- eller representanttilgang.
Når du tilordner redigeringstillatelser, har personen du deler muligheten til å vise og gjøre endringer i kalenderen. Personer du gir representanttilgang til, kan også redigere kalenderelementene dine, men i tillegg til dette kan de også planlegge og svare på møter på dine vegne.
Hvis du vil gi tilgang til kalenderen, men ikke tillate at noen gjør endringer, kan du se Dele en Outlook-kalender med andre.
Velg et fanealternativ nedenfor for versjonen av Outlook som du bruker. Hvilken versjon av Outlook har jeg?
Obs!: Hvis trinnene under denne Nye Outlook-fanen ikke fungerer, kan det hende du ikke bruker nye Outlook for Windows ennå. Velg klassisk Outlook-fane, og følg disse trinnene i stedet.
I nye Outlook kan du gi hvem som helst i organisasjonens redigeringsprogram eller representanttilgang til kalenderen.
Hva er forskjellen mellom redigeringstillatelser og representanttillatelser?
-
Redaktører kan tilordnes til hovedkalenderen din (kalt Kalender), eller til en ekstra kalender du har opprettet.
-
Representanter kan bare tilordnes til din primære kalender. Representanter kan planlegge og svare på møter på dine vegne.
Obs!: Du kan ikke gi redigerings- eller representanttilgang til personer utenfor organisasjonen.
Tilordne bare redigeringstillatelser
-
Velg Kalender i nye Outlook fra navigasjonsruten.
-
Velg Del kalender på Hjem-fanen.
-
Skriv inn navnet eller e-postadressen til personen du vil dele kalenderen med, på siden Deling og tillatelser. Selv om du kan dele kalenderen med mer enn én person, kan du bare legge til én person om gangen.
-
Etter at du har lagt til personen du vil skal administrere kalenderen din, velger du rullegardinlisten ved siden av navnet på personen og tilgangsnivået du vil at vedkommende skal ha.
-
Velg Kan redigere for å gi vedkommende tillatelse til å gjøre endringer i kalenderen din.
-
Alternativene Kan vise når jeg er opptatt, Kan vise titler og plasseringer og Kan vise alle detaljene, tillater at andre bare ser kalenderen din uten å gjøre endringer i den. Tilgang for personer utenfor organisasjonen er begrenset til disse alternativene.
-
Tilordne representanttillatelser
Representanten kan ikke bare redigere kalenderen, men de kan også planlegge og svare på møter på dine vegne.
-
Velg Kalender i nye Outlook fra navigasjonsruten.
-
Velg Del kalender på Hjem-fanen.
-
Skriv inn navnet eller e-postadressen til personen du vil dele kalenderen med, på siden Deling og tillatelser , og tilordne representanttilgang. Selv om du kan dele kalenderen med mer enn én person, kan du bare legge til én person om gangen fra Outlook på nettet.
-
Etter at du har lagt til personen du vil skal administrere kalenderen din, velger du rullegardinlisten ved siden av navnet på personen og tilgangsnivået du vil at vedkommende skal ha.
-
Velg Representant for å gi vedkommende redigeringstilgang, samt mulighet til å sende og svare på møteinnkallelser på dine vegne. Hvis du vil at representanten skal kunne se hendelser i kalenderen du merket privat, merker du av for La representanten vise private hendelser.
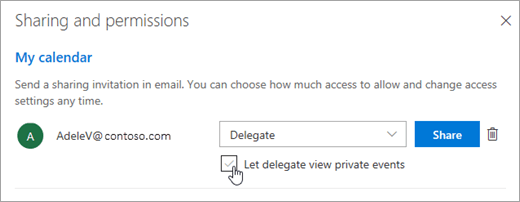
Obs!: Kalenderelementer som er merket som Privat, er beskyttet. De fleste du deler kalenderen med, ser bare tidspunktet for elementer merket som Privat, ikke tittel, plassering eller andre detaljer. Det eneste unntaket er at du kan merke av for La representanten vise private hendelser.
-
-
Når du har lagt til personen du vil dele kalenderen med, og valgt hvilke tillatelser du vil gi vedkommende, velger du Del. Hvis du bestemmer deg for ikke å dele kalenderen akkurat nå, velger du

Personen du delte kalenderen med, mottar en e-postmelding som informerer om dette. Når personen velger Godta-knappen i invitasjonen, legges kalenderen din til i vedkommendes liste over kalendere.
-
Når du har gitt noen representanttilgang til kalenderen, ser du et ekstra alternativ under Deling og tillatelser som lar deg kontrollere hvordan møteinnkallelser og svar skal behandles. Hvis du har flere representanter, må du gjøre dette for hver av representantene.
-
Velg ett av følgende alternativer ved siden av Send invitasjoner og svar til under Representanter:
-
Bare representant Møteinnkallelser og svar på møteinnkallelser sendes bare til representanter.
-
Representant og send meg en kopi Møteinnkallelser og svar sendes til deg og representanter. Bare representantene dine kan se alternativet for å godta eller avslå en møteinnkallelse, og varselet som sendes til deg, vises som en vanlig e-postmelding. Du kan fortsatt svare på møtet ved å åpne kalenderelementet og svare.
-
Både representant og meg Møteinnkallelser og svar sendes både til deg og representanter. Dere begge kan svare på møteinvitasjonen.
-
-
Hvis du bestemmer deg for ikke å dele kalenderen med noen, velger du

Slutte å dele en kalender
Hvis du vil slutte å dele kalenderen med noen, kan du bruke Outlook på nettet for å fjerne vedkommendes tillatelser.
-
Velg Kalender i nye Outlook fra navigasjonsruten.
-
Velg Del kalender på Hjem-fanen.
Som standard kalles hovedkalenderen din «Kalender». Hvis du har opprettet andre kalendere, kan du velge en av dem i stedet. Du kan ikke fjerne delingstillatelser fra kalendere som eies av andre.
-
Velg

Personen er nå fjernet fra listen over personer har tilgang til kalenderen din. Hvis personen er i organisasjonen, fjernes kalenderen fra deres liste over kalendere. Hvis personen er utenfor organisasjonen, fjernes ikke vedkommendes kopi av kalenderen, men synkroniseres ikke lenger til kalenderen eller mottar oppdateringer.
Gjøre noen til min representant i klassisk Outlook
En representant får sendefullmakt automatisk. Representanten kan som standard bare lese møteinvitasjonene og svarene som er sendt til den overordnede. Representanten har ikke tilgang til å lese noen andre meldinger i innboksen.
-
Velg Fil-fanen , og velg deretter Kontoinnstillinger > Representanttilgang.
-
Velg Legg til i dialogboksen.
Hvis Legg til ikke vises, kan det hende at det ikke er en aktiv tilkobling mellom Outlook og Exchange. Tilkoblingsstatusen vise i statusfeltet i Outlook.
-
Skriv inn navnet på personen du vil angi som representant, eller søk etter, og velg deretter navnet i listen over søkeresultater.
Obs!: Representanten må være en person i organisasjonens globale adresseliste i Exchange.
-
Velg Legg til, og velg deretter OK.
-
Godta standardinnstillingene for tillatelse, eller velg egendefinerte tilgangsnivåer for Exchange-mapper i dialogboksen Representanttillatelser.
Hvis en representant bare trenger tillatelse til å ta seg av møteinvitasjoner og svar, er det nok med innstillingene for standardtillatelse, for eksempel Representant mottar kopi av møterelaterte meldinger sendt til meg. Du kan la innstillingen for Innboks-tillatelsen være Ingen. Møteinvitasjoner og svar går direkte til representantens innboks.
Obs!: Som standard får representanten tillatelsen Redaktør (kan lese, opprette og redigere elementer) til Kalender-mappen. Når representanten svarer på et møte på dine vegne, legges det automatisk til i Kalender-mappen.
-
Merk av for Send automatisk melding som oppsummerer disse tillatelsene, til representanten hvis du vil sende representanten en melding om at tillatelsene er endret.
-
Merk eventuelt av for Representanten kan se mine private elementer.
Viktig!: Denne innstillingen påvirker alle Exchange-mapper. Dette omfatter alle mapper for e-post, kontakter, kalender, oppgaver, notater og logger. Du kan ikke gi tilgang til private elementer i bare angitte mapper.
-
Velg OK.
Obs!:
-
Meldinger som sendes med sendefullmakt, inneholder både ditt og representantens navn ved siden av Fra. Når en melding sendes med Send som-tillatelser, vises bare navnet ditt.
-
Når du legger til noen som representant, kan de legge til Exchange-postboksen i Outlook-profilen sin. Hvis du vil ha instruksjoner, kan du se Administrere e-post- og kalenderelementene til en annen person.
-
Endre tillatelser for en representant
-
Velg Fil-fanen , og velg deretter Kontoinnstillinger > Representanttilgang.
-
Velg navnet på representanten du vil endre tillatelser for, og velg deretter Tillatelser.
Obs!: Hvis du vil fjerne alle representanttilgangstillatelser, må du ikke velge Tillatelser , men i stedet velge Fjern og hoppe over resten av disse trinnene.
-
Endre tillatelsene for en hvilken som helst Outlook-mappe som representanten har tilgang til.
-
Merk av for Send automatisk melding som oppsummerer disse tillatelsene, til representanten hvis du vil sende representanten en melding om at tillatelsene er endret.
Obs!: Hvis du vil at kopier av møteinvitasjoner og svar som du mottar, skal sendes til en representant, må du sikre at representanten har tillatelsen Redaktør (kan lese, opprette og redigere elementer) til Kalender-mappen din, og deretter merker du av for Representant mottar kopi av møterelaterte meldinger sendt til meg.
Endre representanttilgang til private elementer
Hvis du har tilordnet tillatelser til en representant slik at de kan få tilgang til Outlook mapper, kan du skjule personlige opplysninger i avtaler, møter, oppgaver og kontakter. Åpne hvert personlige element, og velg Privat i Merker-gruppen.
Slik gir du tilgang til de private elementene dine:
-
Velg Fil-fanen , og velg deretter Kontoinnstillinger > Representanttilgang.
-
Velg navnet på representanten du vil endre tilgang til dine private avtaler for, og velg deretter Tillatelser.
-
Merk av for Representanten kan se mine private elementer.
Viktig!: Du kan ikke være sikker på at Privat-funksjonen forhindrer andre fra å få tilgang til detaljene i avtalene, kontaktene eller oppgavene. Hvis du vil forsikre deg om at andre ikke kan lese elementer som du har merket som private, lar du være å gi dem tillatelsen Leser (kan lese elementer) til Kalender-, Kontakter- og Oppgaver-mappen.
Du kan gi alle i organisasjonen din redigerings- eller representanttilgang til kalenderen din. Redaktører kan tilordnes til hovedkalenderen din (kalt Kalender), eller til en ekstra kalender du har opprettet. Representanter kan bare tilordnes til din primære kalender. Du kan ikke gi redigerings- eller representanttilgang til personer utenfor organisasjonen.
Tilordne et redigeringsprogram uten delegeringstillatelser
-
Velg Kalender fra navigasjonsruten i Outlook på nettet.
-
Velg Del kalender på Hjem-fanen.
-
Skriv inn navnet eller e-postadressen til personen du vil dele kalenderen med, på siden Deling og tillatelser. Selv om du kan dele kalenderen med mer enn én person, kan du bare legge til én person om gangen.
-
Etter at du har lagt til personen du vil skal administrere kalenderen din, velger du rullegardinlisten ved siden av navnet på personen og tilgangsnivået du vil at vedkommende skal ha.
-
Velg Kan redigere for å gi vedkommende tillatelse til å gjøre endringer i kalenderen din.
-
Alternativene Kan vise når jeg er opptatt, Kan vise titler og plasseringer og Kan vise alle detaljene, tillater at andre bare ser kalenderen din uten å gjøre endringer i den. Tilgang for personer utenfor organisasjonen er begrenset til disse alternativene.
-
Tilordne en representant
Representanten kan ikke bare redigere kalenderen, men også planlegge og svare på møter på dine vegne.
-
Velg Kalender i nye Outlook fra navigasjonsruten.
-
Velg Del kalender på Hjem-fanen.
-
Skriv inn navnet eller e-postadressen til personen du vil dele kalenderen med, på siden Deling og tillatelser , og tilordne representanttilgang. Selv om du kan dele kalenderen med mer enn én person, kan du bare legge til én person om gangen fra Outlook på nettet.
-
Etter at du har lagt til personen du vil skal administrere kalenderen din, velger du rullegardinlisten ved siden av navnet på personen og tilgangsnivået du vil at vedkommende skal ha.
-
Velg Representant for å gi vedkommende redigeringstilgang, samt mulighet til å sende og svare på møteinnkallelser på dine vegne. Hvis du vil at representanten skal kunne se hendelser i kalenderen du merket privat, merker du av for La representanten vise private hendelser.
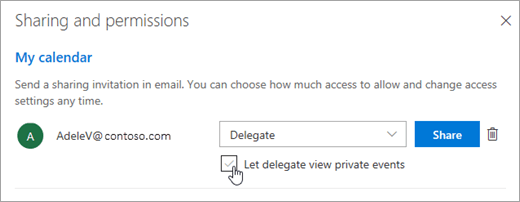
Obs!: Kalenderelementer som er merket som Privat, er beskyttet. De fleste du deler kalenderen med, ser bare tidspunktet for elementer merket som Privat, ikke tittel, plassering eller andre detaljer. Det eneste unntaket er at du kan merke av for La representanten vise private hendelser.
-
-
Når du har lagt til personen du vil dele kalenderen med, og valgt hvilke tillatelser du vil gi vedkommende, velger du Del. Hvis du bestemmer deg for ikke å dele kalenderen akkurat nå, velger du

Personen du delte kalenderen med, mottar en e-postmelding som informerer om dette. Når personen velger Godta-knappen i invitasjonen, legges kalenderen din til i vedkommendes liste over kalendere.
-
Når du har gitt noen representanttilgang til kalenderen, ser du et ekstra alternativ under Deling og tillatelser som lar deg kontrollere hvordan møteinnkallelser og svar skal behandles. Hvis du har flere representanter, må du gjøre dette for hver av representantene.
-
Velg ett av følgende alternativer ved siden av Send invitasjoner og svar til under Representanter:
-
Bare representant Møteinnkallelser og svar på møteinnkallelser sendes bare til representanter.
-
Representant og send meg en kopi Møteinnkallelser og svar sendes til deg og representanter. Bare representantene dine kan se alternativet for å godta eller avslå en møteinnkallelse, og varselet som sendes til deg, vises som en vanlig e-postmelding. Du kan fortsatt svare på møtet ved å åpne kalenderelementet og svare.
-
Både representant og meg Møteinnkallelser og svar sendes både til deg og representanter. Dere begge kan svare på møteinvitasjonen.
-
-
Hvis du bestemmer deg for ikke å dele kalenderen med noen, velger du

Slutte å dele en kalender
Hvis du vil slutte å dele kalenderen med noen og fjerne vedkommendes tillatelse, gjør du følgende:
-
Velg Kalender i nye Outlook fra navigasjonsruten.
-
Velg Del kalender på Hjem-fanen.
Som standard kalles hovedkalenderen din «Kalender». Hvis du har opprettet andre kalendere, kan du velge en av dem i stedet. Du kan ikke fjerne delingstillatelser fra kalendere som eies av andre.
-
Velg

Personen er nå fjernet fra listen over personer har tilgang til kalenderen din. Hvis personen er i organisasjonen, fjernes kalenderen fra deres liste over kalendere. Hvis personen er utenfor organisasjonen, fjernes ikke vedkommendes kopi av kalenderen, men synkroniseres ikke lenger til kalenderen eller mottar oppdateringer.
Outlook.com er for personlige kontoer, for eksempel en Outlook.com- eller Hotmail.com-konto. Når du deler en kalender i Outlook.com, er det eneste alternativet å tilordne visnings- eller redigeringstillatelse til personen du deler med.
Tilordne redigeringstillatelser
-
Velg Kalender fra navigasjonsruten i Outlook.com.
-
Velg Del kalender på Hjem-fanen.
-
Skriv inn navnet eller e-postadressen til personen du vil dele kalenderen med, på siden Deling og tillatelser. Selv om du kan dele kalenderen med mer enn én person, kan du bare legge til én person om gangen.
-
Når du har lagt til personen du vil dele kalenderen med, velger du rullegardinlisten ved siden av navnet og velger tilgangsnivået du vil at vedkommende skal ha.
-
Velg Kan redigere for å gi denne personen tillatelse til å gjøre endringer i kalenderen. Velg deretter Del. Personen du deler med, mottar en e-postinvitasjon til å godta og vise kalenderen.










