Et aktivabibliotek er en type dokumentbibliotek som du kan laste opp video, lyd eller bilder og ha ekstra funksjonalitet for å støtte lagring og organisering av rike medier. Hvis du vil opprette et aktivabibliotek, kan du se Konfigurere et aktivabibliotek til å lagre bilder, lyd og videoer.
Det finnes begrensinger på filstørrelse for opplasting. Se Begrensninger for filstørrelse for mer informasjon.
Obs!: Etter hvert som videoopplevelsene forbedres i SharePoint Online som en del av den nye versjonen av Microsoft Stream,brukes ikke aktivabiblioteker. Forbedrede videoopplevelser vil være tilgjengelig for alle videofiler som lastes opp til et vanlig dokumentbibliotek i SharePoint, i Microsoft Teams, Yammer eller OneDrive.
Laste opp et bilde eller en lydfil til et aktivabibliotek
-
Velg aktivabiblioteket fra hurtigstartlinjen til venstre, eller klikk Innstillinger

-
Klikk +Nyeller +Nytt dokument.
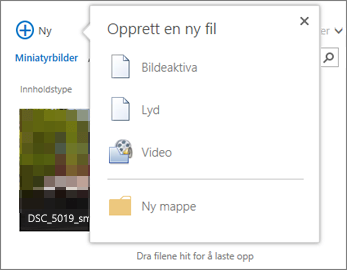
-
Klikk Bla gjennom eller Velg fil i dialogboksen Legg til et dokument.
-
Finn filen du vil bruke, merk den, og klikk deretter Åpne.
-
Klikk OK.
-
I dialogboksen som åpnes kan du legge til metadataverdier som navn, nøkkelord eller opphavsrett.
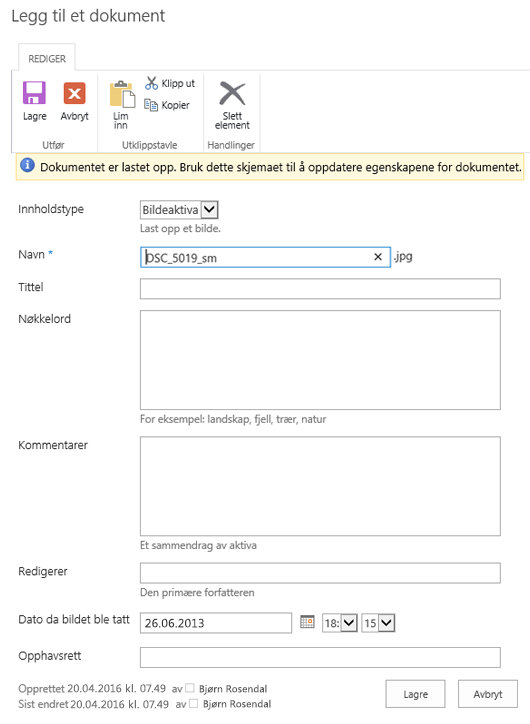
-
Velg aktivabiblioteket fra hurtigstartlinjen til venstre, eller klikk Innstillinger

-
Klikk +Ny og velg deretter Video.
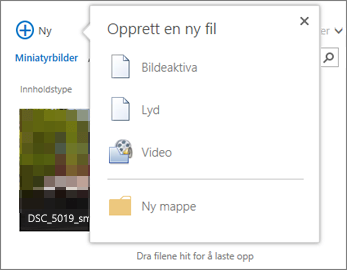
-
Gjør ett av følgende på videoalternativsiden:
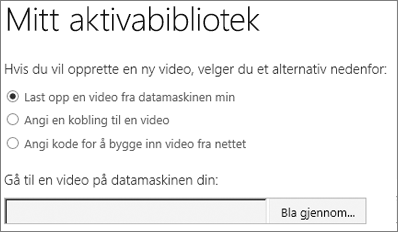
-
Merk av for Last opp en video fra datamaskinen, og bla deretter til ønsket fil.
-
Merk av for Angi en kobling til en video, og lim inn hyperkoblingen til videoen.
-
Merk av for Gi en innbyggingskode til en video på nettet, skriv inn navnet på videoen, og lim inn den innebygde koden for videoen.
Obs!: Lengde -kolonnen (sekunder) kan fylles ut automatisk for videofiler. Denne kolonnen står tom for lyd-og bildefiler.
-
-
Klikk OK.
-
Dialogboksen for videoegenskaper åpnes slik at du kan legge til eller endre metadataverdier. Du kan også angi om brukerne skal se en nedlastings- eller innbyggingskobling for videoen når de viser den.
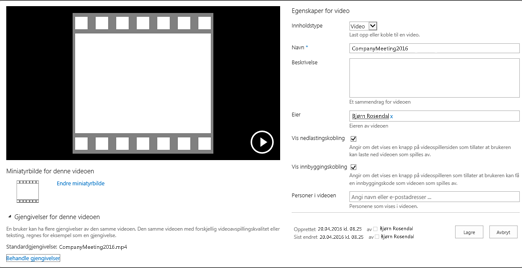
Hvis du vil endre miniatyrbildet for en video, kan du se Ta eller endre et miniatyrbilde.
Hvis du vil gå tilbake til biblioteket når du er i forhåndsvisningen, klikker du navnet på aktivabiblioteket over videoen.
Obs!: Hvis filen har tilknyttede metadata, vil du se at noen felter er utfylt for deg.
-
Velg hver fil du vil slette ved å holde markøren over filen, og deretter klikke avmerkingsboksen.
Obs!: Kontroller at filene du vil slette ikke er sjekket ut ved å oppdatere nettleseren og sjekke ikonet i Type-kolonnen. Filer må sjekkes tilbake av personen som sjekket dem ut før du kan slette dem igjen.
-
Klikk Filer i toppteksten, og klikk deretter Slett dokument.
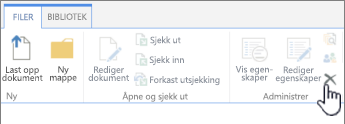
Alternativt, kan du gjøre følgende for å slette én fil om gangen:
-
Hold pekeren over miniatyrbildet for filen du vil slette, og klikk ellipsen ...
-
I dialogboksen som åpnes i et eget vindu, klikker du ellipsen (...) på nytt, og klikk deretter Slett.
-
Klikk OK for å bekrefte slettingen.
Du kan også behandle filer ved hjelp av Åpne med Explorer-kommandoen. Klikk Bibliotek når du er i aktivabiblioteket, og klikk deretter Åpne med Explorer. Følg instruksjonene. Lukk Explorer når du er ferdig og oppdater aktivabibliotek-skjermen.
Hvis du sletter filer ved et uhell, kan du kanskje gjenopprette filene til området, avhengig av hvordan området er satt opp. Se Tømme papirkurven eller gjenopprette filer for mer informasjon.
Når du setter et miniatyrbilde på pause i et aktivabibliotek, vises et overlappende bilde med mer informasjon, for eksempel filtype og varighet.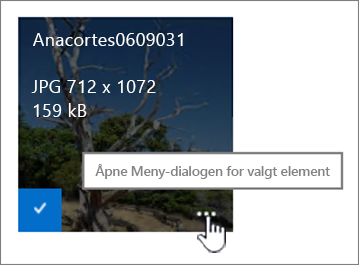
-
Naviger til aktivabiblioteket der filen befinner seg.
-
Hold pekeren over miniatyrbildet for bildet, lydfilen eller videoen i miniatyrbildevisningen.
-
På overlegget som ruller opp, klikker du ellipsen (...) for å åpne detaljboblen for filen.
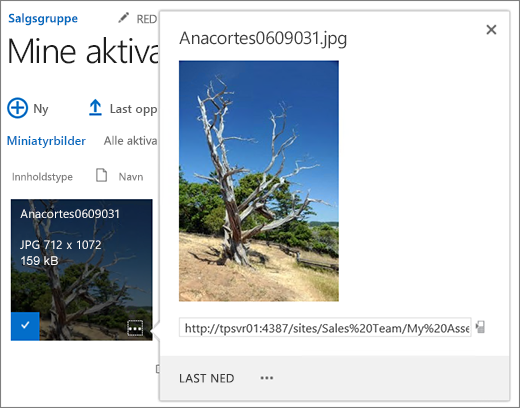
-
Du kan velge å Spille av eller Laste ned filen fra detaljboblen for en lyd- eller videofil. For en bildefil kan du velge å Redigere gjengivelser (hvis aktivert) eller Laste ned. Hvis du vil åpne en meny med flere alternativer, klikker du ellipsen (...).
Obs!: Gjengivelser er bare tilgjengelige for SharePoint når publisering er aktivert. Du kan aktivere publisering under Innstillinger > Innstillinger for nettsted > Behandle områdefunksjoner > SharePoint Server-publisering. Ellers vil ikke alternativet vises
-
Hvis du vil redigere eller vise egenskapene, klikker du Egenskaper.
På denne måten kan du se hva andre teammedlemmer legger til i et aktivabibliotek. Brukere kan også strømme lyd og video for podcaster.
-
Klikk navnet eller tittelen på biblioteket.
-
Klikk Bibliotek-fanen øverst på siden, og klikk deretter RSS-feed.
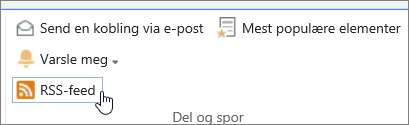
-
Når feeden for aktivabiblioteket åpnes, klikker du Abonner på denne RSS-feeden.
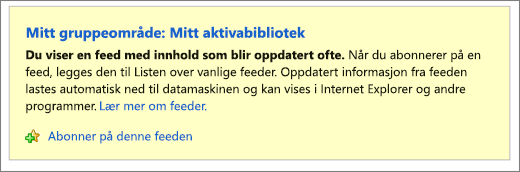
-
I Internet Explorer vil du se en dialogboks der du kan velge å gi feeden et annet navn, eller opprette og legge den til i en mappe.
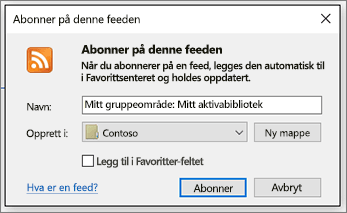
Når du abonnerer, kan du vise RSS-feedene i Internet Explorer gjennom rullegardinlisten for favoritter.
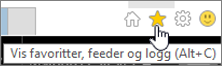
Metoden for å legge til en RSS-feed kan variere avhengig av hvilken nettleser du bruker. Andre nettlesere kan spørre deg om hvilken RSS-leser eller e-postklient du vil bruke.
Begrensninger på filstørrelsen
Hvis filen du vil laste opp er veldig stor, bør du kontakte administrator for å se hva filstørrelsesgrensen er for opplastede filer på dette området. Den maksimale filstørrelsen som er tillatt for opplasting, kan variere.
Referanser for administratorer omfatter SharePoint grenser for internett og programvaregrenserog begrensninger for SharePoint Server .
Versjonskontroll, metadatanavigasjon og arbeidsflyt
Du kan sette opp disse samme funksjonene for et aktivabibliotek på samme måte som for et dokumentbibliotek. Hvis du vil ha mer informasjon, kan du se:










