Hvis du ikke kan installere Microsoft 365 fordi Installer-knappen ikke fungerer, kan det være fordi:
Installer-knappen er nedtonet
Hvis Installer-knappen er nedtonet, kan Microsoft 365-abonnementet ditt ha utløpt. Velg abonnementet ditt fra listen nedenfor for å se hvordan du fornyer det.
-
Fornye Microsoft 365 for bedrifter (bare Microsoft 365-administratorer kan fornye denne typen abonnement)
Ingenting ser ut til å skje når jeg velger Installer-knappen
Hvis ingenting ser ut til å skje når du velger Installer-knappen, kan du prøve ett av følgende alternativer.
Alternativ 1 – Velge Kjør for å starte installasjonen
Du må kanskje velge Kjør-knappen (eller tilsvarende knapp avhengig av hvilken nettleser du bruker) nederst på skjermen for å starte installasjonen. Se Laste ned og installere Office for trinnvis hjelp.
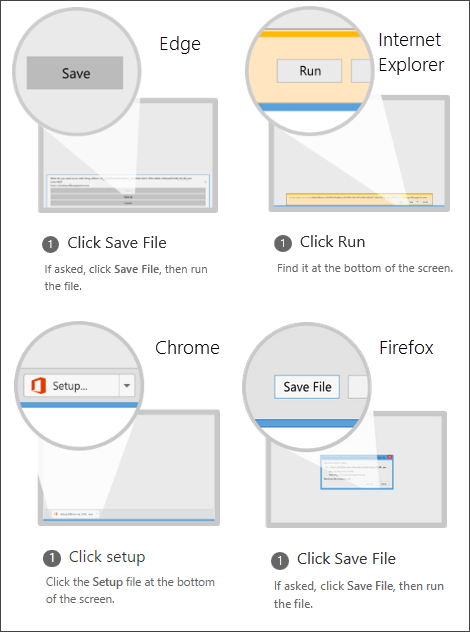
Alternativ 2 – Bruk InPrivate-surfing
Prøv det privat nettlesing-alternativet for din nettleser.
-
Høyreklikk på nettleseren fra oppgavelinjen, og velg Nytt InPrivate-vindu (eller, avhengig av nettleseren din, Nytt inkognito-vinduellerNytt privat vindu ).
-
For å logge på med Microsoft-konto eller jobbkonto eller skolekonto, i det nye vinduet, går du til office.com.
-
Velg Installer, og deretterInstaller igjen.
Alternativ 3 – Starte Internet Explorer uten tilleggsprogrammer
-
Finn den Windows-versjonen du kjører i tabellen nedenfor, og følg denne fremgangsmåten for å åpne Kjør.
I denne versjonen av Windows
Gjør følgende for å åpne Kjør
I Windows 10
Høyreklikk på Start-knappen

I Windows 8
Skriv inn Kjør på startskjermen, og velg Kjør i listen over resultater.
I Windows 7
Velg Start > Kjør.
-
Skriv inn iexplore-extoff, og velg OK.
-
Installere Office.
Velg versjonen du vil installere, og følg disse trinnene for å installere Office på nytt.
Alternativ 4 – Slette midlertidige Internett-filer
Når du sletter midlertidige Internett-filer, slettes ikke koblinger og favoritter. Listen over nettsteder du har besøkt, informasjonskapsler, informasjon du har lagt inn i nettskjemaer, passord og annen midlertidig lagret informasjon blir imidlertid slettet.
-
Åpne Internet Explorer, trykk ALT + X, og velg deretter Alternativer for Internett.
-
Velg Slett under Leserlogg på Generelt-fanen.
-
Merk av for hver kategori du vil slette, og velg deretter Slett. Dette kan ta litt tid hvis du har mange filer.
-
Når du har slettet filene, logger du deg på for å installere Office.
Alternativ 5 – tilbakestille Microsoft Edge- eller Internet Explorer-innstillingene
Viktig!: Når du tilbakestiller Internet Explorer-innstillingene, slettes koblinger og favoritter, og Internet Explorer går tilbake til den tilstanden den var i da du installerte den. Tilbakestilling av Internet Explorer kan ikke reverseres.
-
Følg instruksjonene i delen om hva du gjør hvis Microsoft Edge ikke fungerer, eller endre eller tilbakestille Internet Explorer-innstillingene.
-
Installere Office.
Velg versjonen du vil installere, og følg disse trinnene for å installere Office på nytt.











