Katalogfunksjonen i Word fletter data inn i ett enkelt dokument, for eksempel en liste over medlemskapskataloger, kataloger eller deler. Siden du kan slå sammen en rekke typer datakilder, kan du opprette rapporter fra databaser som Access ved hjelp av alle formateringsfunksjonene i Word.
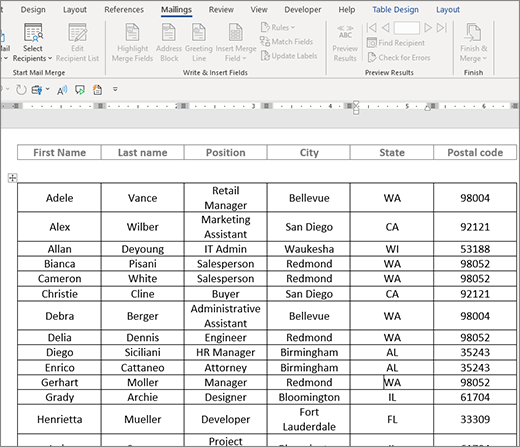
Starte dokumentet
-
Åpne et tomt dokument.
-
Gå til Masseutsendelser > Starte utskriftsfletting > directory.
-
Gå til Masseutsendelser > Velg mottakere.
-
Velg en datakilde. Hvis du vil ha mer informasjon, kan du se Datakilder du kan bruke for en utskriftsfletting.
-
Velg Fil > Lagre.
Hvis du har behov for å redigere adresselisten, kan du se Utskriftsfletting: Redigere mottakere.
På dette tidspunktet må du ikke ta med tekst som du vil skrive ut bare én gang i det resulterende katalogdokumentet.
-
Skriv inn teksten du vil gjenta for hvert element i katalogen, for eksempel Navn: eller Adresse: etiketter for individuelle poster.
-
Klikk eller trykk hvor i dokumentet du vil plassere et flettefelt, og sett inn et flettefelt. Hvis du vil ha mer informasjon, kan du se Felt for utskriftsfletting
Tips!:
-
Hvis du vil opprette tabell med én etikett eller overskriftsrad, oppretter du en dokumentoverskrift. Plasser etikettraden i tabellen i toppteksten. Deretter plasserer du flettefeltene i brødteksten i dokumentet.
-

-
Dette fungerer bra for lange mapper som strekker seg over flere sider, da det oppretter en topptekst for hver side.
Du kan ikke skrive inn flettefelttegnene (« ») manuelt. Du må bruke oppgaveruten Utskriftsfletting.
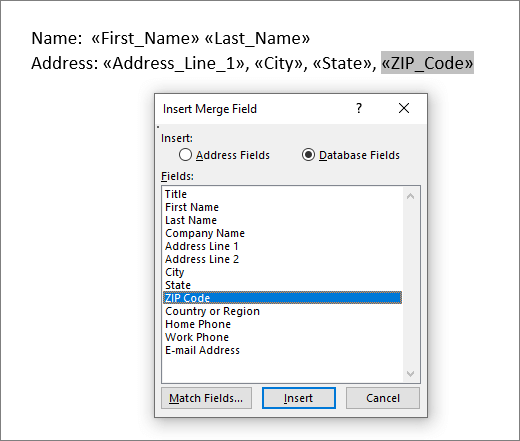
Hvis flettefeltene vises i klammeparenteser, for eksempel { MERGEFIELD City }, viser Word feltkoder i stedet for feltresultater. Dette påvirker ikke flettingen, men er vanskelig å formatere. Høyreklikk feltkoden, og velg Aktiver/deaktiver feltkoder på hurtigmenyen.
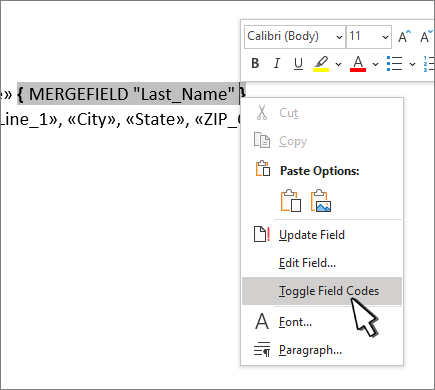
Hvis en del av adressen mangler, kan du se Utskriftsfletting: Tilordne felter som skal løses.
-
-
Gjenta trinn 2 etter behov.
-
Når du har fullført hoveddokumentet og satt inn alle flettefeltene, går du til Fil > Lagre som.
-
Gå til Utsendelse > Forhåndsvis resultater.
-
Bruk Tilbake - og Videresend-knappene til å bla gjennom dataene, eller bruk Finn mottaker til å søke etter bestemte poster
-
Hvis du må redigere, velger du Forhåndsvis resultater for å gå tilbake til flettefeltvisning.
-
Velg Masseutsendelser > fullfør & fletting, og velg Rediger enkeltdokumenter. Du ser to andre alternativer, men du kan ikke bruke dem med en katalog.
-
Velg én av følgende:
-
Hvis du vil flette alle postene, velger du Alle.
-
Hvis du bare vil flette posten du ser i dokumentvinduet, velger du Gjeldende post.
-
Hvis du vil slå sammen et område med poster, skriver du inn postnumrene i Boksene Fra og Til .
Velg OK.
-
-
Legg til tekst du bare vil skrive ut én gang i det nye dokumentet, for eksempel topptekster, bunntekster, kolonneoverskrifter eller annen tekst.
-
Lagre eller skriv ut katalogen på samme måte som et vanlig dokument.
Starte dokumentet
-
Åpne et tomt dokument.
-
Gå til Masseutsendelser > Starte utskriftsfletting > directory.
-
Gå til Masseutsendelser > Velg mottakere.
-
Velg en datakilde. Hvis du vil ha mer informasjon, kan du se Datakilder du kan bruke for en utskriftsfletting.
-
Velg Fil > Lagre.
Hvis du har behov for å redigere adresselisten, kan du se Utskriftsfletting: Redigere mottakere.
På dette tidspunktet må du ikke ta med tekst som du vil skrive ut bare én gang i det resulterende katalogdokumentet.
-
Skriv inn teksten du vil gjenta for hvert element i katalogen, for eksempel Navn: eller Adresse: etiketter for individuelle poster.
-
Klikk eller trykk hvor i dokumentet du vil plassere et flettefelt, og sett inn et flettefelt. Hvis du vil ha mer informasjon, kan du se Felt for utskriftsfletting
Du kan ikke skrive inn flettefelttegnene (« ») manuelt. Du må bruke oppgaveruten Utskriftsfletting.
Hvis flettefeltene vises i klammeparenteser, for eksempel { MERGEFIELD City }, viser Word feltkoder i stedet for feltresultater. Dette påvirker ikke flettingen, men er vanskelig å formatere. CTRL – Klikk feltkoden, og velg Aktiver/deaktiver feltkoder på hurtigmenyen.
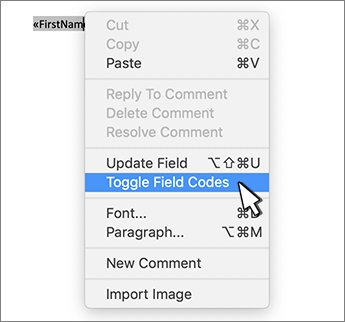
Hvis en del av adressen mangler, kan du se Utskriftsfletting: Tilordne felter som skal løses.
-
Gjenta trinn 2 etter behov.
-
Når du har fullført hoveddokumentet og satt inn alle flettefeltene, går du til Fil > Lagre som.
-
Gå til Utsendelse > Forhåndsvis resultater.
-
Bruk Tilbake - og Videresend-knappene til å bla gjennom dataene, eller bruk Finn mottaker til å søke etter bestemte poster
-
Hvis du må redigere, velger du Forhåndsvis resultater for å gå tilbake til flettefeltvisning.
-
Velg Masseutsendelser > fullfør & fletting, og velg Rediger enkeltdokumenter.
-
Legg til tekst du bare vil skrive ut én gang i det nye dokumentet, for eksempel topptekster, bunntekster, kolonneoverskrifter eller annen tekst.
-
Lagre eller skriv ut katalogen på samme måte som et vanlig dokument.










