Du kan opprette dine egne hurtigtaster i Microsoft 365 for Mac ved hjelp av fremgangsmåten i denne artikkelen.
Du kan opprette egendefinerte hurtigtaster i Excel eller Word for Mac i selve programmet. Hvis du vil opprette egendefinerte hurtigtaster i PowerPoint, Outlook eller OneNote for Mac, kan du bruke den innebygde funksjonen i Mac OS X.
- Hvilket produkt bruker du?
- Excel
- PowerPoint, OneNote og Outlook
-
Klikk Tilpass tastatur på Verktøy-menyen.
-
Klikk et kategorinavn i Kategorier-listen .
-
Klikk kommandoen du vil tilordne en hurtigtast til, i Kommandoer-listen .
Alle hurtigtaster som er tilordnet til den valgte kommandoen, vises i boksen Gjeldende taster .
Tips!: Hvis du foretrekker å bruke en annen hurtigtast, legger du til en annen snarvei til listen, og bruker deretter den i stedet.
-
I boksen Trykk ny hurtigtast skriver du inn en tastekombinasjon som inneholder minst én endringstast (


Hvis du skriver inn en hurtigtast som allerede er tilordnet, vises handlingen som er tilordnet til tastekombinasjonen ved siden av Tilordnet til.
-
Klikk Legg til.
Obs!: Hurtigtastbeskrivelser refererer til et norsk tastatur. Det kan være at taster på andre tastaturoppsett ikke samsvarer nøyaktig med tastene på et norsk tastatur. Hurtigtaster for bærbare datamaskiner kan også variere.
Du kan slette hurtigtaster du har opprettet, men du kan ikke slette standard hurtigtaster for Excel.
-
Klikk Tilpass tastatur på Verktøy-menyen.
-
Klikk et kategorinavn i Kategorier-listen .
-
Klikk kommandoen du vil slette en hurtigtast fra, i Kommandoer-listen .
-
Klikk hurtigtasten du vil slette i boksen Gjeldende taster, og klikk deretter Fjern.
Obs!: Hvis Fjern-knappen er nedtonet, er den valgte hurtigtasten en standard hurtigtast, og den kan derfor ikke slettes.
-
Klikk Tilpass tastatur på Verktøy-menyen.
-
Klikk Tilbakestill Alle hvis du vil gjenopprette hurtigtaster til sin opprinnelige tilstand.
-
Klikk Systemvalg > Tastatur > Snarveier > App-snarveier fra Apple-menyen.
-
Klikk +-tegnet for å legge til en tastatursnarvei.
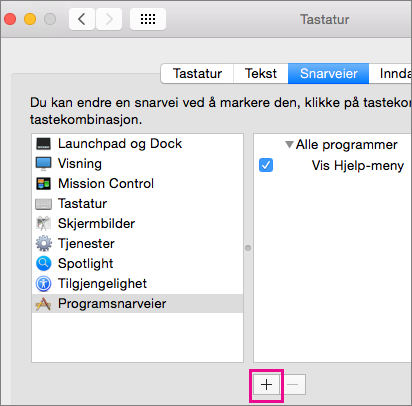
-
Klikk på Office for Mac-appen (Microsoft Word, Microsoft PowerPoint, Microsoft OneNote, Microsoft Outlook) du vil opprette en hurtigtast for, på Program-menyen.
-
Angi en Menytittel og Tastatursnarvei, og klikk Legg til.
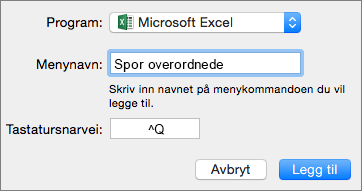
Tips!: Hvis du ikke er sikker på hva navnet på menyen er for en kommando, klikker du Hjelp i den appen og søker etter det du vil gjøre, noe som da vil vise deg navnet på den riktige menyen.
Se også
Bruke hurtigtaster til å opprette PowerPoint-presentasjoner
Konfigurer enheten til å arbeide med tilgjengelighet i Microsoft 365










