Sette inn en videokobling i ny Outlook-e-post
-
Gå til https://outlook.office.com eller nye Outlook for Windows. Se denne artikkelen for å komme i gang med nye Outlook for Windows – Microsoft Kundestøtte
-
Velg Ny e-post for å skrive en e-postmelding.
-
Kopiere og lime inn en kobling til Stream videodeling i brødteksten i e-postmeldingen. Alternativt kan du legge ved en video fra OneDrive eller laste opp og dele en video til OneDrive og se koblingen forvandles til en innebygd mediespiller direkte i e-posten.
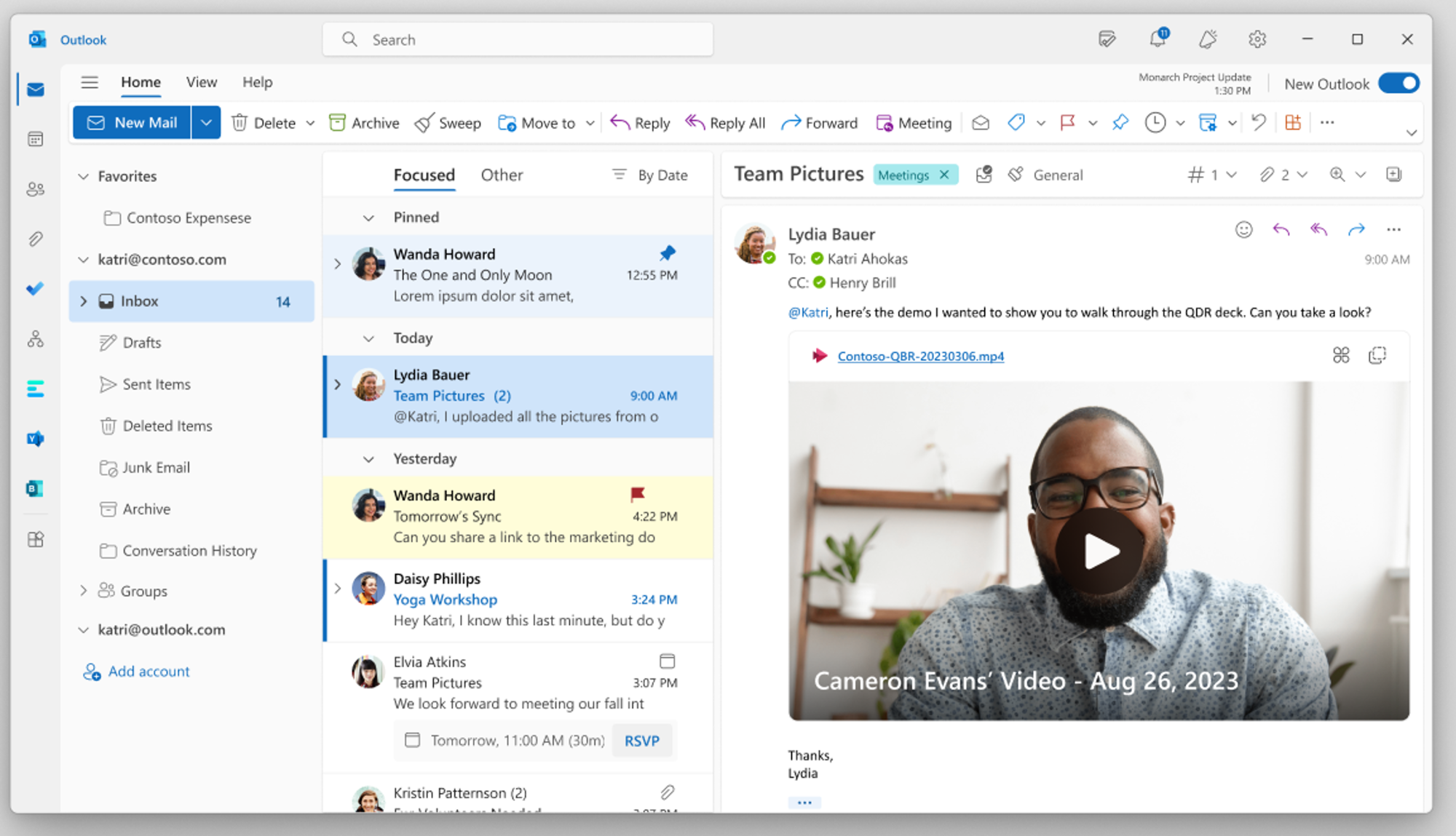
Sette inn en videokobling i Loop
-
Gå til Loop-appen på https://loop.microsoft.com/.
-
Opprett eller åpne en Loop side.
-
Kopier og lim inn en kobling for Stream videodeling på siden, og se koblingen bli til en innebygd mediespiller.
Vanlige spørsmål
Denne funksjonen fungerer for Nettadresser for deling av koblinger og adressefelt som kopieres fra nettadresselinjen i nettleseren når du er i Stream webprogram. For å sikre at de riktige tillatelsene overføres til riktige mottakere, oppfordrer vi deg imidlertid til å bruke delekoblinger i stedet for nettadresser på adresselinjen.
Hvem som har tilgang til å vise videoen, avhenger av tillatelsene som er angitt under oppretting av delingskoblingen i Stream. Hvis koblingen som brukes ikke er en delingskobling, har bare forfatteren tilgang til videoen. Hvis du vil sikre at den tiltenkte målgruppen har tilgang til videoen du deler, kan du bruke dialogboksen tillatelser i Stream til å foreta justeringer.
Hvis du vil begrense hvem som har tilgang til å vise videoen, kan du justere tillatelser ved å gå til Stream og justere tillatelser, eller hvis videofilen er lagret i OneDrive for Business, går du til OneDrive og justerer tillatelsene der.
I nye Outlook kan du kontrollere hvem som har tilgang til videoen ved å klikke på koblingen i toppteksten i videoen.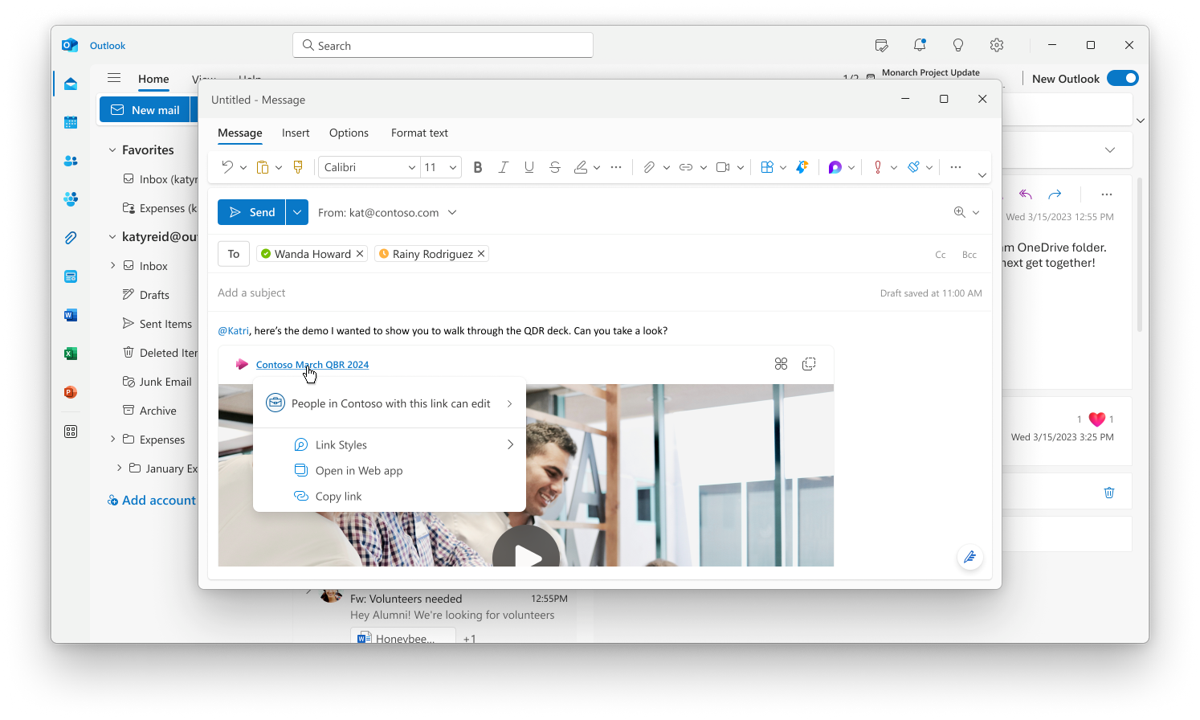
Som standard blir en videokobling i en e-postmelding automatisk til en innebygd videospiller. E-postopprettere kan manuelt kontrollere hvordan en videokobling vises i en e-postmelding ved å følge disse trinnene:
-
Velg videofilnavnkoblingen i e-postmeldingen i nye Outlook for å åpne en hurtigmeny.
-
Velg Koblingsstiler i hurtigmenyen, og velg deretter ett av følgende visningsalternativer:
Embedded (løsner videokoblingen til en innebygd videospiller)Link (viser bare en kobling) Alternativt kan e-postoppretteren bruke hurtigmenyen ved innliming til å endre fra innebygd videospiller til kobling og omvendt. Oppretteren av e-post kan også velge et standard visningsalternativ.
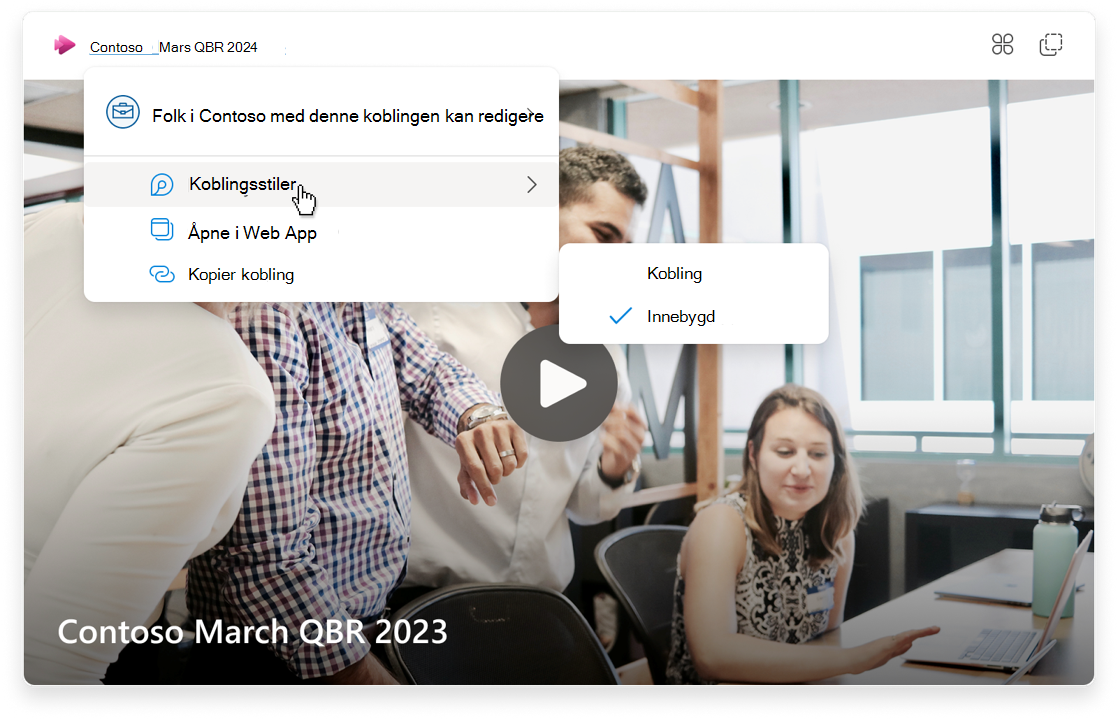
Gi tilbakemelding eller få støtte
Vi ønsker å høre hvordan vi kan forbedre opplevelsen!
Velg Hjelp for Outlook, og velg støtte eller tilbakemelding.
Velg knappen nederst til høyre for Loop, og velg Tilbakemelding.










