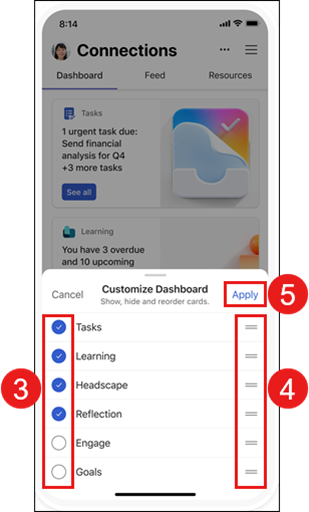Viva Connections på farten
Mobilappen Viva Connections i Microsoft Teams gjør det enkelt å få tilgang til verktøy, nyheter, ressurser uansett hvor du er. Viva Connections bringer organisasjonens interne ressurser inn i Microsoft Teams, der det er enklere å dele, samarbeide og chatte alt på ett sted. Oppdag verktøy som hjelper deg med å fullføre daglige oppgaver på instrumentbordet, se gjennom tilpassede nyheter og informasjon i feeden, og få enkel tilgang til relevant innhold i ressurser.

Få tilgang til Viva Connections på mobilenheten
-
Åpne Teams-appen på datamaskinen.
-
Hvis du vil feste Viva Connections-appen til Teams-menyen, velger du Flere apper som er lagt til (de tre prikkene).
-
Velg ikonet firmaet opprettet for Viva Connections fra appmenyen, eller søk etter appen i søkefeltet.
-
Velg ikonet firmaet velger for Viva Connections. Appen Viva Connections vises i navigasjonsmenyen til venstre.
-
Høyreklikk på ikonet, og velg Fest.
Mobile elementer
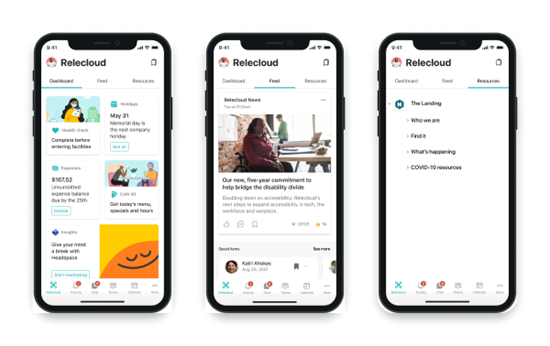
Bla gjennom hovedelementene i Viva Connections-mobilappen.
Instrumentbord – samler verktøyene og ressursene du trenger for å få jobben gjort.
Feed – Samler samtaler fra flere kilder basert på nettstedene og fellesskapene du følger.
Ressurser – Viser intranettets ressurser for å gjøre det enkelt å få tilgang til andre populære destinasjoner.
Tilpasse instrumentbordet på Viva Connections mobil
Brukere av mobilappen Viva Connections kan endre rekkefølgen på, skjule og vise kort på instrumentbordet. Eventuelle endringer i den mobile skrivebordet vil bare påvirke mobilopplevelsen og vil ikke påvirke opplevelsen av skrivebordet eller nettbrettet.
Slik får du tilgang til tilpasningsalternativer på Viva Connections mobil:
-
Velg ellipsen øverst til høyre på mobilenheten.
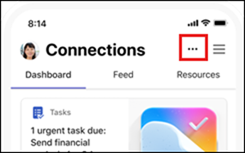
-
En meny åpnes nederst på enheten. Velg Tilpass instrumentbord.
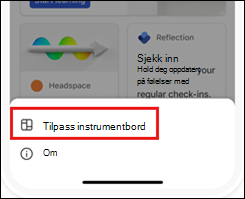
-
Herfra kan du velge hvilke kort du vil vise eller skjule, ved å merke av for kortet.
-
Hvis du vil endre rekkefølgen på kortene, merker du de to linjene til høyre for kortets tittel og drar tittelen til den nye plasseringen i listen.
-
Når du er ferdig med å tilpasse instrumentbordet, velger du Bruk.